Maîtriser les différents éléments de la barre d’outils Photoshop
Les outils de sélection :
Les outils de lasso:

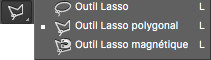
Les outils de lasso permettent d’effectuer des sélections de formes libres, polygonales (aux bords droits) et magnétiques.
Les outils de sélection:
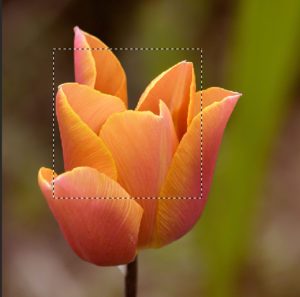
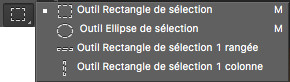
Les outils de sélection permettent de tracer des rectangles et des ellipses de sélection, ainsi que de sélectionner une seule rangée ou une seule colonne.
L’outil Déplacement:
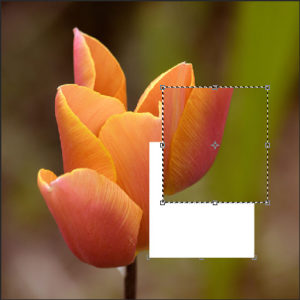
![]()
L’outil Déplacement permet de déplacer des sélections, des calques et des repères.
L’outil Sélection rapide:

![]()
L’outil Sélection rapide permet de peindre rapidement une sélection en utilisant une pointe de pinceau ronde réglable.
L’outil Baguette magique:

![]()
L’outil Baguette magique permet de sélectionner des zones de couleur identique.
Les outils de recadrage et de tranche:
L’outil Recadrage:

![]()
L’outil recadrage permet de recadrer des images.
L’outil Tranche:
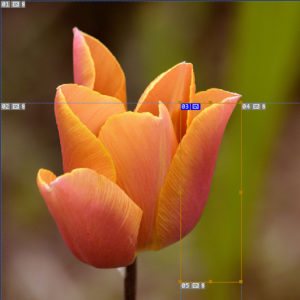
![]() L’outil Tranche permet de créer des tranches.
L’outil Tranche permet de créer des tranches.
L’outil Sélection de tranche:
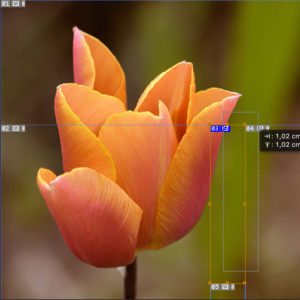
![]() L’outil Sélection de tranche permet de sélectionner des tranches.
L’outil Sélection de tranche permet de sélectionner des tranches.
Les outils de retouche:
L’outil Correcteur localisé:

![]()
L’outil correcteur localisé permet de supprimer certaines imperfections et objets
L’outil Pièce:

![]()
L’outil Pièce permet de corriger les imperfections d’une portion d’image sélectionnée par application d’un échantillon ou d’un motif.
L’outil Œil rouge:
![]() L’outil Œil rouge permet de supprimer le reflet rouge provoqué par un flash.
L’outil Œil rouge permet de supprimer le reflet rouge provoqué par un flash.
L’outil Tampon de duplication:

![]() L’outil Tampon de duplication permet de peindre en utilisant l’échantillon prélevé sur une image.
L’outil Tampon de duplication permet de peindre en utilisant l’échantillon prélevé sur une image.
Cliquez sur ALT pour sélectionner la zone et ensuite peignez pour dupliquer la zone.
L’outil Tampon de motif:

![]() L’outil Tampon de motif permet de peindre en utilisant une portion d’image comme motif.
L’outil Tampon de motif permet de peindre en utilisant une portion d’image comme motif.
L’outil Gomme:
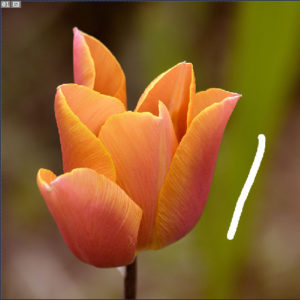
![]() L’outil Gomme permet d’effacer des pixels et d’annuler les modifications effectuées sur l’image depuis
L’outil Gomme permet d’effacer des pixels et d’annuler les modifications effectuées sur l’image depuis
le dernier enregistrement.
L’outil Gomme d’arrière-plan:

![]() L’outil Gomme d’arrière-plan permet de rendre une zone transparente par glissement de la souris.
L’outil Gomme d’arrière-plan permet de rendre une zone transparente par glissement de la souris.
Vous pouvez utiliser cet outil pour afficher une partie du calque du dessous.
L’outil Gomme magique:

![]() L’outil Gomme magique permet d’effacer les zones de couleurs en aplat et de les rendre transparentes d’un seul clic.
L’outil Gomme magique permet d’effacer les zones de couleurs en aplat et de les rendre transparentes d’un seul clic.
L’outil Goutte d’eau:

![]() L’outil Goutte d’eau permet de rendre flous les contours nets d’une image.
L’outil Goutte d’eau permet de rendre flous les contours nets d’une image.
L’outil Netteté:

![]() L’outil Netteté permet d’accentuer la netteté des contours d’une image.
L’outil Netteté permet d’accentuer la netteté des contours d’une image.
L’outil Doigt:

![]() L’outil Doigt permet d’étaler des données sur une image.
L’outil Doigt permet d’étaler des données sur une image.
L’outil Densité moins – :

![]() L’outil Densité moins permet d’éclaircir certaines zones de l’image.
L’outil Densité moins permet d’éclaircir certaines zones de l’image.
L’outil Densité + :

![]() L’outil Densité + permet d’obscurcir certaines zones de l’image.
L’outil Densité + permet d’obscurcir certaines zones de l’image.
L’outil éponge:

![]() L’outil éponge permet de modifier la saturation des couleurs d’une zone de l’image.
L’outil éponge permet de modifier la saturation des couleurs d’une zone de l’image.
Les outils de peinture:
L’outil Pinceau:
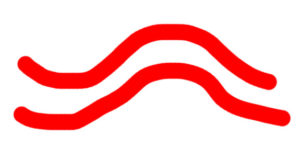
![]() L’outil Pinceau permet d’appliquer une couleur par touches successives.
L’outil Pinceau permet d’appliquer une couleur par touches successives.
L’outil Crayon:
![]()
![]() L’outil Crayon permet de dessiner des tracés aux bords nets.
L’outil Crayon permet de dessiner des tracés aux bords nets.
L’outil Remplacement de couleur:
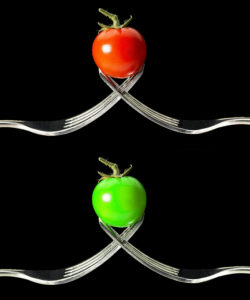
![]() L’outil Remplacement de couleur permet de remplacer une couleur sélectionnée par une autre couleur.
L’outil Remplacement de couleur permet de remplacer une couleur sélectionnée par une autre couleur.
L’outil Pinceau mélangeur:
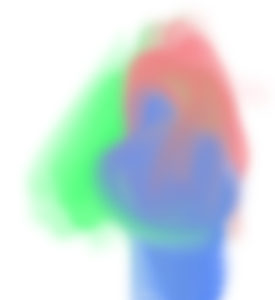
![]() L’outil Pinceau mélangeur simule des techniques de peinture réalistes, telles que la fusion des couleurs
L’outil Pinceau mélangeur simule des techniques de peinture réalistes, telles que la fusion des couleurs
et les différences d’humidité de peinture.
Les outils de dégradé:
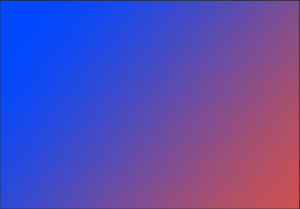
![]() Les outils de dégradé permettent de créer des dégradés ou des transitions linéaires, circulaires, inclinées, réfléchies et en forme de losange entre les couleurs.
Les outils de dégradé permettent de créer des dégradés ou des transitions linéaires, circulaires, inclinées, réfléchies et en forme de losange entre les couleurs.
L’outil Pot de peinture:

![]() L’outil Pot de peinture permet d’appliquer la couleur de premier plan à des zones de même couleur.
L’outil Pot de peinture permet d’appliquer la couleur de premier plan à des zones de même couleur.
Les outils de mesure:
L’outil Pipette:

![]() L’outil Pipette permet de prélever les couleurs d’une image.
L’outil Pipette permet de prélever les couleurs d’une image.
L’outil Echantillonnage de couleur:
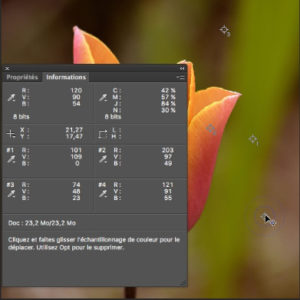
![]() L’outil Echantillonnage de couleur affiche les valeurs de couleur pour quatre zones maximum.
L’outil Echantillonnage de couleur affiche les valeurs de couleur pour quatre zones maximum.
L’outil Règle:

![]() L’outil Règle permet de mesurer les distances, les positions et les angles.
L’outil Règle permet de mesurer les distances, les positions et les angles.
Pensez à ajouter cet article dans vos favoris pour toujours l’avoir sous la main lorsque vous aurez besoin de retoucher des photos.
N’hésitez pas à laisser un commentaire si vous avez des questions et à vous abonner à la newsletter pour être tenu informé lors de la publication des prochains articles et recevoir votre guide photo gratuit.







Page ajoutée dans mes favoris, ça me sera bien utile
Un grand merci pour ce guide et toutes mes félicitations, je n’imagine même pas le temps que tu as du mettre à le faire 😮
Excellent tutoriel