Comment ajouter un effet de flare avec Photoshop ?
En photographie, lorsque vous pointez l’appareil vers une source lumineuse telle que le soleil, des reflets et cercles concentriques peuvent se former à l’image. C’est ce que l’on appelle le flare. Souvent, ces reflets engendrent une distraction visuelle indésirable. On cherche donc généralement à les éviter au maximum, comme nous l’avons vu dans l’article : comment éviter le flare et les reflets en photo ? Cependant, lorsque les conditions sont appropriées, vous pouvez exploiter le flare à des fins créatives pour sublimer vos photos. Mais, plutôt que de créer avec difficulté un flare irréversible lors de la prise de vue, il est préférable de réaliser cet effet en post-production. Nous allons ainsi voir dans ce guide comment ajouter un effet de flare avec Photoshop.
Étape 1 : définissez la position de l’effet de flare
Pour commencer, importez dans Photoshop l’image sur laquelle vous souhaitez ajouter l’effet de flare. Pour ce guide, nous avons utilisé cette photo d’une surfeuse au coucher du soleil. L’effet de flare va ainsi venir combler l’espace négatif de l’image et renforcer le contre-jour.

Une fois votre image importée dans Photoshop, allez dans le menu “Filtre”, “Rendu” et sélectionnez “Halo” pour lancer la fenêtre contextuelle permettant de créer avec Photoshop un effet de flare. Dans celle-ci, placez le repère sur la source de lumière où l’effet de flare prendra forme. Dans notre cas, nous l’avons placé au centre du soleil, juste à côté de la surfeuse. Cliquez sur “Ok” pour valider.
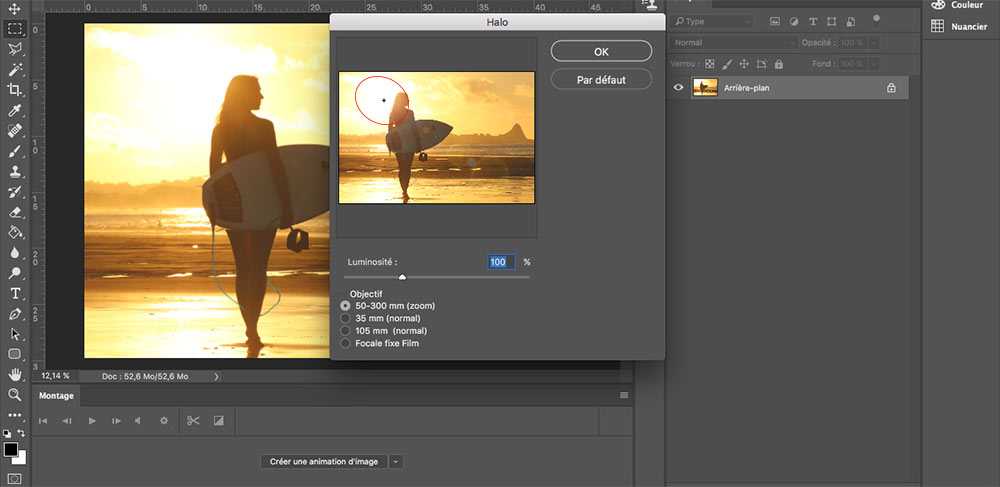
L’effet de flare est alors ajouté sur la photo en elle-même, mais nous le voulons sur un calque dédié pour l’ajuster avec plus de précision. Il va donc être nécessaire d’annuler cet effet en cliquant sur « Annuler le flare” dans le menu « Edition » ou directement à l’aide du raccourci clavier Ctrl + Z sur Windows ou CMD + Z sur Mac. Cette première étape consistait en effet uniquement à définir la position de l’effet de flare. La position que vous avez définie va être conservée pour les prochaines étapes.

Étape 2 : créez un nouvel effet sur un calque noir
Après avoir annulé votre premier effet de flare, ajoutez un nouveau calque en cliquant sur l’outil «Créer un nouveau calque» prenant place à gauche de la corbeille dans le panneau des calques. Remplissez ensuite ce calque de noir à l’aide du pot de peinture. Ce remplissage est indispensable, car l’effet de flare de Photoshop ne peut être réalisé sur un calque vide.
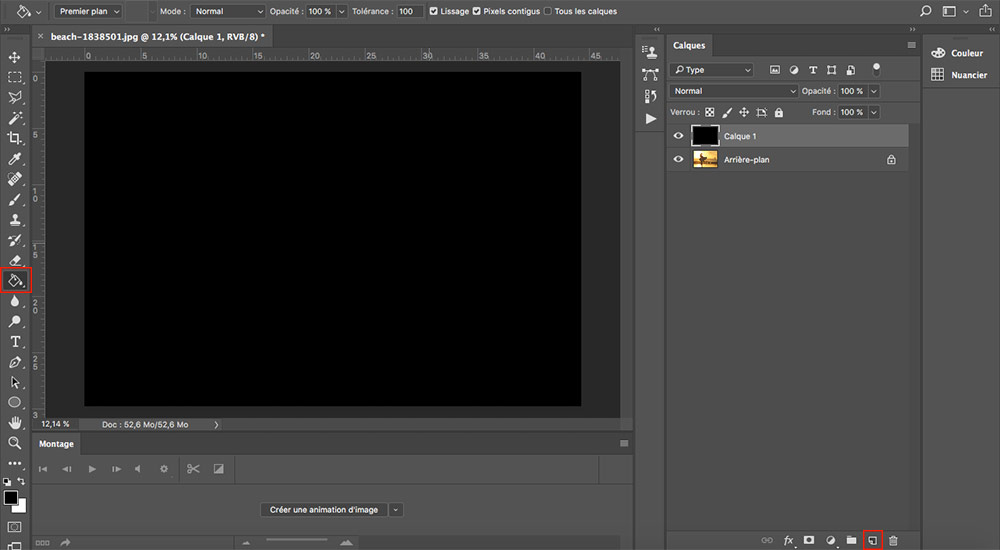
Appliquez le même effet de flare que précédemment en cliquant sur “Halo” dans le menu déroulant “Rendu” des filtres ou à l’aide du raccourci clavier CTRL + F sur Windows ou CMD + F sur Mac. Vous retrouverez ici vos précédents réglages, ainsi que la position exacte à laquelle vous aviez placé le repère. Vous n’avez donc plus qu’à cliquer sur “ok” pour créer l’effet de flare sur le calque noir.
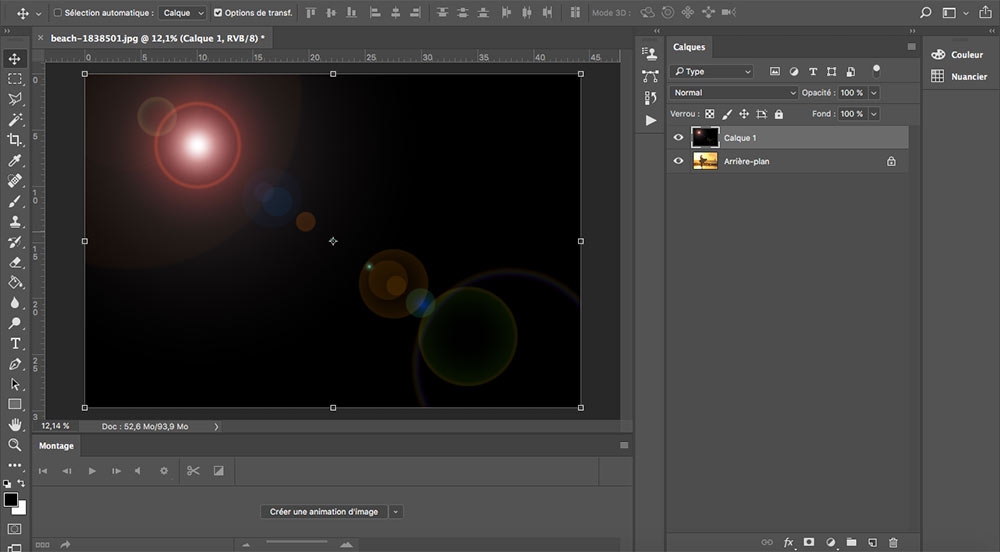
Étape 3 : modifiez le mode de fusion du calque
Il est ensuite nécessaire de modifier le mode de fusion du calque d’effet pour ne conserver que le flare créé avec Photoshop et supprimer le noir. Pour ce faire, assurez-vous que votre calque d’effet (calque 1) soit sélectionné et cliquez sur l’option “Superposition” dans le menu déroulant des modes de fusion. Votre photo initiale va ainsi apparaître, avec l’effet de flare en superposition.
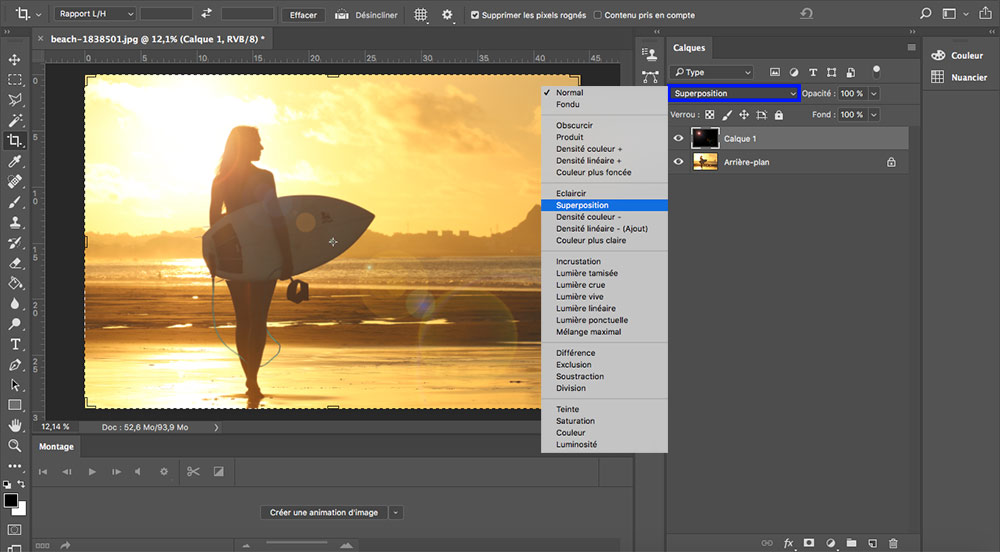
Étape 4 : ajustez la teinte du flare
Pour que l’effet de flare que vous venez de créer avec Photoshop soit le plus naturel possible, il va être nécessaire d’en ajuster la couleur pour qu’elle corresponde plus précisément aux teintes de votre photo. Pour cela, allez dans le menu “Image”, “Réglages” et sélectionnez “Teinte/saturation”. Dans la fenêtre s’affichant à l’écran, ajustez la teinte en fonction de votre image. Dans notre cas, nous avons rendu l’effet de flare légèrement plus jaune pour qu’il s’accorde idéalement aux teintes chaudes du coucher du soleil. Cliquez ensuite sur “Ok” pour valider et fermer la fenêtre de réglage de la teinte.
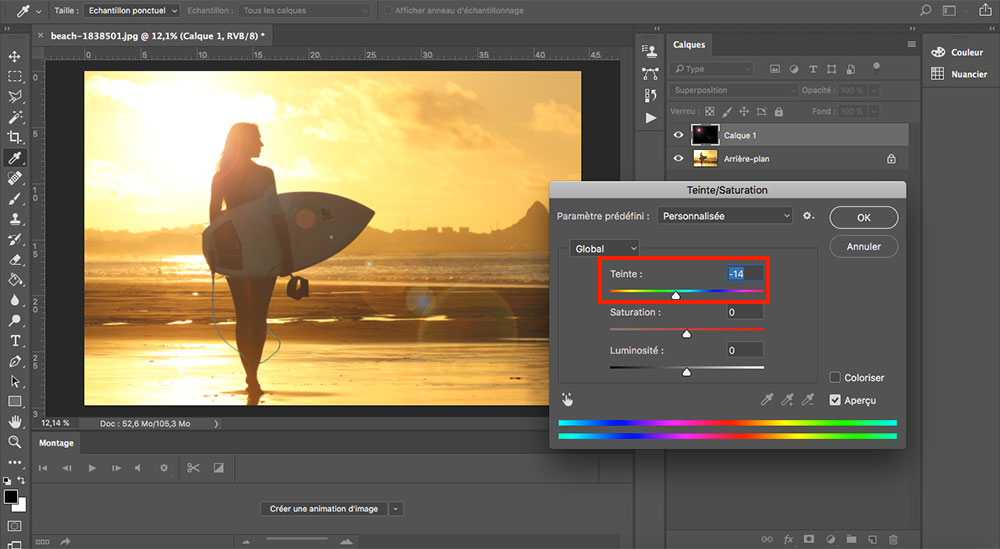
Après avoir ajusté la teinte, vous pouvez également légèrement diminuer l’opacité du calque sur lequel est créé l’effet de flare pour le rendre plus attrayant et naturel.
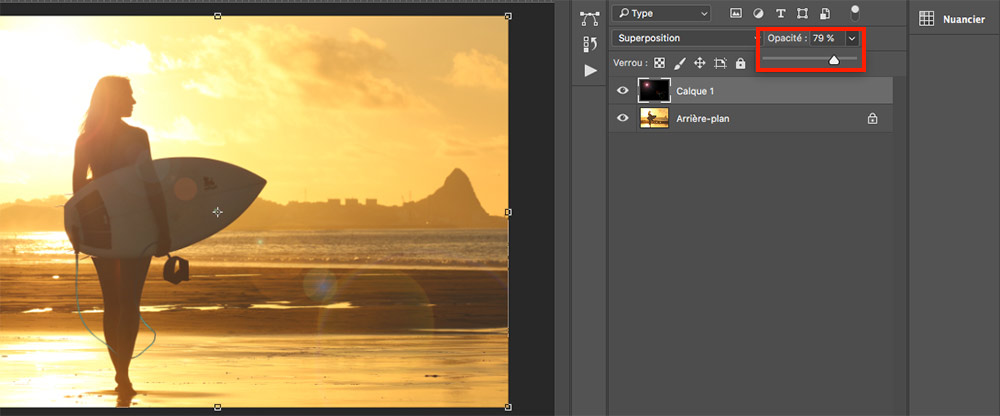
Étape 5 : créez un flou gaussien
La cinquième et dernière étape pour ajouter un effet de flare avec Photoshop consiste à appliquer différents filtres aux reflets pour leur donner un aspect encore plus naturel et maximiser leur intégration dans l’image. Le plus efficace est le flou gaussien que vous pouvez créer en allant dans “Filtre”, “Flou” et “Flou gaussien”. Ajustez ensuite le rayon des pixels en fonction de vos préférences. Plus la valeur sera élevée, plus l’effet de flare va être atténué et se fondre dans l’image. Dans notre cas, nous avons sélectionné un rayon de 16,2 pixels.
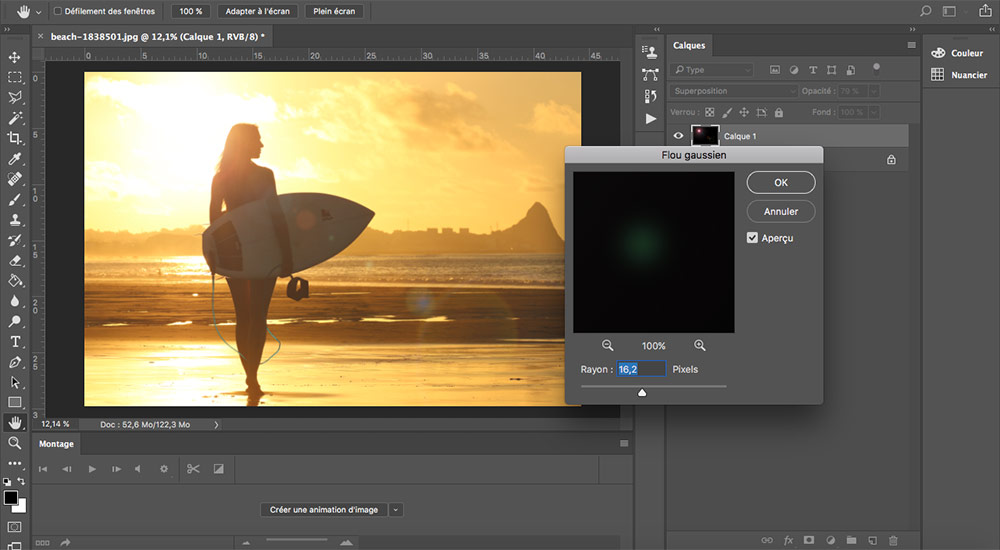
Votre effet de flare est désormais finalisé et vous pouvez dès à présent exporter votre image. Comme nous l’avons vu, ajouter cet effet de flare avec Photoshop se révèle facile, rapide et souvent bien plus efficace que de la faire manuellement lors de la prise de vue.

Si vous avez aimé cet article, vous pouvez vous abonner à la newsletter pour être informé lors de la publication des prochains sujets et pour recevoir gratuitement votre livre photo.







I’m not that much of a internet reader to be honest but your blogs really nice, keep it up!
I’ll go ahead and bookmark your site to come back later on. Many thanks