Changer une couleur avec photoshop
Peut-être souhaitez-vous changer la couleur d’un vêtement, faire des essais de peinture pour votre salon ou encore voir à quoi ressemblerait votre voiture dans une couleur différente. Quelle que soit la raison, nous allons voir dans ce tutoriel comment sélectionner, modifier et remplacer des couleurs dans Photoshop.
Étape 1: Importez l’image dans photoshop
Commencez par importer dans photoshop l’image sur laquelle vous souhaitez apporter des modifications. Pour ce tutoriel, j’ai choisi de modifier la couleur de la voiture ci-dessous. Si vous souhaitez suivre ce guide avec la même image que moi, vous pouvez la télécharger en cliquant ici.
Étape 2: Créez une sélection par plage de couleur
Une fois que vous avez importé votre image dans photoshop, allez dans le menu « Sélection » et cliquez sur « Plage de couleurs ».
Une boîte de dialogue va alors s’ouvrir et vous aurez une pipette à la place du curseur. Avec cette pipette, cliquez sur la couleur que vous souhaitez remplacer. La couleur sélectionnée s’affiche alors en blanc sur l’aperçu. Si des parties sont manquantes, restez appuyé sur la touche SHIFT et sélectionnez les parties à ajouter. Vous pouvez également faire varier la tolérance.
Une fois que l’ensemble (ou presque) de la zone à modifier est sectionnée, cliquez sur « ok » pour valider la section.
Étape 3: Supprimez les mauvaises sélections
Si vous avez des couleurs proches dans votre image ou que votre tolérance était trop élevée, il est possible que certains éléments indésirables aient été sélectionnés. C’est par exemple le cas des pavés devant la voiture sur l’image ci-dessous.
Pour les supprimer, choisissez un outil de sélection et sélectionnez les zones qui ne doivent pas être modifiées en maintenant enfoncée la touche ALT. Un petit signe moins « – » doit être affiché à côté du curseur de sélection lorsque vous enfoncez la touche ALT.
Étape 4: Créez un calque de réglage
Sous le menu des calques, cliquez sur l’icône ici encadrée en rouge et créez un calque de réglage « Teinte/Saturation ».
Dans la fenêtre que vous venez de créer, activez l’option « Coloriser » et sélectionnez une nouvelle couleur à l’aide du curseur « Teinte ». Vous pouvez également modifier très légèrement la saturation si nécessaire.
Une fois votre nouvelle couleur définie, vous pouvez fermer cette fenêtre en cliquant sur la croix en haut à gauche.
Étape 5: Choisissez le mode de fusion
Au-dessus de la fenêtre des calques se trouve un menu déroulant dans lequel vous pouvez choisir le mode de fusion des calques. Pour cet exemple, j’ai sélectionné le mode « Teinte », car c’est celui qui faisait le plus réel pour la carrosserie de la voiture, mais vous pouvez en sélectionner un autre suivant la photo que vous retouchez.
Étape 6: Correction des défauts
Il est fort probable que certains petits éléments n’aient pas été sélectionnés et n’ont donc pas changé de couleur. Pour corriger ces défauts, placez-vous sur le masque de fusion (ici entouré en rouge) et sélectionné l’outil pinceau avec un blanc pur comme couleur. Venez ensuite peindre sur les zones à corriger.
Étape 7: Exportez le résultat
Si vous avez aimé cet article, n’hésitez pas à vous abonner à la newsletter pour être informé lors de la publication des prochains sujets et pour recevoir gratuitement votre livre photo.

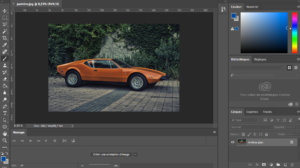
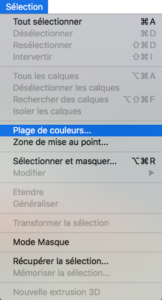
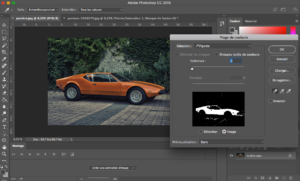
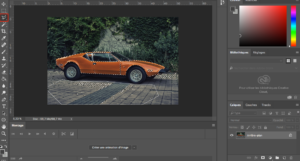
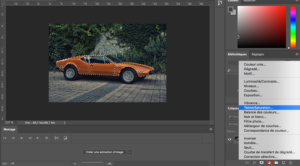
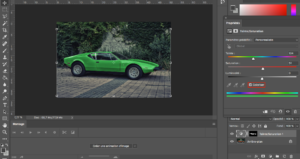
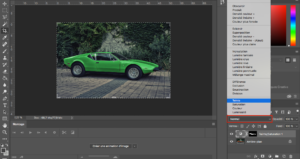
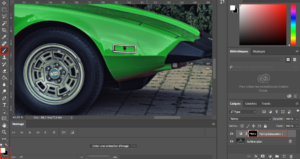






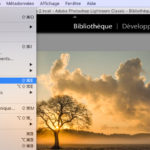
Bonjour Cette vidéo m’a été bien utile. Aujourd’hui j’ai appris une nouvelle fonction.
Merci
Excellent, j’ai enfin pu remplacer la couleur sur un document, je n’y étais encore pas parvenu, merci énormément.
Bonjour et merci. Y-a-t-il un moyen de spécifier le code de couleur de remplacement à utiliser plutôt qu’utiliser le curseur ?
Merci pour ce guide !