3 outils pour supprimer un élément d’une photo avec Photoshop
Il est parfois impossible d’éviter que certains éléments indésirables tels que des personnes, des arbres ou encore des constructions artificielles se retrouvent dans le cadre de vos photos. Souvent, vous pourrez automatiquement les supprimer en post-production avec la fonction “remplir” de Photoshop. Cependant, lorsque cet outil ne se montre pas suffisamment efficace, il devient nécessaire d’appliquer manuellement les modifications. Pour ce faire, Photoshop intègre différents outils dont les plus utiles sont le tampon de duplication, l’outil correcteur ainsi que l’outil pièce. Dans ce guide, nous allons voir en détail comment fonctionne chacun de ces outils et dans quelles situations vous pourrez tirer le meilleur parti de l’un ou de l’autre.
Le tampon de duplication
Le tampon de duplication est l’outil le plus basique des trois outils correcteurs de Photoshop. Il va uniquement permettre de dupliquer à l’identique une zone définie de la photo pour la recopier sur une autre partie de l’image afin de supprimer un élément indésirable. Pour définir la zone à utiliser comme échantillon de clonage, vous devez maintenir la touche ALT enfoncée et cliquer sur la zone à copier. Ensuite, il suffit de peindre sur la zone sur laquelle vous souhaitez appliquer la duplication. Le tampon de duplication fonctionne de manière similaire à l’outil pinceau, c’est-à-dire que vous pouvez ajuster la taille, la dureté ou encore l’opacité de la brosse. Il est ainsi possible de jouer avec ces paramètres pour optimiser l’intégration du clonage. Pour que celui-ci soit naturel, il est souvent préférable de ne pas cloner des zones trop proches pour éviter les motifs répétitifs.
Pour bien comprendre comment utiliser le tampon de duplication, nous allons prendre un exemple concret. Sur la photo ci-dessous de la cascade de Skógafoss en Islande, deux touristes se sont glissés sur l’image. Bien qu’ils permettent d’intégrer à l’image une notion d’échelle, ils sont trop distrayants et dénaturent l’aspect préservé du lieu. Nous allons donc utiliser le tampon de duplication pour les supprimer.

Pour cette image, la difficulté réside dans le fait que les personnes sont placées sur une ligne de séparation bien distincte entre le sol et la cascade. Pour que la coupure ne soit pas remarquée, il va être nécessaire de sélectionner le point de référence pour la duplication sur cette ligne de séparation. Ensuite, lorsque vous placerez la brosse sur la personne, vous pourrez voir en surimpression les éléments qui vont être copiés, ce qui vous permet de parfaitement ajuster les lignes pour que la coupure ne soit pas perceptible.
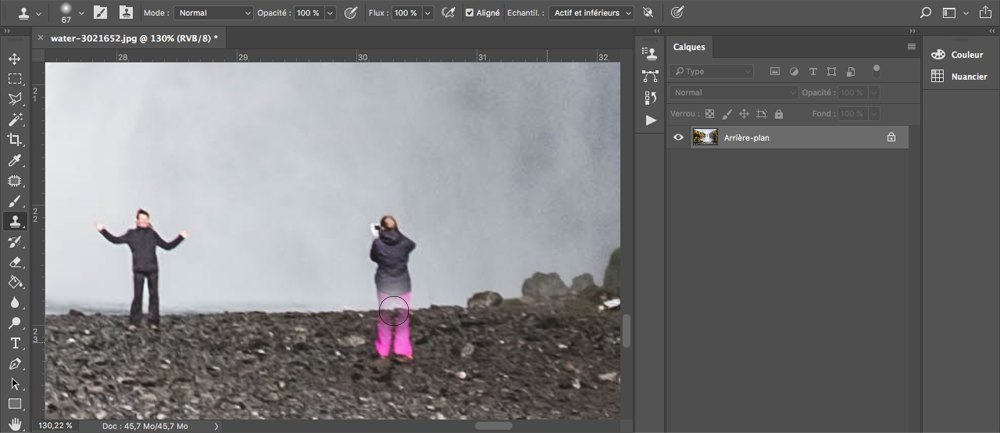
Après avoir peint sur tout le touriste, celui-ci a entièrement disparu de l’image. Cependant, nous pouvons apercevoir quelques motifs répétitifs. Pour cette image, ils sont trop petits pour être visibles sans avoir besoin d’agrandir l’image, mais nous allons tout de même les supprimer. Pour ce faire, il suffit de répéter le processus en sélectionnant une zone du sol ne comportant pas ce même motif, puis de l’appliquer sur les éléments en double.
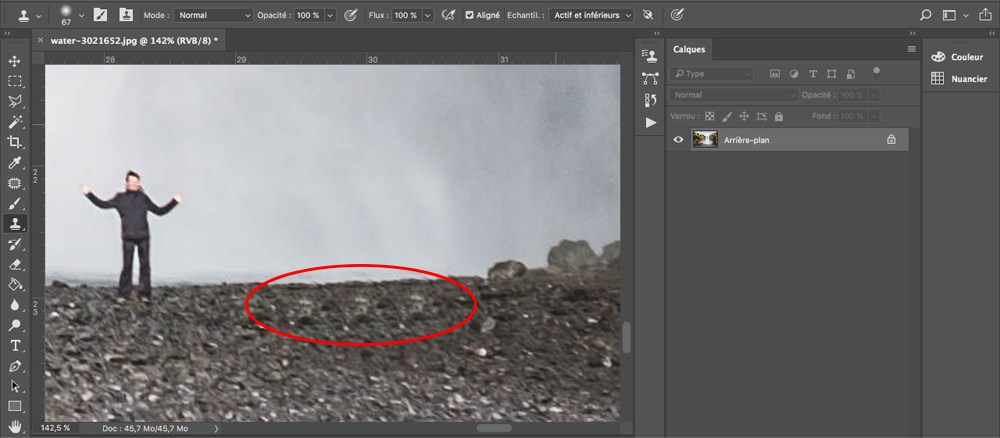
Après avoir répété la même procédure pour le second touriste, notre image est désormais terminée et peut être exportée. Voici le résultat.

L’outil correcteur
Le tampon de duplication n’est pas toujours la solution la plus efficace pour supprimer un élément indésirable d’une photo. En effet dans certains cas, vous ne parviendrez pas à créer une transition parfaite pour que la zone clonée soit idéalement intégrée au reste de l’image. Dans ce cas, il peut être intéressant d’utiliser l’outil correcteur. Ce dernier fonctionne globalement de la même manière que le tampon de duplication. Comme cet outil, vous pouvez sélectionner un point de référence dans l’image pour le dupliquer sur une autre zone de la photo. Cependant, l’outil correcteur va appliquer cette duplication de manière plus précise en analysant les pixels environnants aux éléments que vous souhaitez retirer de la photo. La luminosité et la teinte sont ainsi conservées, ce qui rend l’intégration nettement plus réaliste.
Pour bien comprendre comment fonctionne l’outil correcteur de Photoshop, nous allons prendre un exemple concret dans lequel nous allons corriger quelques imperfections sur la peau d’un modèle.

En photographie de portrait, le tampon de duplication est rarement l’outil le plus efficace pour corriger les imperfections de la peau. En effet, la peau présente tellement de nuances de luminosité et de teinte qu’il est très difficile de sélectionner une zone à dupliquer qui correspond exactement à la zone à remplacer. C’est pourquoi il est préférable d’utiliser l’outil correcteur pour obtenir de meilleurs résultats. Pour ce faire, après avoir cliqué sur l’outil correcteur (icône en forme de pansement dans la barre d’outils latérale de Photoshop), maintenez la touche ALT enfoncée pour sélectionner l’échantillon de peau “propre” à utiliser pour corriger les imperfections. Ensuite, sélectionnez un diamètre de brosse légèrement plus large que la taille de l’imperfection, puis cliquez sur l’élément à supprimer pour que celui-ci soit remplacé et automatiquement adapté aux pixels environnants. Lorsque vous devez corriger de nombreux éléments disposés sur le visage du modèle, il est préférable de prélever plusieurs échantillons proches de chaque point à corriger pour que la retouche soit la plus naturelle possible.
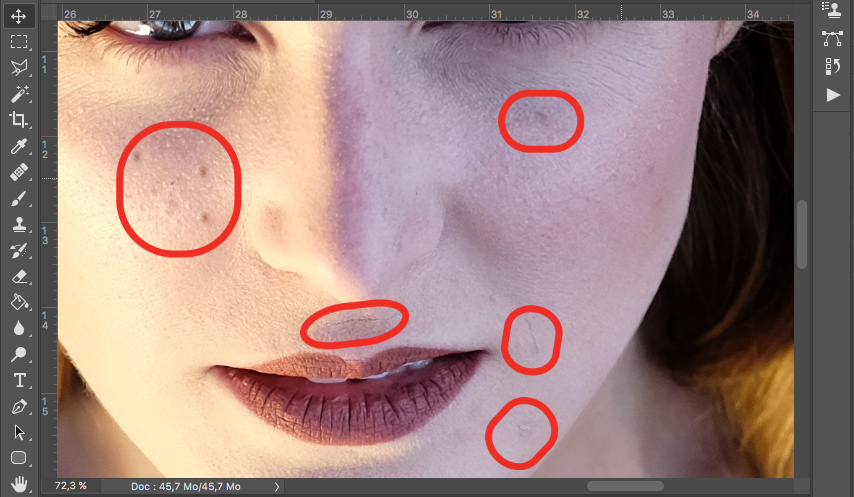
Comme on peut le constater, le fait que l’outil correcteur fasse automatiquement correspondre la luminosité et les tons de la zone corrigée permet d’éviter toute démarcation visible, comme cela serait le cas avec le tampon de duplication. Enfin, il convient également de noter que cet outil dispose d’une variante entièrement automatisée disponible à partir de l’outil “correcteur localisé”. Dans celui-ci, il suffit de cliquer sur l’élément à supprimer pour que Photoshop analyse automatiquement les pixels environnements pour remplacer la zone sélectionnée. Les résultats sont en revanche plus aléatoires.

L’outil pièce
L’outil pièce reprend le principe d’adaptation des tons et de la luminosité de l’outil correcteur de Photoshop. Son fonctionnement est en revanche quelque peu différent. Lors de l’utilisation de l’outil pièce, nous allons tout d’abord créer une sélection à main levée de l’élément que nous désirons supprimer. Ensuite, en maintenant le clic gauche de la souris enfoncé, on obtient un double de cette sélection que nous pouvons déplacer vers la zone de référence à utiliser pour la duplication. L’avantage ici est que nous pouvons précisément ajuster la zone à dupliquer. Une prévisualisation en temps réel du rendu s’affiche sur l’élément détouré, ce qui vous permet d’être certain que les nouveaux éléments s’intègrent parfaitement. Enfin, lorsque vous relâchez le bouton de la souris, la zone sélectionnée sera non seulement copiée sur l’élément à supprimer, mais également intégrée de la même manière qu’avec l’outil correcteur, c’est-à-dire que la luminosité et la teinte seront adaptées aux pixels environnants.
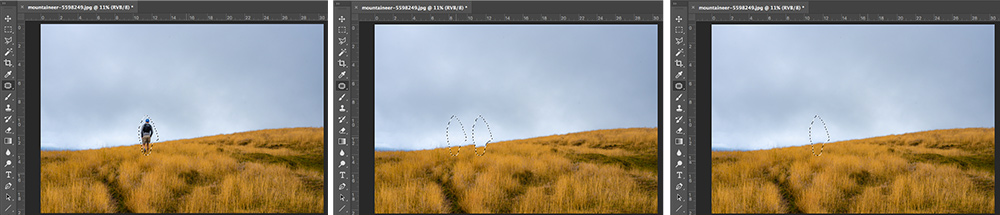
Enfin, n’oubliez pas de rester prudent avec les échantillons que vous sélectionnez pour la duplication pour limiter les répétitions de motifs qui peuvent rendre évidente la retouche de l’image. Si malgré tout, la zone dupliquée n’est pas parfaite, il reste toujours possible de perfectionner son intégration avec le tampon de duplication et l’outil correcteur. Pour les photos les plus complexes, l’idéal est en effet de travailler avec les trois outils.
Si vous avez aimé cet article, vous pouvez vous abonner à la newsletter pour être informé lors de la publication des prochains sujets et pour recevoir gratuitement votre livre photo.






