Comprendre et maîtriser l’outil niveaux de Photoshop
L’outil niveaux de Photoshop permet d’ajuster précisément la luminosité, le contraste, la plage tonale d’une image, et même la colorimétrie. Il constitue ainsi l’une des fonctionnalités les plus importantes que tout photographe devrait connaître. Dans ce guide, nous allons voir comment interpréter et utiliser cet outil pour retoucher vos photos.
Qu’est-ce que l’outil niveaux dans Photoshop ?
L’outil niveaux de Photoshop peut facilement être activé en allant dans le menu “image”, “réglage” puis “niveaux”. Cela va avoir pour effet d’ouvrir une fenêtre contextuelle dans laquelle Photoshop affiche un histogramme représentant l’exposition de l’image à partir des couches de couleurs RVB (rouge, vert et bleu). Sur celui-ci, l’axe horizontal représente la répartition des tons, allant du noir total (0) jusqu’au banc parfait (255), en passant par les tons moyens (128). L’axe vertical représente quant à lui la quantité de pixels pour chaque ton. Par conséquent, plus un ton présente un pic important sur l’histogramme, plus cette tonalité est présente dans l’image.
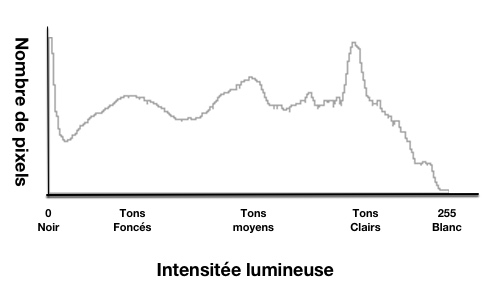
En fonction de cet histogramme, vous allez ainsi facilement pouvoir ajuster la luminosité, le contraste, et même la plage tonale d’une image en réglant les niveaux d’intensité des tons foncés, moyens et clairs de la photo. La balance des blancs et la colorimétrie de l’image peuvent également être ajustées à partir de l’outil niveaux.
Comment ajuster manuellement les niveaux avec Photoshop ?
- Réglages des tons blancs et noirs
Pour ajuster la tonalité d’une image avec l’outil niveaux de Photoshop, on commence généralement par modifier les zones blanches et noires de l’histogramme. Pour ce faire, commencez par étudier si certaines zones noires ou blanches de l’image doivent être renforcées. Cela dépend bien évidemment de la scène photographiée et du rendu désiré, mais il est parfois préférable qu’une photo possède du noir profond et du blanc parfait dans ses valeurs tonales. Lorsque l’histogramme ne va pas d’une extrémité à l’autre (de 0 à 255), cela signifie que les valeurs tonales les plus sombres ou les plus lumineuses sont grises. L’image semble alors délavée et peut manquer d’impact. Par conséquent, vous pouvez facilement la renforcer et améliorer le contraste en ajustant les curseurs des niveaux vers les bords de l’histogramme. Cela va avoir pour effet de définir une nouvelle référence pour les nuances noires et blanches de l’image.
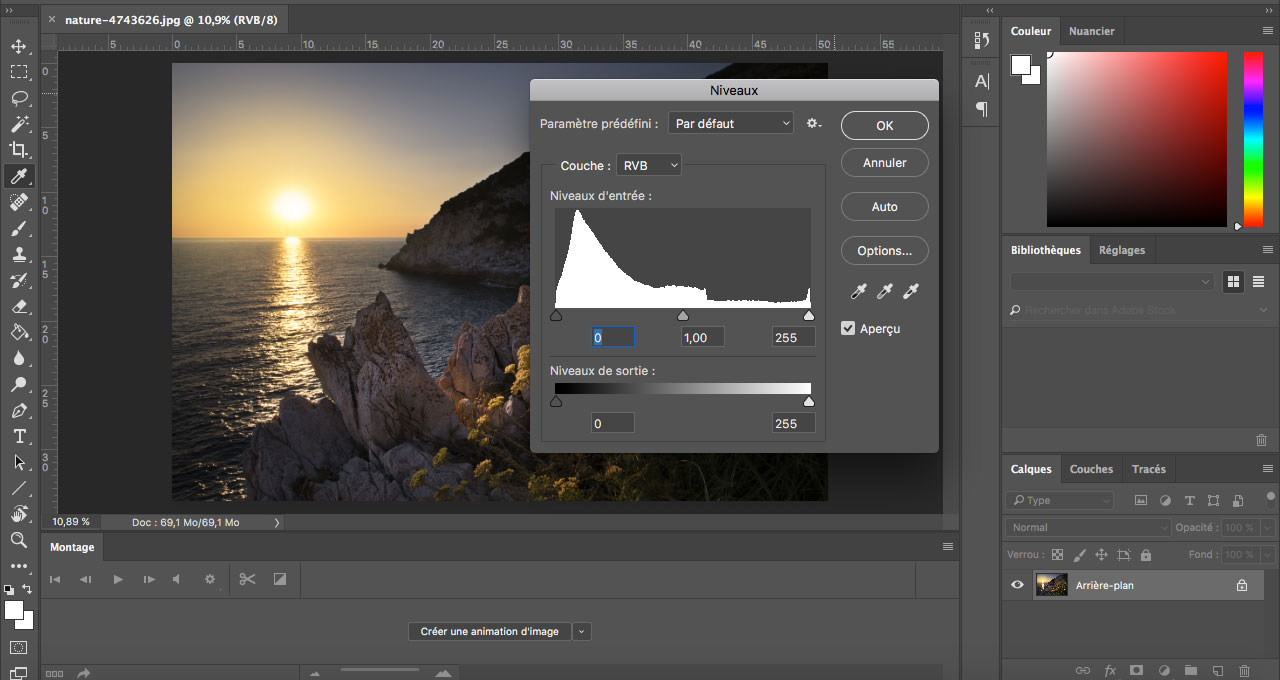
Avant de pousser excessivement les curseurs de noir et de blanc vers les bords de l’histogramme, il est important de prendre en considération les éléments de votre photo. Par exemple, pour une photo prise dans le brouillard ou présentant un éclairage très doux, il n’y a que très rarement de zones parfaitement noires ou blanches. Le réglage des niveaux pour de telles images peut ainsi grandement dénaturer l’ambiance initialement présente. Il est également nécessaire d’être prudent lorsque vous déplacez les curseurs de l’outil niveaux de Photoshop, car cela peut facilement boucher les ombres et les reflets.
Astuce : maintenez la touche “Alt” enfoncée tout en faisant glisser le curseur de noir ou de blanc vous permet de visualiser à partir de quelle valeur vous perdez des informations dans les hautes lumières ou dans les ombres. Si l’image est entièrement noire en faisant glisser l’un des curseurs, cela signifie qu’aucun écrêtage ne s’est produit. En revanche, lorsqu’un écrêtage se forme, les zones concernées sont affichées en surbrillance. Retenez cependant que l’écrêtage affiché à l’écran lorsque vous faites glisser un curseur de l’histogramme RVB ne signifie pas forcément que la zone concernée est devenue entièrement blanche, mais qu’il y a au minimum un des canaux de couleur rouge, vert ou bleu qui a atteint son maximum de 255.
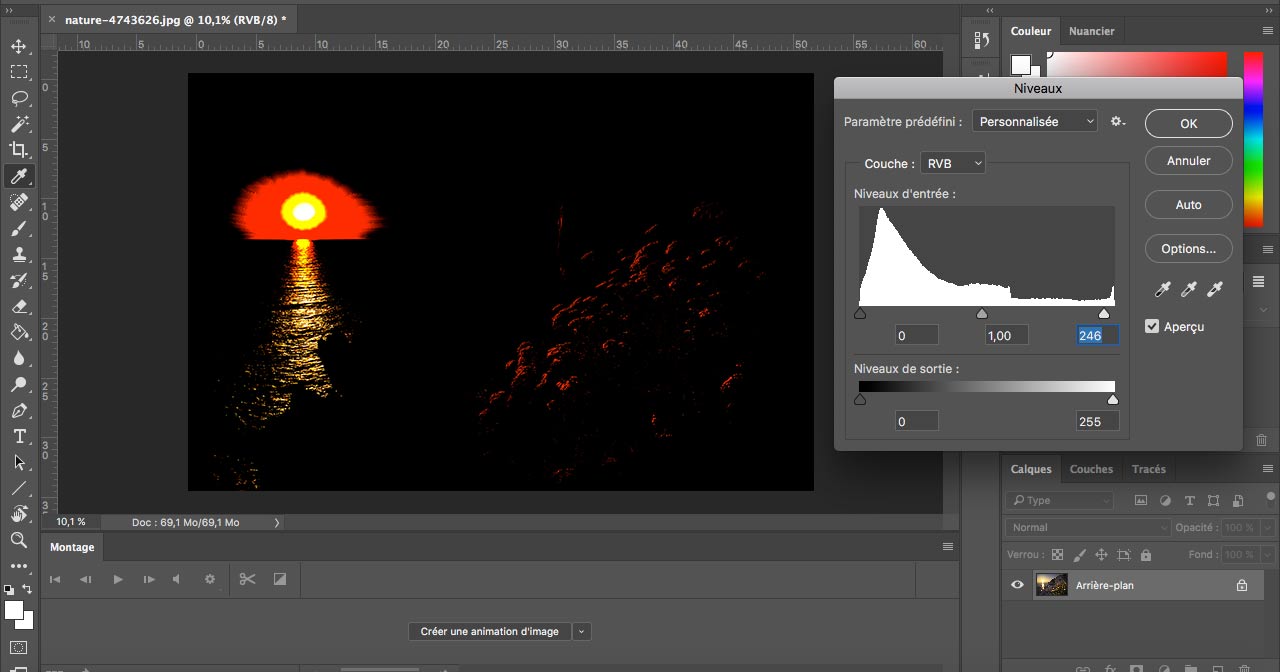
- Réglage des tons moyens
Le curseur de ton moyen placé au centre de l’axe horizontal de l’histogramme va vous permettre de rendre la photo plus ou moins lumineuse. Le déplacement du curseur vers la gauche étire l’histogramme à sa droite et comprime l’histogramme à sa gauche, éclaircissant ainsi l’image. À l’inverse, le déplacement vers la droite étire l’histogramme à sa gauche et le comprime à sa droite. L’image est ainsi assombrie.
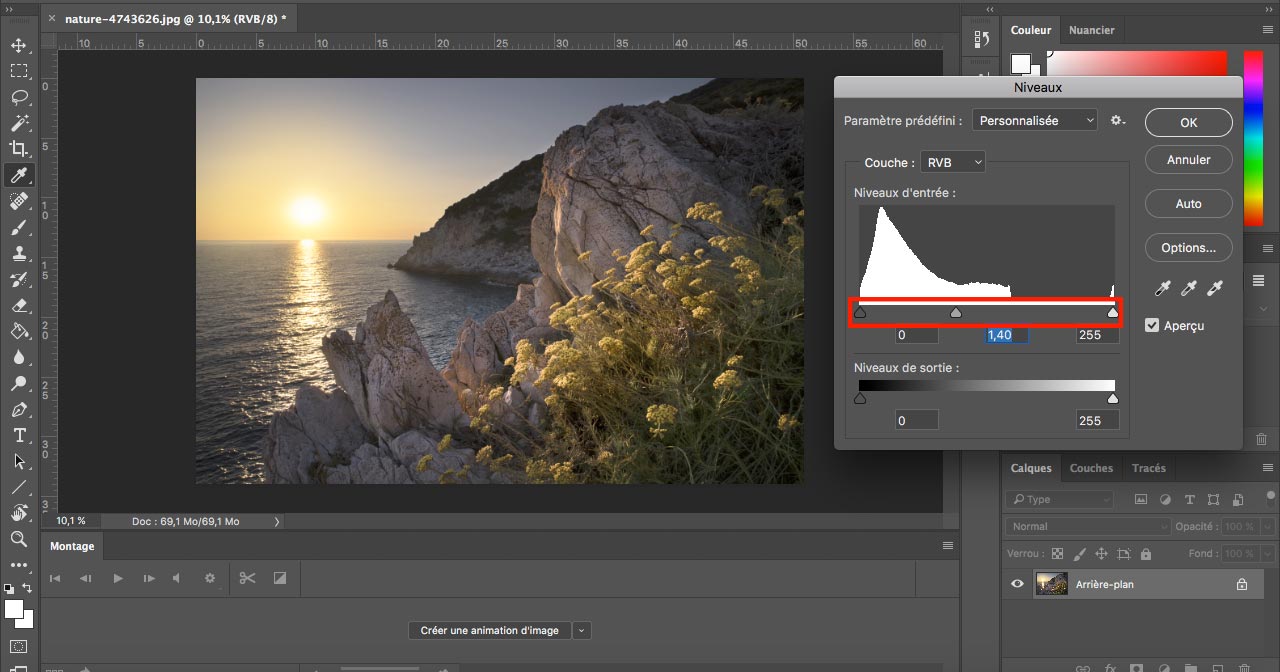
Le réglage des tons moyens s’avère très utile pour étendre et ajuster la tonalité d’une image sans pour autant boucher les ombres ou surexposer l’image. Pour mieux comprendre, imaginez que votre image doit contenir des valeurs de noirs et de blancs parfaitement pures. Dans certaines situations, si vous déplacez le curseur des teintes blanches pour qu’il atteigne le bord droit de l’histogramme, vous finissez par rendre l’image beaucoup trop lumineuse et surexposée. L’utilisation du curseur de tons moyens conjointement avec le curseur de blanc permet ainsi de conserver une luminosité correcte sur l’ensemble de l’image, tout en étirant les hautes lumières jusqu’au blanc parfait. Il en est de même si vous souhaitez obtenir un noir profond sans pour autant boucher toutes les ombres.
Comment ajuster automatiquement les niveaux avec Photoshop ?
Les niveaux des différentes tonalités de l’histogramme RVB de l’outil niveau de Photoshop peuvent également être ajustés automatiquement. Vous avez pour cela trois pipettes à votre disposition : une blanche, une grise et une noire. Les pipettes blanche et noire vont permettre d’indiquer à Photoshop quelles zones de la photo doivent être parfaitement noires ou blanches. Pour ce faire, il suffit de sélectionner la pipette blanche, puis de cliquer sur une zone de votre image censée être parfaitement blanche pour que Photoshop ajuste automatiquement l’ensemble de l’image en fonction de cette information. Vous pouvez ensuite faire de même pour les zones noires avec la pipette dédiée. Les résultats obtenus sont souvent moins précis qu’en ajustant manuellement les curseurs, mais cela vous permet tout de même d’économiser du temps sur certaines images.
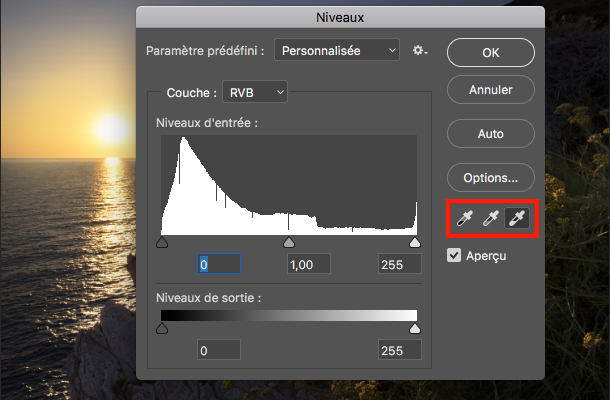
Enfin, la pipette grise permet quant à elle de supprimer une dominante de couleur. Il suffit pour se faire de sélectionner, puis de cliquer sur un élément de votre image censé être parfaitement incolore. Vous pourrez alors facilement ajuster la balance des blancs de votre image.
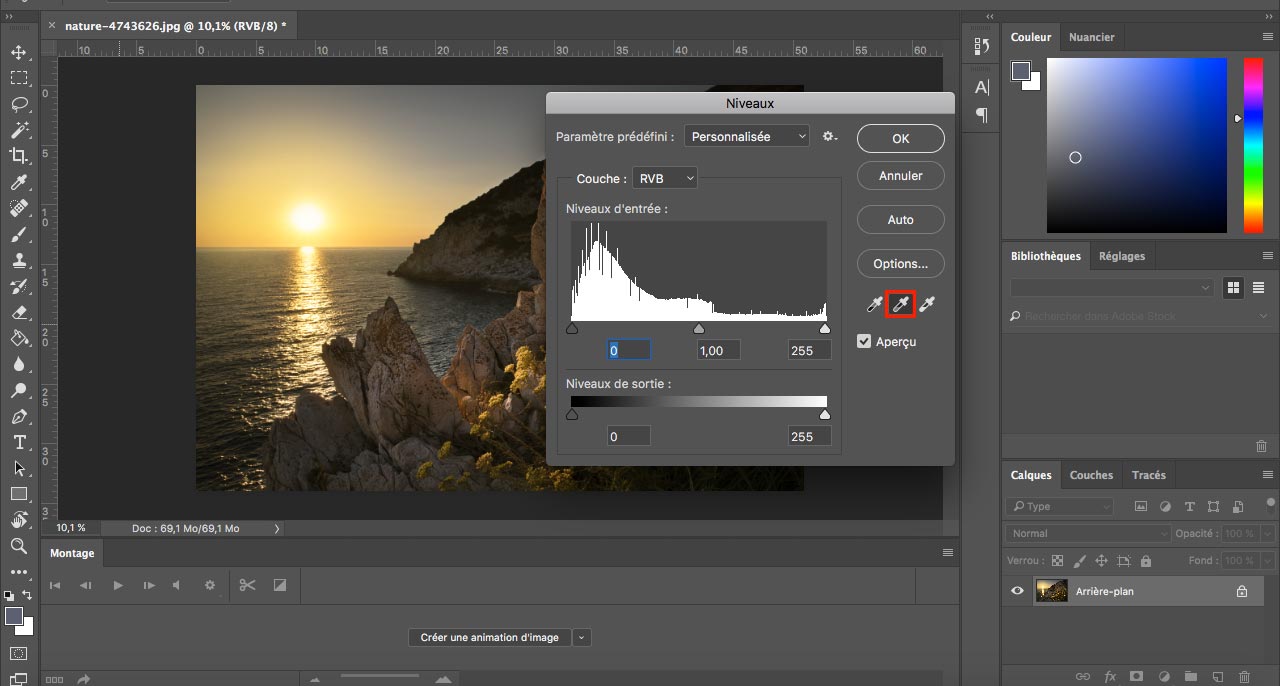
Quelles sont les autres utilisations de l’outil niveaux dans Photoshop ?
En plus des réglages à partir de l’histogramme RVB, l’outil niveaux de Photoshop peut être utilisé à partir de nombreux autres histogrammes, y compris les histogrammes de couches rouge, vert et bleu. Il est ainsi conseillé d’utiliser l’histogramme de luminance pour augmenter le contraste de la photo sans impacter la saturation des couleurs. Les trois autres histogrammes de couleur (rouge, vert et bleu) permettent quant à eux de modifier précisément la balance des blancs, de supprimer une dominante de couleur ou de réaliser une ambiance particulière.
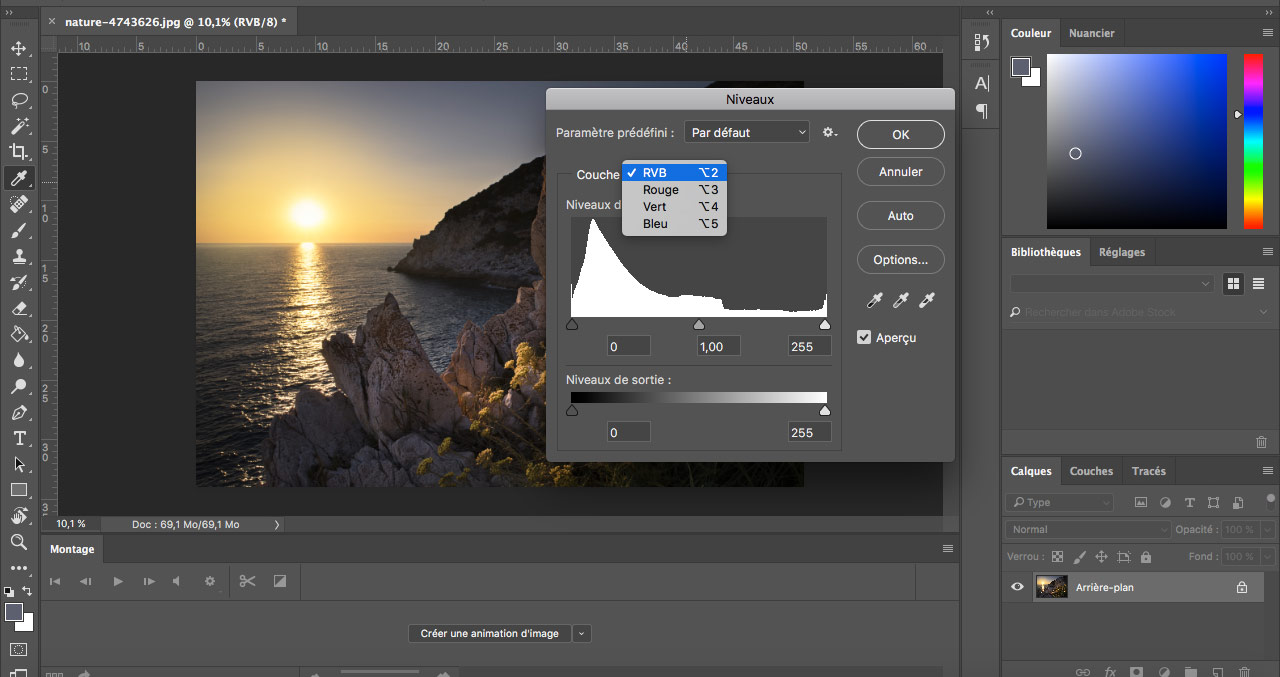
On arrive à la fin de ce guide et vous savez désormais comment utiliser l’outil niveaux de Photoshop. Comme nous avons pu le constater, cette fonctionnalité est très importante et devrait être celle que vous apprenez en première pour retoucher vos images dans Adobe Photoshop. N’hésitez pas à laisser un commentaire si vous avez d’autres questions sur l’outil niveaux de Photoshop ou pour partager votre propre utilisation de cette fonctionnalité.
Si vous avez aimé cet article, n’hésitez pas à vous abonner à la newsletter pour être informé lors de la publication des prochains sujets et pour recevoir gratuitement votre livre photo.
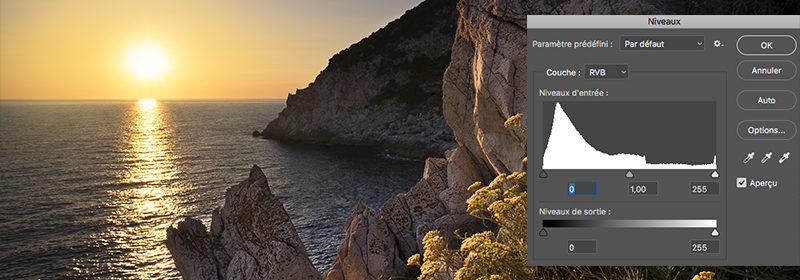






Bonjour,
Pour ma part les meilleurs résultats obtenus avec cette fonctionnalité Niveaux, c’est l’utilisation de la touche Alt pour chaque couche de couleur R.V.B : colorimétrie respectée, contraste « juste ce qu’il faut »… c’est un peu plus long mais résultat appréciable ! (Et comme vous le dites – toujours si bien et dans tous vos articles – l’outil Niveaux est vraiment le premier outil à maîtriser dans Photoshop ! pour d’ailleurs ne plus s’en séparer en matière de retouche photo lambda…)
Encore merci pour votre site !