Comment optimiser les performances de Lightroom ?
Avec le temps, Lightroom peut devenir beaucoup plus lent et impacter tout votre processus de travail. Il est alors nécessaire de modifier certains paramètres pour considérablement améliorer les performances du logiciel. Dans ce guide, nous allons voir comment définir les préférences et les paramètres système de Lightroom pour optimiser ses performances.
Optimiser le processus d’importation de Lightroom
L’optimisation des performances de Lightroom débute dès l’importation des images. Pour améliorer ce processus, allez dans le module bibliothèque, puis sélectionnez “importer” pour afficher la fenêtre contextuelle d’importation. Dans l’onglet “Gestion des fichiers” prenant place à droite de cette fenêtre, définissez « Aperçus de rendu » sur minimum. En définissant ainsi le rendu sur minimum, Lightroom va importer les photos sans perdre de temps à en optimiser l’aperçu. Cela vous fera gagner quelques secondes pour chaque photo et donc de longues minutes pour l’importation de plusieurs centaines d’images.
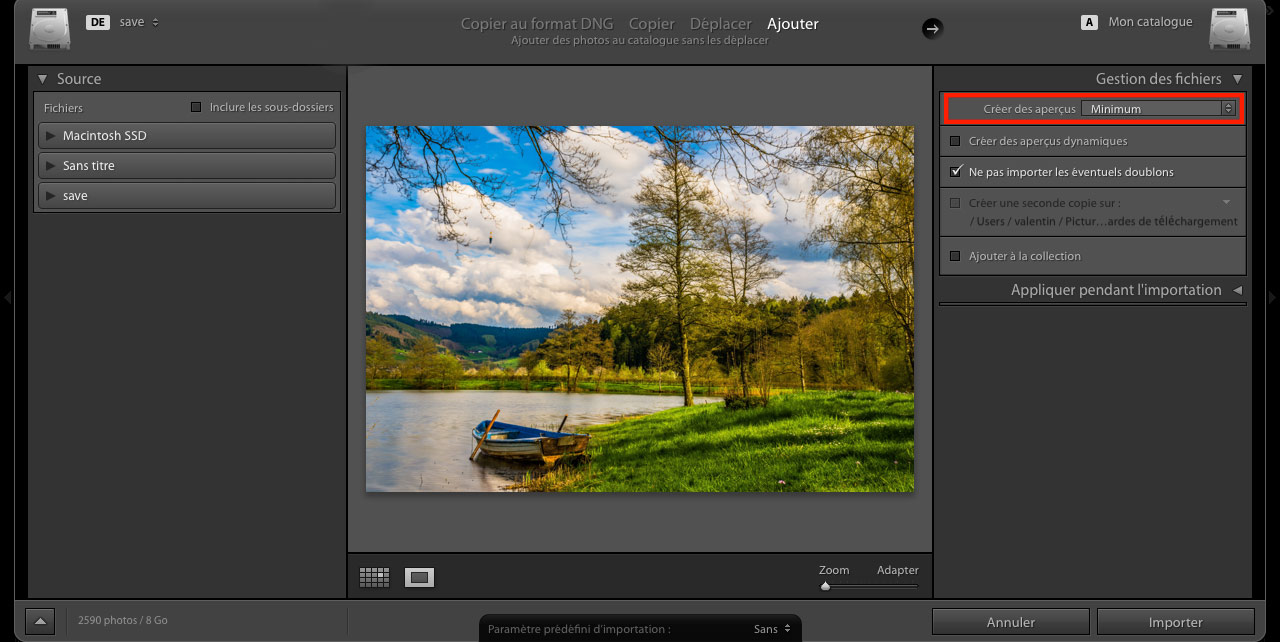
Si vous souhaitez importer un lot d’images dont les réglages et l’éclairage sont identiques, il est recommandé dans la mesure du possible d’appliquer directement les paramètres de développement , les métadonnées ainsi que les mots-clés lors de l’importation. Pour ce faire, allez dans le panneau “Appliquer pendant l’importation” situé juste sous la fenêtre de gestion des fichiers. En procédant ainsi, cela va permettre à Lightroom de réaliser des aperçus qui incluent déjà ces paramètres de base.
Optimiser la gestion des fichiers de Lightroom
Nous allons dans un second temps optimiser la gestion des fichiers de Lightroom. Pour ce faire, allez dans le menu “Lightroom”, puis “Préférences” ou utilisez directement le raccourci clavier “CTRL + ,” sous Windows ou “CMD + ,” sous Mac. Dans l’onglet “Gestion des fichiers”, réglez les paramètres comme sur l’image ci-dessous.
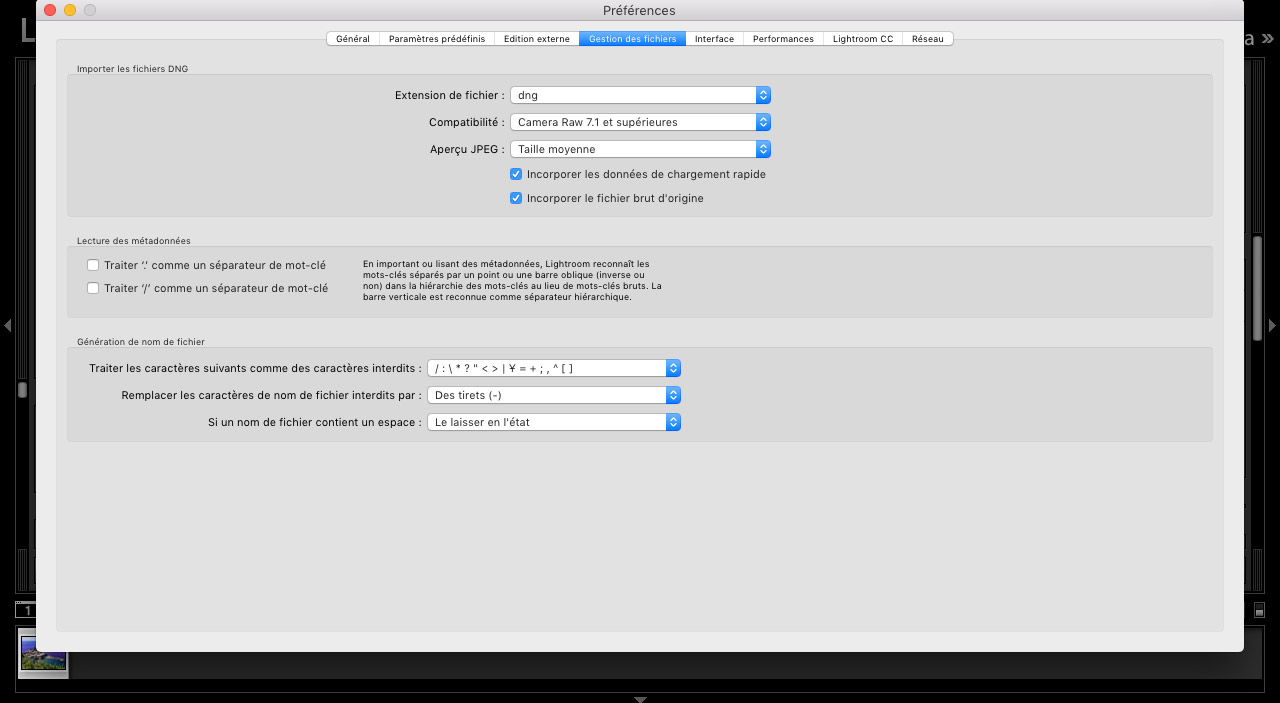
Optimiser le cache de Lightroom
Le cache est un élément très important pour améliorer les performances de Lightroom. Pour l’optimiser, restez dans les préférences de Lightroom, puis allez dans l’onglet “Performances” pour modifier la taille maximale de la mémoire cache d’Adobe Camera RAW. Celle-ci permet à Lightroom de stocker sur votre disque dur les différents aperçus des photos sur lesquelles vous travaillez. Il permet au logiciel de rapidement accéder aux différentes informations et donc d’optimiser la vitesse de Lightroom. Par défaut, celui-ci est configuré sur 5 go. Si vous travaillez sur un catalogue comprenant que très peu d’images, cela peut être suffisant. En revanche, pour de grosses séries d’images, sélectionnez une mémoire cache minimale de 25 go. Il est en revanche nécessaire que votre disque dur dispose de cet espace de stockage libre. Si cela n’est pas un problème, vous pouvez même encore augmenter ce cache pour améliorer davantage les performances de Lightroom.

Il est également déconseillé de choisir comme emplacement pour le cache de Lightroom un disque dur externe USB ou réseau. Privilégiez donc un disque dur interne ou un lecteur eSATA et si possible autre que celui utilisé par votre système d’exploitation. Un disque SSD dédié constitue par ailleurs la solution optimale.
Optimiser l’affichage des aperçus Lightroom
Les aperçus sont utilisés par Lightroom dans la pellicule, les miniatures d’images, ainsi que dans les modules diaporama, impression et web. Un mauvais réglage de ces aperçus peut grandement ralentir Lightroom sans pour autant vous apporter de bénéfice. Il est donc nécessaire de correctement paramétrer ces miniatures. Pour cela, allez dans le menu “Lightroom” puis “Paramètres du catalogue” ou utilisez le raccourci clavier “Ctrl + Alt +,” sous Windows ou “CMD + ALT + ,” sous Mac. Les paramètres à renseigner dépendent ensuite de votre écran. Par exemple, si vous utilisez un grand écran doté d’une résolution Full HD ou UHD 4K, sélectionnez un aperçu standard d’au moins 2048 pixels et une qualité d’aperçu élevée. En revanche, pour un écran de plus petite taille doté par exemple d’une résolution de 1 280 x 1 080 pixels, vous pouvez sans crainte sélectionner un aperçu standard de 1 440 pixels ou 1 024 pixels pour une qualité d’aperçu moyenne.
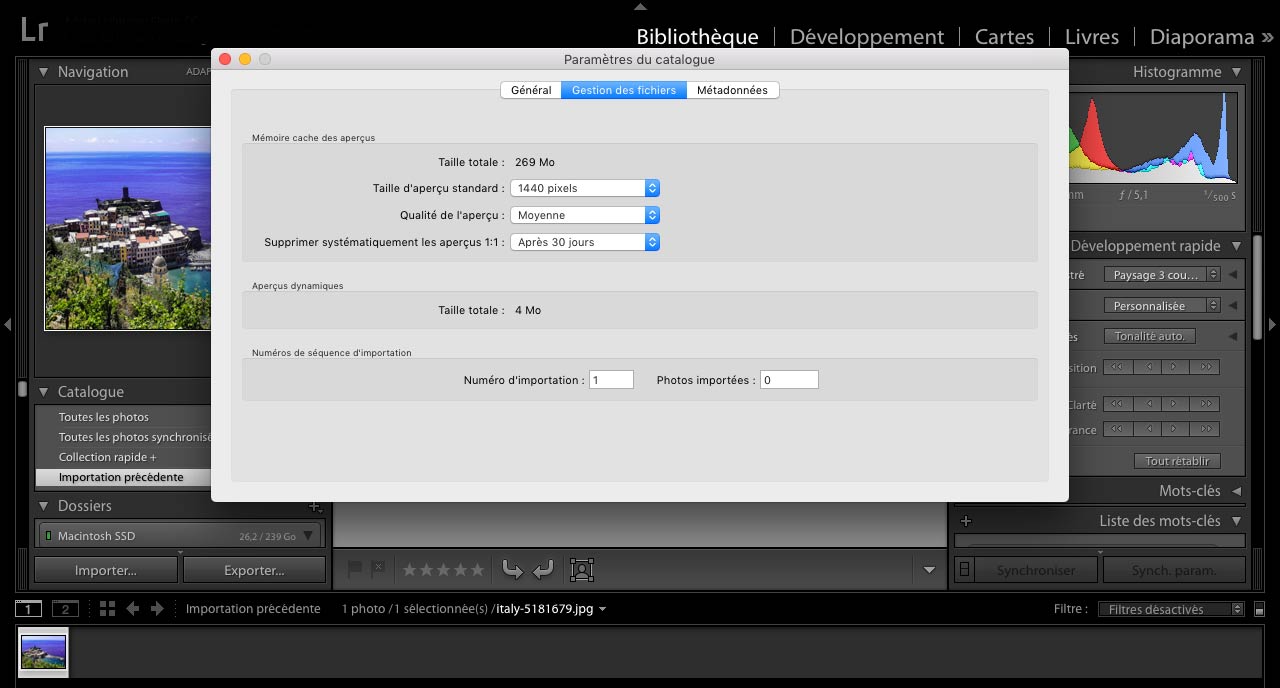
Optimiser les métadonnées de Lightroom
À moins d’avoir absolument besoin de cette fonctionnalité, désactivez l’écriture automatique des modifications au format XMP depuis l’onglet “Métadonnées” des paramètres du catalogue Lightroom. Lorsque cet outil est activé, chaque modification apportée à une image est automatiquement écrite dans un fichier XMP annexe, ce qui double le processus de traitement. Pour une modification photo par photo, le ralentissement reste maîtrisable. En revanche, pour un traitement par lots d’images, le processus peut être doublé, alors que la très grande majorité d’entre vous n’a absolument pas besoin de ces fichiers XMP.
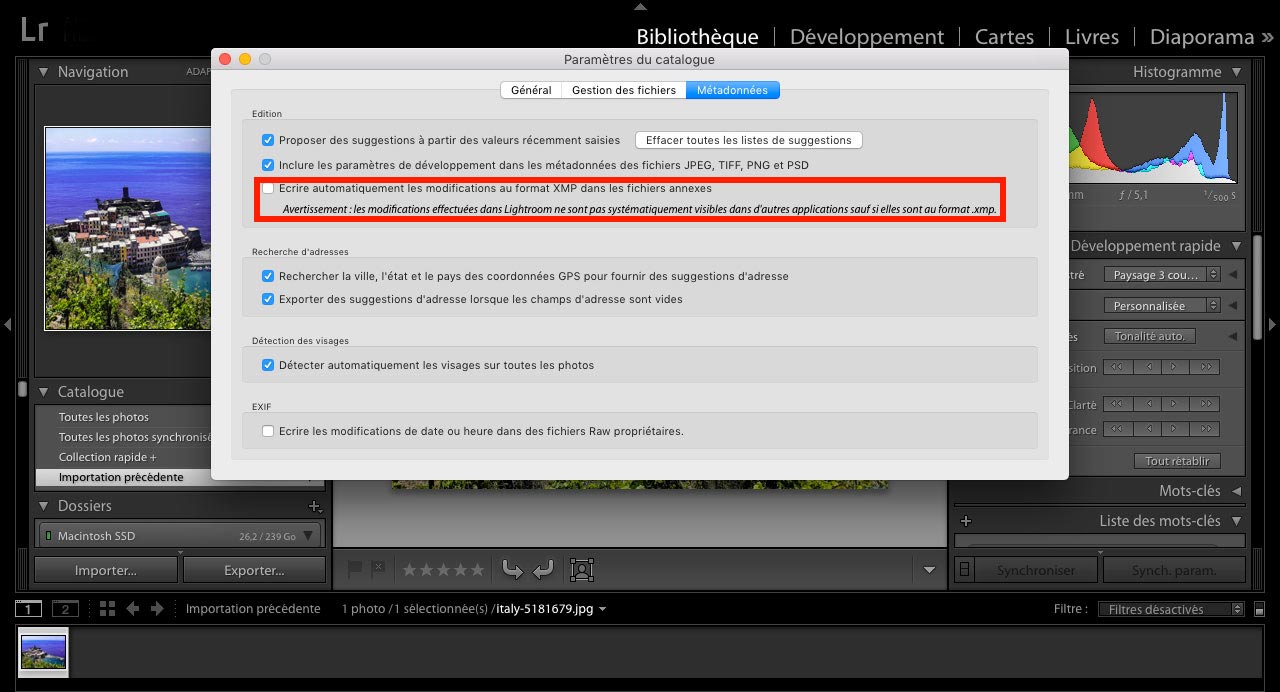
Optimiser le catalogue Lightroom
Si vous n’utilisez pas un catalogue dédié pour chaque lot d’images, il est nécessaire dès lors que votre catalogue Lightroom contient plusieurs milliers d’images de l’optimiser pour accélérer la fluidité et le temps de chargement de Lightroom. Pour réaliser cette optimisation, allez dans le menu “Fichier” et cliquez sur “Optimiser le catalogue”. Un message va alors apparaître indiquant la précédente date à laquelle le catalogue a été optimisé. Si celle-ci est ancienne, cliquez sur ok pour commencer l’optimisation. La procédure peut prendre plusieurs minutes en fonction du nombre d’images contenues dans votre catalogue.
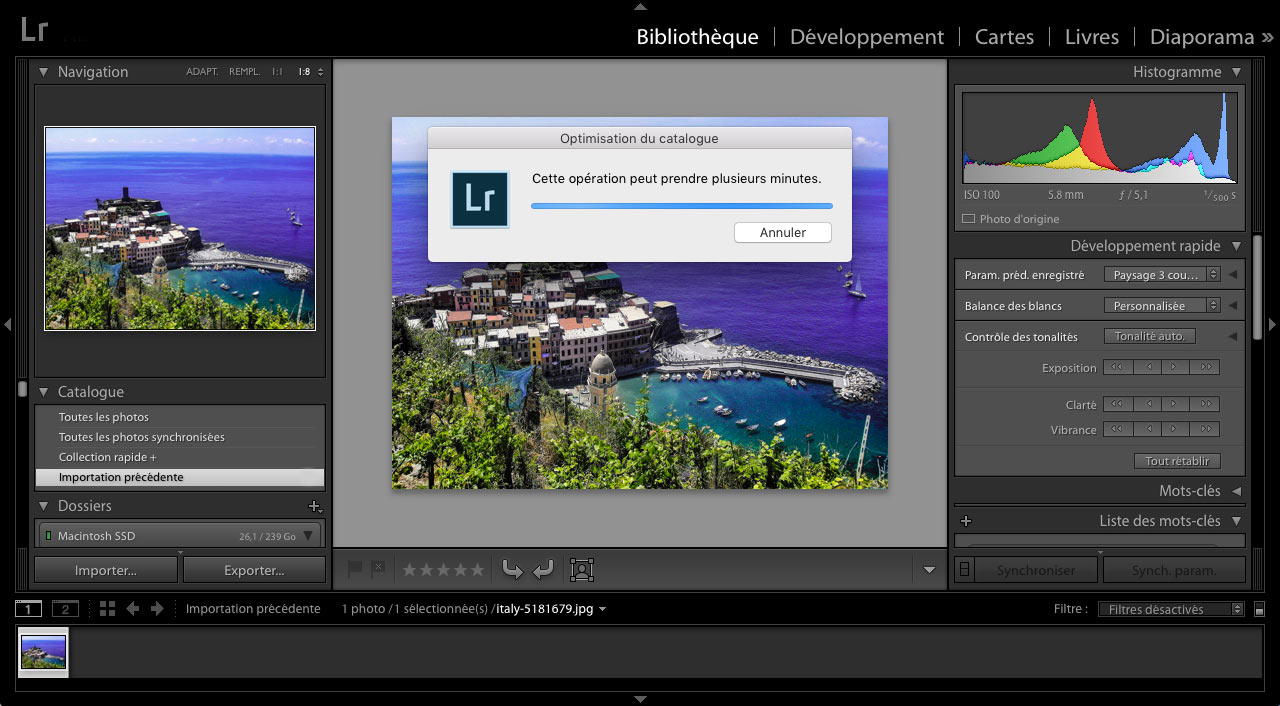
Malgré l’optimisation du catalogue, il faut également savoir que Lightroom devient de plus en plus lent à mesure que le nombre d’images de votre catalogue augmente. Il est donc conseillé de travailler à partir de plusieurs catalogues et non d’un unique regroupant toutes vos photos. Il est par exemple possible de créer un catalogue pour chaque événement ou catégorie de photo sur lesquelles vous travaillez : paysage, portrait, vacances 2020, mariage 25/05/2020, etc. De cette façon, chaque catalogue et chaque photo du catalogue s’exécutent nettement plus rapidement.
Optimisation des aperçus 1:1 de Lightroom
Dans le module développement de Lightroom, lorsque vous passez d’une image à une autre, vous avez très souvent un temps de chargement de quelques secondes. Cela est d’autant plus valable avec des images haute résolution ou lorsque vous agrandissez une zone spécifique de la photo pour en afficher les détails. Pour résoudre ce problème, retournez dans le module “Bibliothèque” et vérifiez que toutes les images disposent bien d’une prévisualisation en cliquant sur l’option “Toutes les photos”. Allez ensuite dans le menu supérieur “Bibliothèque” et sélectionnez “Aperçus” puis “Créer des aperçus 1:1” dans la boîte de dialogue. Lightroom va alors analyser l’ensemble du catalogue pour créer un aperçu de chaque image. Le processus d’analyse et de création des aperçus peut alors prendre de quelques minutes à plusieurs heures en fonction du nombre d’images de votre catalogue et de la puissance de votre ordinateur. Entamez donc uniquement ce processus lorsque vous êtes certain de ne pas avoir besoin de Lightroom dans les prochaines heures.
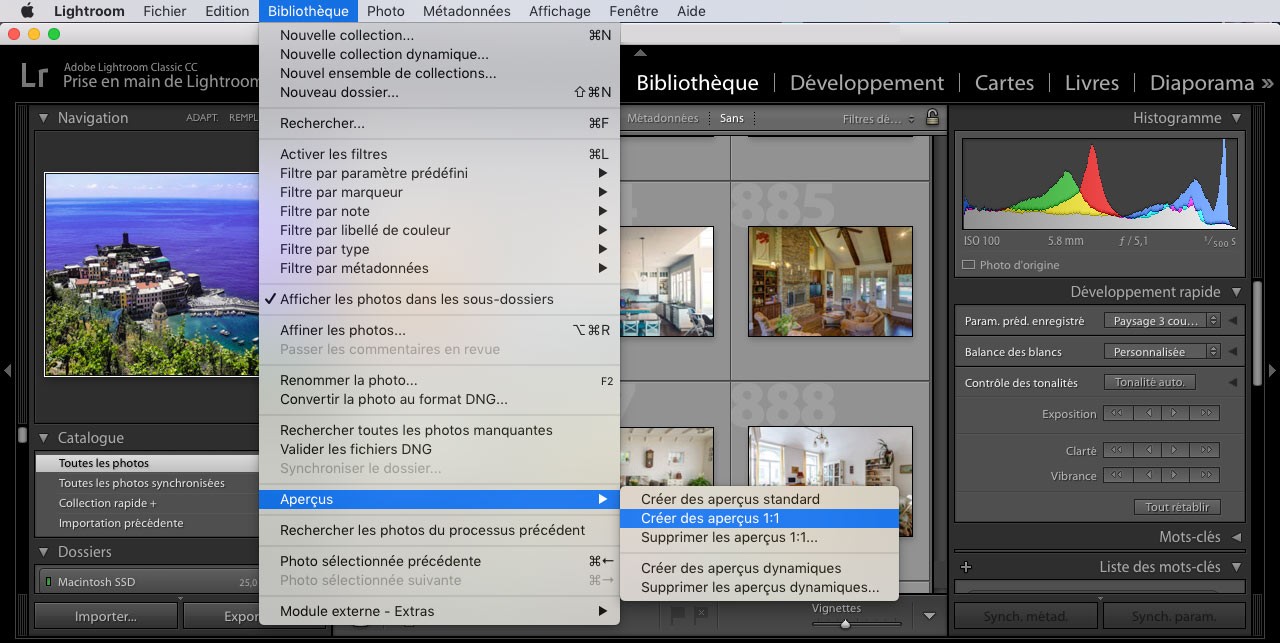
On arrive à la fin de ce guide et ces quelques rapides astuces vous permettront d’optimiser les performances de Lightroom et d’économiser énormément de temps lors de vos retouches. N’hésitez pas à laisser un commentaire dans l’espace ci-dessous si vous avez d’autres questions ou pour partager vos propres méthodes pour optimiser les performances de Lightroom.
Si vous avez aimé cet article, n’hésitez pas à vous abonner à la newsletter pour être informé lors de la publication des prochains sujets et pour recevoir gratuitement votre livre photo.







Intéressant