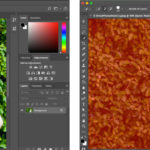Comment modifier la balance des blancs avec Photoshop ?
Lorsque la balance des blancs n’est pas correctement réglée depuis l’appareil photo, les images peuvent présenter des teintes non fidèles ou qui ne correspondent pas à vos goûts. Heureusement, vous pouvez facilement la corriger en post traitement à l’aide de logiciels comme Lightroom ou Photoshop. Dans ce guide, nous allons voir comment modifier la balance des blancs dans Photoshop.
Modifier la balance des blancs avec l’outil courbes
La solution la plus fréquemment employée pour modifier la balance des blancs avec Photoshop consiste à utiliser l’outil courbe. Ce dernier prend la forme d’un histogramme sur lequel est tracée une ligne diagonale. En la faisant glisser vers le haut, vous pouvez renforcer la teinte sélectionnée, tandis qu’en la faisant glisser vers le bas, vous la soustrayez, c’est-à-dire que vous renforcez sa couleur complémentaire.
Pour ajuster la balance des blancs avec l’outil courbes, vous pouvez aller dans le menu « image », “réglages” et “courbes” ou créer un nouveau calque de réglage à partir de l’onglet “courbes” du panneau des calques. Cette seconde méthode est à privilégier, car vous appliquez les modifications de manière non destructive sur un calque que vous pourrez modifier ou supprimer à tout moment.
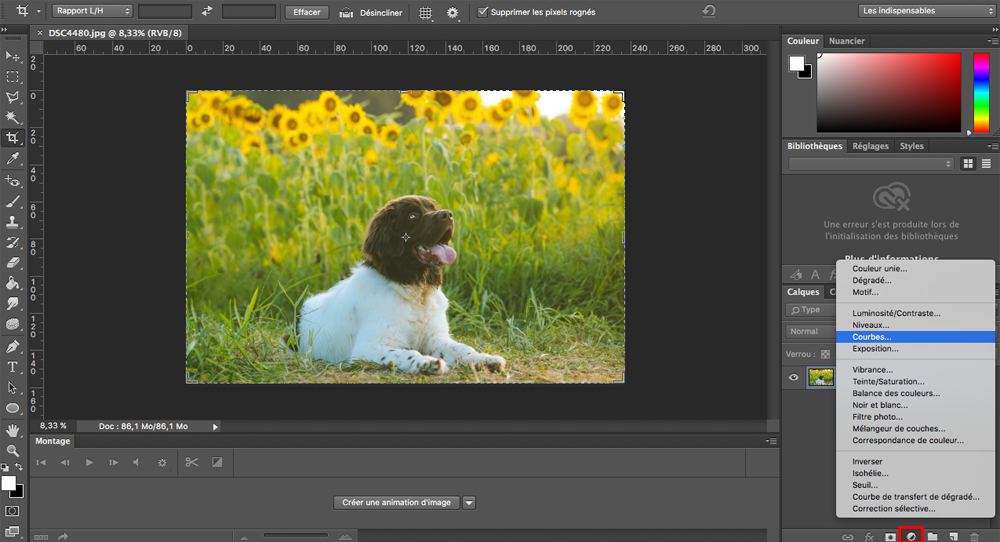
Une fois la courbe activée, allez dans l’onglet “canal” et sélectionnez la teinte que vous souhaitez modifier. Pour réchauffer une image, sélectionnez la courbe rouge et faites-la légèrement glisser vers le haut pour augmenter cette teinte. Faites de même avec la courbe verte, puis faites glisser la courbe bleue vers le bas pour atténuer les tons froids. Si vous désirez refroidir l’image, il suffit d’effectuer le processus inverse en déplaçant chacune des trois courbes dans des directions opposées. Modifier la balance des blancs avec l’outil courbe peut être assez délicat au début, alors n’effectuez que de très petites variations à chaque ajustement de courbe, jusqu’à ce que vous obteniez l’effet désiré.
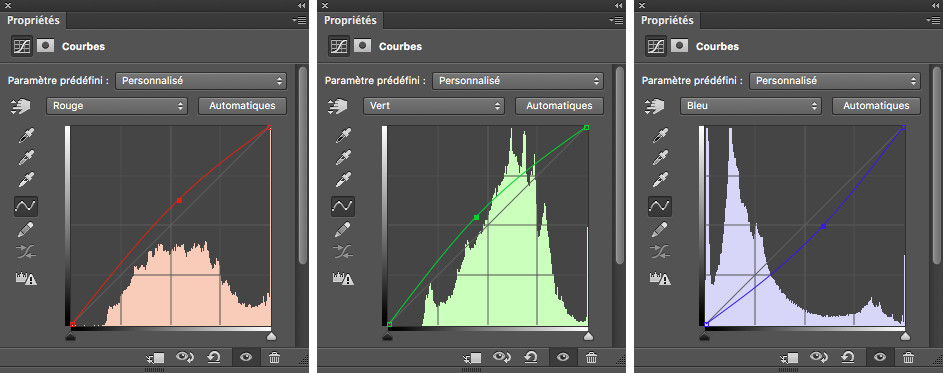
Une autre façon d’ajuster la balance des blancs avec l’outil courbes de Photoshop consiste à utiliser les trois pipettes mises à disposition par cet outil. Avec la première, vous devez sélectionner la zone la plus sombre de l’image pour définir le noir, puis une zone aux tons gris moyens avec celle du milieu et enfin la zone de l’image la plus éclairée (la plus blanche) avec la dernière la zone. Photoshop va ensuite ajuster les tons de l’image pour proposer une balance des blancs neutres en fonction de ces supposées couleurs noires, grises et blanches que vous avez sélectionnées. Cet ajustement automatique risque cependant de ne pas fonctionner correctement si votre image ne présente pas de noirs ou de blancs très profonds. De plus, vous ne pourrez obtenir qu’une balance des blancs neutre, ce qui ne correspond pas forcément au résultat que vous souhaitez obtenir.
Modifier la balance des blancs avec les niveaux
L’ajustement de la balance des blancs à partir des niveaux de Photoshop fonctionne de manière très similaire à l’outil courbe. Pour appliquer ce réglage, allez dans le menu “image”, “ajustement” et “niveaux” ou créez un calque de réglage à partir de l’onglet niveaux du panneau des calques. Comme pour la méthode précédente, nous recommandons d’utiliser un calque de réglage, car vous pourrez toujours le modifier ou le supprimer ultérieurement.

Dans le réglage des niveaux, on dispose initialement d’un histogramme de luminosité RVB de l’image. Sur celui-ci sont représentés les ombres, les tons moyens et les hautes lumières. De la même manière qu’avec l’outil courbe, vous pouvez sélectionner les canaux de rouge, de vert et de bleu pour les ajuster indépendamment. Vous pourrez alors ajouter ou supprimer la couleur du canal désiré dans les tons sombres, moyens ou lumineux. Vous retrouverez également sur le côté droit de la fenêtre contextuelle de l’outil niveaux trois pipettes pour régler la balance des blancs automatiquement. Ces dernières fonctionnent de la même manière qu’avec l’outil courbes et affichent donc les mêmes avantages et inconvénients.

Modifier la balance des blancs avec la balance des couleurs
La balance des couleurs forme également un outil pratique et simple pour ajuster la balance des blancs dans Photoshop. Ce réglage vous permettra principalement de supprimer une dominante non désirée, ou au contraire d’en ajouter une pour modifier l’ambiance de la scène. Pour accéder à cet outil, cliquez sur l’onglet “balance des couleurs” depuis le panneau des calques.
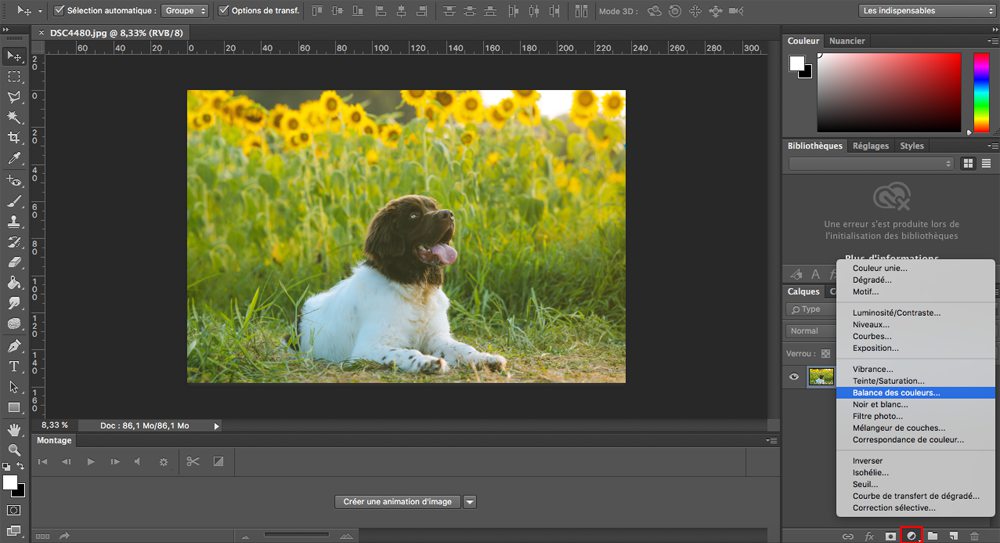
Une fenêtre contextuelle va alors s’ouvrir dans laquelle vous pourrez faire varier différentes teintes dans les tons sombres, moyens et lumineux de l’image. Pour réchauffer l’image, sélectionnez une gamme de tons et déplacez vos curseurs vers les rouges, les magentas et les jaunes. À l’inverse, pour la refroidir, déplacez les curseurs vers les cyans, les verts et les bleus. Effectuez ces réglages sur les ombres, les tons moyens et les hautes lumières jusqu’à ce que vous obteniez le résultat qui vous convient.
Attention ! Les curseurs de réglage de la balance des couleurs sont très sensibles. Pour obtenir le rendu parfait, il sera parfois nécessaire de les déplacer que très légèrement. Un ajustement trop fort dans les tons moyens peut notamment entraîner des résultats drastiques trop rapidement. Prenez donc soin de n’effectuer que des ajustements minimes et de constamment surveiller les résultats sur l’image. Si la modification vous semble trop forte, vous pouvez toujours baisser l’opacité du calque de réglage une fois les modifications effectuées.
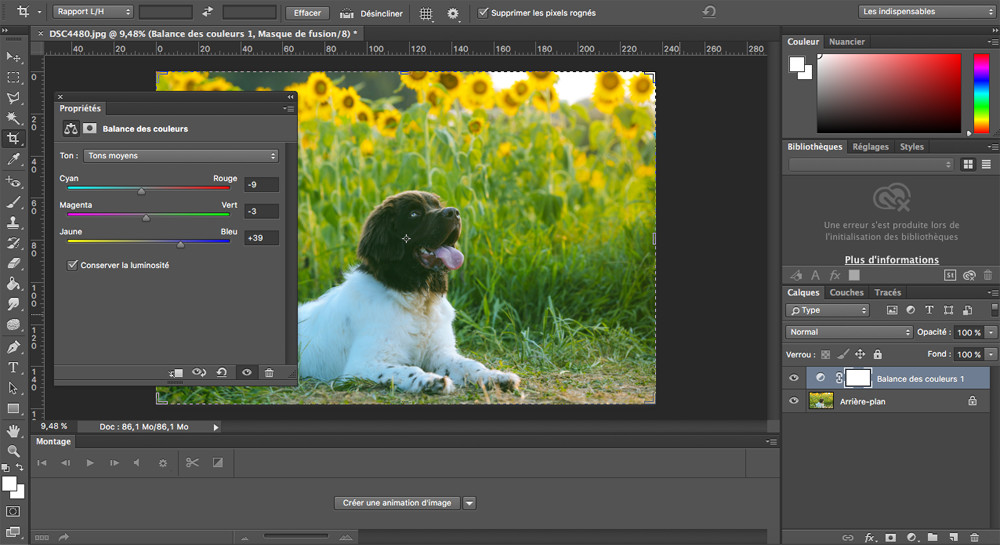
Modifier la balance des blancs avec Adobe Camera Raw
Dans les anciennes versions de Photoshop, Adobe Camera Raw ne pouvait être utilisé qu’avec une image RAW. Depuis les dernières versions du logiciel, il est possible d’utiliser cet outil avec tout format d’image, notamment le JPEG. L’accès à cette fonction s’effectue de manière automatique dès que vous ouvrez une image RAW avec Photoshop. Pour un fichier JPEG, il est nécessaire d’aller dans le menu “filtre” et “filtre Camera Raw”. La fenêtre qui s’ouvre adopte alors une interface très proche de Lightroom. Les photographes venant de ce logiciel sont donc déjà familiarisés avec l’interface du filtre. À partir de là, tout ce que vous avez à faire est d’ajuster à votre convenance les curseurs intitulés température et teinte. Cliquez ensuite sur “OK” lorsque le résultat vous convient.

Conclusion
Vous devriez maintenant être en mesure de modifier la balance des blancs de toutes vos images à partir de Photoshop. Comme nous l’avons vu, ces différentes méthodes sont intuitives et ne nécessitent pas de grandes connaissances du logiciel pour être utilisées. Enfin, n’oubliez pas que la couleur d’une image est très personnelle et qu’il n’y a pas de meilleurs réglages que d’autres. Chaque teinte transmet des émotions différentes et vous devez donc faire en sorte de les utiliser à votre avantage pour renforcer la puissance de vos images. N’ayez donc pas peur de toucher à tous les paramètres, d’expérimenter et d’essayer de nouveaux paramètres.
Si vous avez aimé cet article, n’hésitez pas à vous abonner à la newsletter pour être informé lors de la publication des prochains sujets et pour recevoir gratuitement votre livre photo.