Comment changer la résolution d’une image dans Photoshop ?
Il existe d’innombrables raisons pour lesquelles vous aurez besoin de changer la résolution d’une image dans Photoshop. Cela peut être pour effectuer un grand tirage de vos photos, ou à l’inverse de réduire la taille d’une image pour la partager sur les réseaux sociaux. Pour ce faire, nous allons voir dans ce guide comment changer la résolution d’une image à partir de Photoshop. Ce processus est très simple et ne nécessite aucune connaissance particulière du logiciel pour être réalisé.
Qu’est-ce que la résolution d’une image ?
La résolution permet de définir le nombre de pixels qu’une image comporte sur sa largeur et sa hauteur. Celle-ci est intrinsèquement liée à votre appareil qui produit des images d’une certaine résolution en fonction de la taille de son capteur numérique et de la densité des pixels qui le compose. Par exemple, l’appareil photo hybride Sony Alpha 7 III produit des images qui comportent 6000 pixels sur chaque ligne horizontale et 4000 pixels sur chaque ligne verticale. Cela nous donne une image dont les dimensions totales des pixels sont de 6000 x 4000, soit un total de 24 000 000 pixels. En divisant ce chiffre par un million, on obtient ainsi le nombre de mégapixels de l’appareil photo, soit 24 Mpx pour le Sony Alpha 7 III de cet exemple.

À partir du nombre de mégapixels, on peut définir la résolution d’une image qui est mesurée en DPI (points par pouce) ou PPI (pixels par pouce). Par conséquent, plus votre appareil dispose de mégapixels, plus vous aurez de pixels par pouce et ainsi plus la résolution de votre image sera élevée. Cette haute résolution va alors permettre de profiter de plus de détails et d’une meilleure qualité d’image. Il en résulte des transitions tonales plus fluides et naturelles. Cela entraîne en revanche des fichiers plus lourds, ainsi que quelques autres inconvénients que vous pouvez retrouver dans l’article : combien de mégapixels pour un bon appareil photo ?
Changer la résolution d’une image dans Photoshop
Maintenant que vous savez ce qu’est la résolution d’une photo, nous allons voir comment changer la résolution d’une image à partir de Photoshop. Ce processus ne nécessite que quelques rapides étapes et reste identique, peu importe votre version d’Adobe Photoshop.
Étape 1: déterminer la taille de l’image
Pour changer la résolution d’une image, il est avant tout nécessaire de bien connaître ses dimensions. Pour ce faire, allez dans le menu “Image” de la barre supérieure de Photoshop et cliquez sur l’onglet “Taille de l’image”. Vous pouvez également utiliser le raccourci clavier Alt + I sur Windows ou CMD + ALT + I sur MAC.
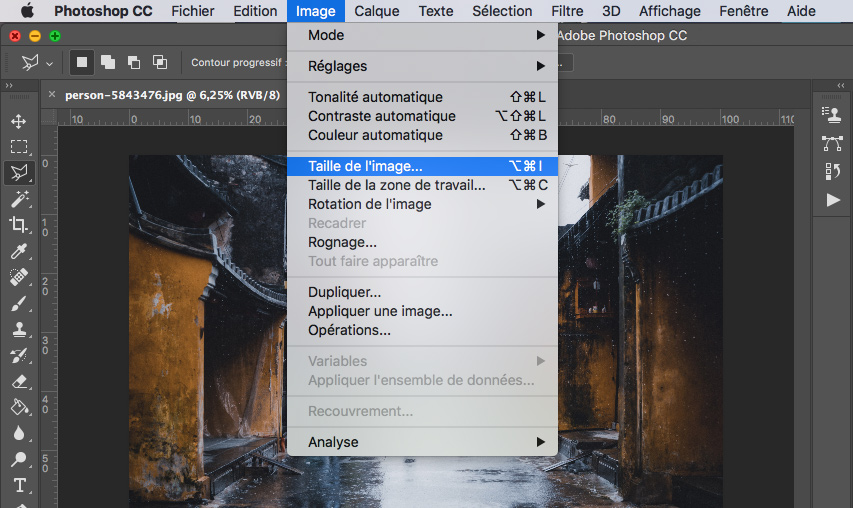
Une boîte de dialogue va ensuite s’ouvrir dans laquelle sera affichée la taille de votre image. Photoshop affiche par défaut cette dimension en pixels, mais vous pouvez la changer en centimètres, en millimètres, en points ou encore en pourcentage. C’est à partir de cette fenêtre que vous pourrez changer la résolution d’une photo.
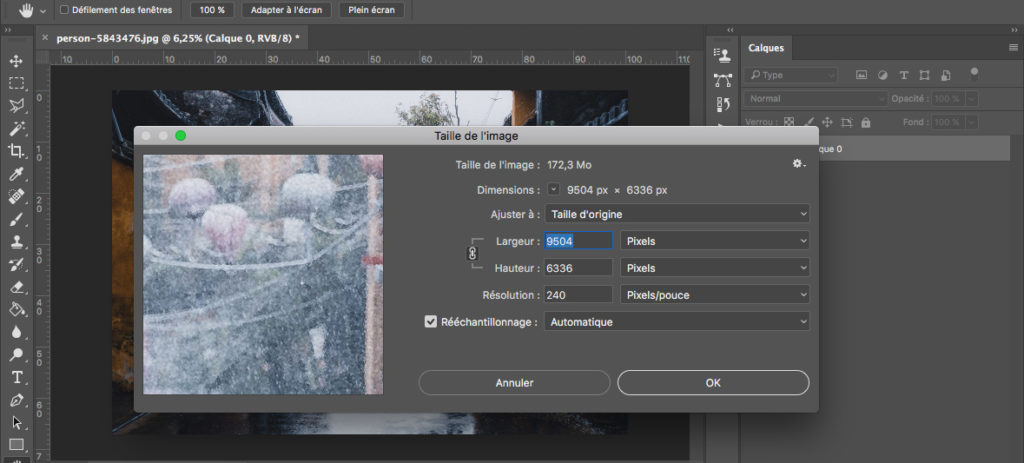
Étape 2: changer la taille de l’image
Il existe plusieurs méthodes pour changer la taille d’une image à partir de cette fenêtre. Si vous souhaitez imprimer votre photo, vous pouvez notamment choisir l’un des paramètres prédéfinis en fonction du papier et des formats d’impression qu’Adobe met à disposition. Pour ce faire, cliquez sur le menu déroulant « Ajuster à » pour sélectionner la taille de votre document.
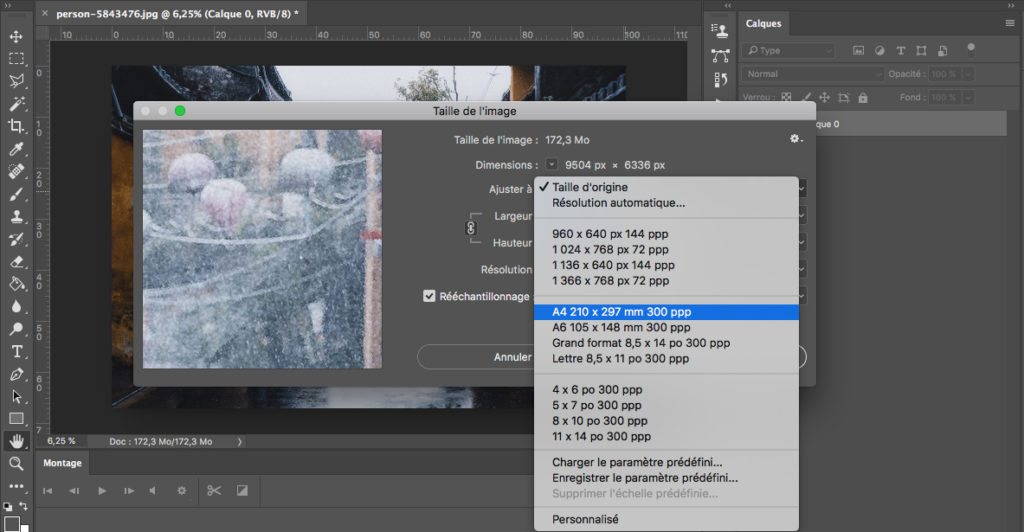
Si vous souhaitez changer la résolution d’une image pour la partager en ligne ou faciliter son envoi par mail, vous ne serez pas contraint de respecter les standards d’impression. Vous pourrez ainsi définir la taille vous-même, en fonction du site sur lequel vous souhaitez mettre en ligne l’image. Par défaut, le rapport entre la largeur et la hauteur d’une image est lié. Cela signifie que si vous ajustez la largeur, Photoshop va automatiquement compenser la hauteur de l’image pour que les proportions restent cohérentes. Si vous souhaitez modifier indépendamment les dimensions des pixels de hauteur et de largeur, cliquez sur l’icône en forme de chaîne qui relie les deux dimensions. Entrez ensuite le nombre de pixels désiré dans les onglets largeur et hauteur.
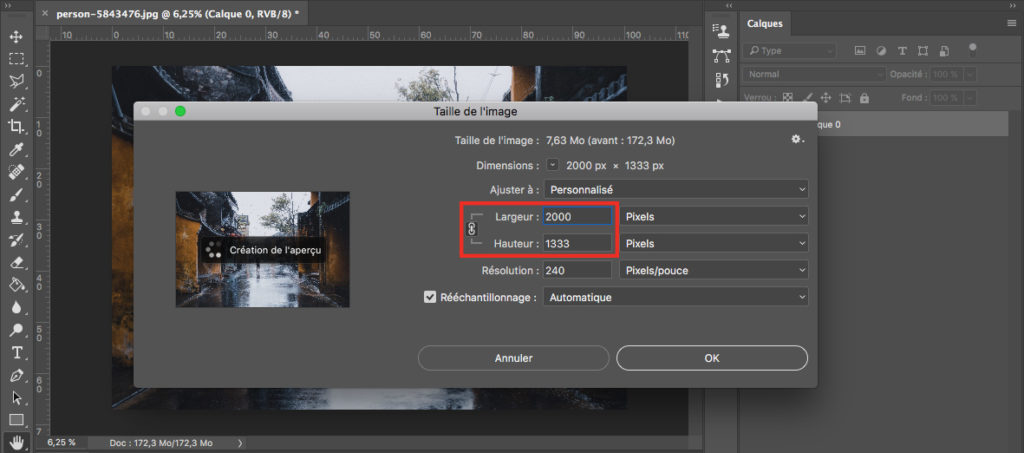
Vous remarquez également que lorsque vous changez la résolution d’une photo, sa taille indiquée en haut de la boîte de dialogue varie également. Vous pouvez donc vous aider de cette valeur si vous devez vous limiter à une certaine taille pour le partage de votre image.
Étape 3: comprendre l’onglet résolution
Sous les onglets permettant d’ajuster les dimensions de l’image, vous aurez la possibilité de sélectionner la résolution de votre fichier en pixels par pouce. Pour une impression de qualité, la norme internationale est de 300 dpi. Celle-ci correspond à la valeur optimale à laquelle l’œil humain ne perçoit plus les pixels lorsqu’il visionne une image à une distance de 25 cm. Par conséquent, si vous souhaitez imprimer votre image, il est conseillé de renseigner une valeur de 300 dpi.
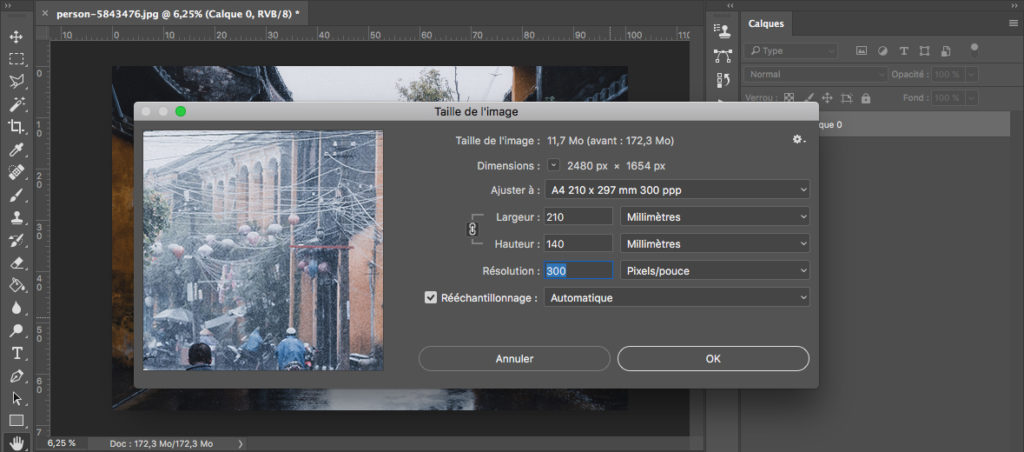
En revanche, la résolution est beaucoup moins importante pour les fichiers en ligne, car celle-ci est restreinte par la résolution de l’écran de l’ordinateur sur lequel l’image est visualisée. Celle-ci est de 72 dpi pour la majorité des écrans. Bien évidemment, vous pouvez laisser votre image en 300 dpi, elles seront automatiquement downscallées en 72 dpi par les écrans. Cela n’est en revanche pas conseillé, car votre photo sera plus lourde et plus longue à charger. De plus, en partageant vos images en haute résolution, vous courrez le risque que des utilisateurs réalisent des tirages sans votre consentement.
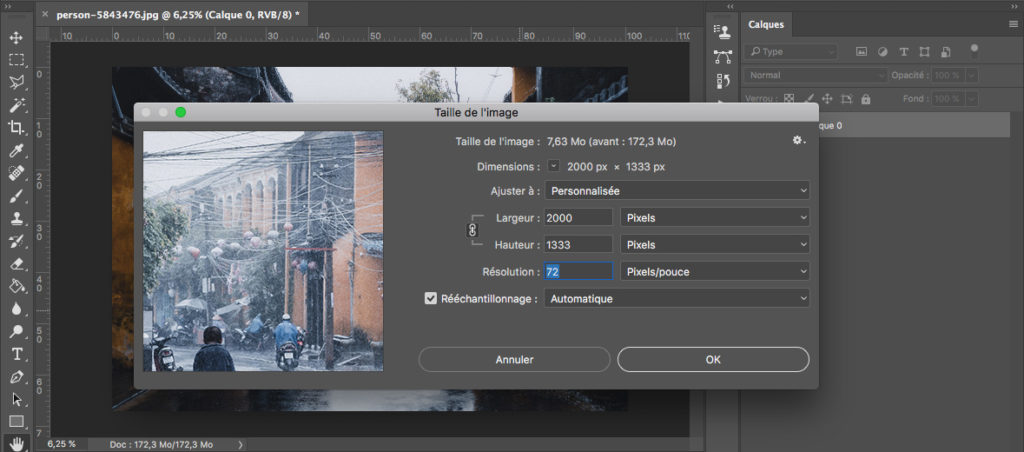
Étape 4: ajustement du mode de rééchantillonnage
Le mode de rééchantillonnage permet de définir l’algorithme que Photoshop va utiliser si vous devez ajouter de nouveaux pixels. Le plus souvent, vous n’aurez pas besoin de modifier ce paramètre, car vous obtiendrez les meilleurs résultats en le laissant sur “automatique”. En revanche, lorsque vous augmentez la résolution de votre photo, vous pouvez optimiser son fonctionnement en sélectionnant le mode le plus adapté. Pour ce faire, les modes “conserver les détails” et “bicubique plus lisse” seront généralement les plus performants. N’hésitez pas à essayer ces deux modes pour voir les différences dans l’affichage à gauche de la boîte de dialogue pour sélectionner celui qui correspond le mieux à votre photo.
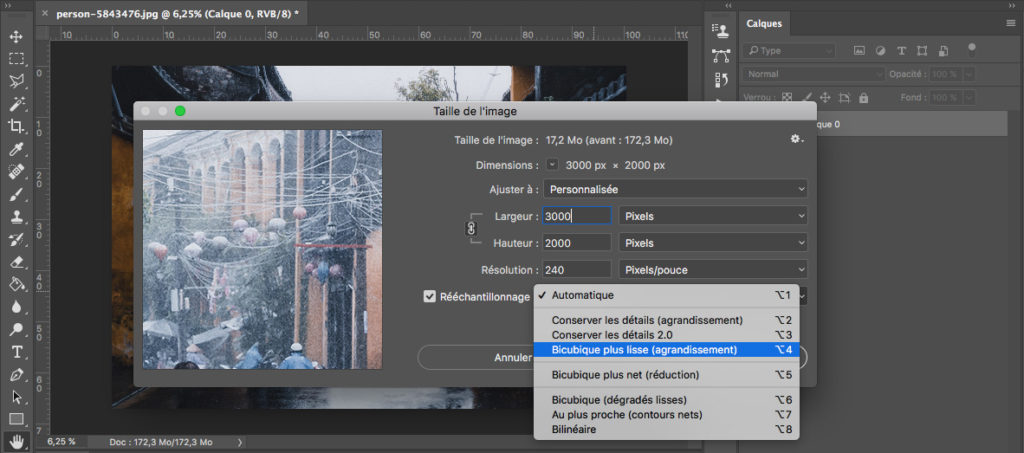
Étape 5: ajuster la netteté de l’image
Si vous avez changé la résolution d’une image pour une valeur supérieure, il peut être intéressant d’accroître sa netteté pour un visionnage plus confortable. Pour ce faire, après avoir fermé la boîte d’ajustement de la taille d’image, allez dans le menu “Filtre”, puis “Renforcement” et sélectionnez l’option “Accentuation”. Faites glisser le curseur de gain sur 90% et le rayon sur 1,0. C’est un bon paramètre pour commencer lors de l’agrandissement d’une image. Vous pourrez ensuite l’ajuster plus ou moins en fonction du résultat que vous obtenez.
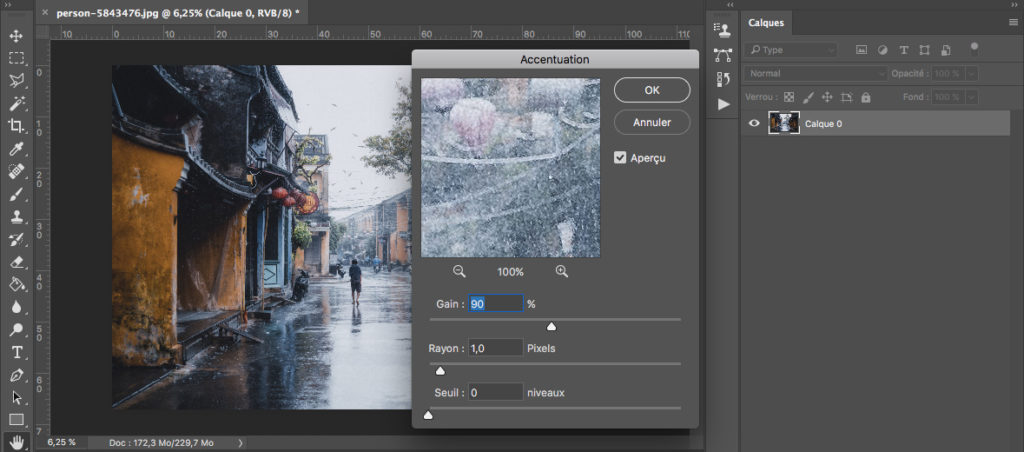
On arrive à la fin de ce guide et vous savez désormais comment changer la résolution d’une image dans Photoshop. Vous pourrez ainsi ajuster sa taille facilement en fonction de son support d’impression et de vos besoins. Gardez tout de même à l’esprit que lorsque vous aurez besoin d’augmenter la résolution d’une photo, ce processus fonctionnera pour une légère augmentation, mais risque de pixeliser l’image si vous augmentez excessivement la taille. Il est donc nécessaire d’utiliser cet outil avec minutie pour ne pas endommager vos photos.
Si vous avez aimé cet article, n’hésitez pas à vous abonner à la newsletter pour être informé lors de la publication des prochains sujets et pour recevoir gratuitement votre livre photo.






