Améliorer la netteté d’une photo avec Photoshop
Nous avons vu la semaine dernière comment améliorer la netteté d’une photo avec Lightroom mais beaucoup d’entre vous m’ont également demandé d’effectuer un tuto pour Photoshop. Nous allons donc voir aujourd’hui comment améliorer la netteté de vos photos avec Photoshop.
Étape 1: dupliquez le calque
Afin de pouvoir revenir plus aisément sur les transformations apportées ou même de les supprimer, nous allons commencer par dupliquer le calque.
Pour ce faire, effectuez un clic droit sur le calque et cliquez sur « dupliquer le calque« . Vous pouvez également faire glisser le calque jusque sur l’outil « créer un calque« .
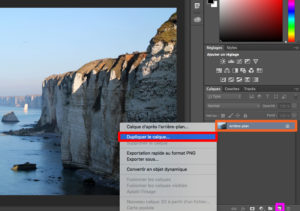
Étape 2: Sélectionnez l’outil netteté
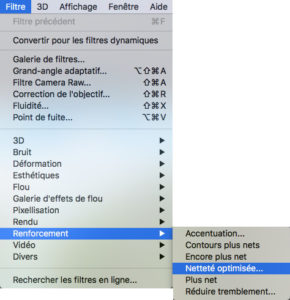
Une fois le calque dupliqué, allez dans le menu « Filtre« , descendez jusqu’à l’onglet « Renforcement » et cliquez sur « Netteté optimisée« .
Une fenêtre va alors s’ouvrir avec différents paramètres permettant de précisément régler l’ajout de netteté.
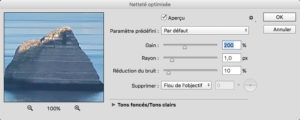
Étape 3: Ajustez les différents paramètres de netteté
Avant de commencer à modifier les paramètres de netteté, il est important de comprendre comment le logiciel fonctionne pour améliorer la netteté de vos photos. Le principe est le même qu’avec Lightroom, le logiciel va détecter les contours d’un sujet et va y ajouter des micros contrastes afin de les faire ressortir et ainsi de les mettre plus en valeurs. Pour mieux comprendre, imaginez que vous avez un sujet gris sur fond noir. Dans ce cas-là, Photoshop va légèrement éclaircir les contours gris du sujet afin qu’il se détache mieux du fond.
Maintenant que vous avez compris le principe, voyons plus en détail le fonctionnement et l’impact engendré par chacun de ces différents paramètres sur vos photos.
- L’outil Gain: permet de gérer la quantité de netteté apportée.
- L’outil Rayon: permet de définir l’étendue autour d’un contour à laquelle sera appliquée l’augmentation de netteté. Il faut généralement choisir une valeur réduite pour les photos présentant de nombreux détails tels qu’un portrait et une valeur plus élevée pour les photos de paysages. Dans tous les cas, je vous conseille de ne pas utiliser des valeurs supérieures à 1,8 car sinon un effet de halo risque d’apparaître sur les contours.
- L’outil Réduction de bruit: permet de réduire le bruit susceptible d’apparaître lors de l’accentuation de la netteté.
Ensuite, dans le menu déroulant « supprimer », vous aurez la possibilité de définir l’algorithme de renforcement utilisé pour accentuer la netteté de l’image.
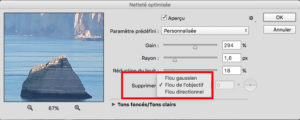
Ainsi, en fonction du type de flou présent sur votre photo, vous aurez le choix entre 3 algorithmes qui sont:
- Flou gaussien: permet de corriger le flou généré par un scanner
- Flou de l’objectif: permet de corriger le flou généré par un objectif de mauvaise qualité
- Flou directionnel: permet de corriger le flou de bougé
Étape 4: Prévisualisation des modifications
Afin de mieux visualiser les modifications que vous êtes en train d’effectuer, vous avez différentes méthodes pour comparer la photo initiale avec la photo retouchée.
Si vous souhaitez comparer l’avant/après d’une zone en particulier, la méthode consiste à maintenir le clic gauche enfoncé sur la fenêtre de l’aperçu. Ainsi lorsque vous cliquez dans le cadre, la photo initiale apparaît et lorsque vous relâchez, la photo modifiée réapparaît.
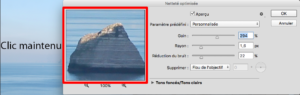
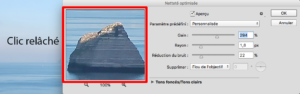
Pour contrôler l’avant/après sur l’intégralité de la photo, vous avez tout en haut de la fenêtre la fonction « Aperçu ». Lorsque cette fonction est cochée, la photo affichée sur la zone de travail correspond à la photo modifiée et lorsque vous décochez cette fonction, la photo correspond cette fois-ci à la photo initiale.
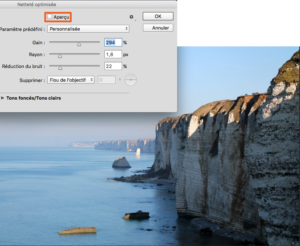
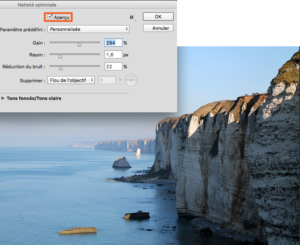
Étape 5: Validez les modifications
Lorsque les modifications vous semblent correctes, vous pouvez les valider en cliquant sur « OK ». Le rendu peut prendre jusqu’à quelques minutes pour s’afficher en fonction de la puissance de votre ordinateur.
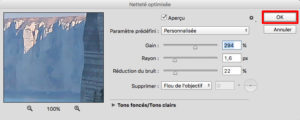
Pour encore plus de précisions
Pour un résultat plus propre, il est possible d’ajouter de la netteté uniquement sur une zone prédéfinie.
Par exemple, sur cette photo de fleur, je souhaite que l’ajout de netteté se fasse uniquement sur la fleur et non sur les éléments alentours. Pour ce faire, je commence par ajouter de la netteté sur l’intégralité de la photo à l’aide des précédentes étapes.


Ensuite, pour que la modification se fasse uniquement sur la fleur, il va falloir créer un masque de fusion sur le calque où vous aurez effectué l’ajout de netteté.
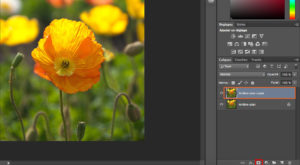
Le masque qui va se créer est entièrement blanc. Comme nous l’avons vu dans l’article sur les différents outils de photoshop, lorsque le masque est blanc, le calque est affiché, alors que lorsque le masque est noir, le calque est masqué. Il va donc falloir le passer en noir pour cacher l’ajout de netteté.
Pour ce faire, utilisez le raccourci clavier (ALT+I) sur Windows ou (CMD+I) sur MAC.
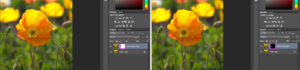
Une fois le masque passé en Noir, prenez l’outil pinceau avec comme couleur de premier plan le blanc. Vous n’aurez alors plus qu’à peindre sur les zones où vous souhaitez faire réapparaître l’ajout de netteté. Lorsqu’une zone apparaît, vous la voyez alors en blanc sur le masque de fusion.

On arrive à la fin de cet article et j’espère qu’il vous aidera la prochaine fois que vous avez des problèmes de netteté sur vos photos. N’hésitez pas à laisser un commentaire si vous avez des questions.
Si vous avez aimé cet article, n’hésitez pas à le partager et à vous abonner à la newsletter pour être informé lors de la publication des prochains sujets et pour recevoir gratuitement votre livre photo.







Merci pour ce tuto hyper complet
Génial les guides en images, c’est plus simple que de suivre une vidéo.
Excellent tuto
Très bon tutoriel, merci!
Merci pour ce tuto ! juste une précision : pour créer un masque de fusion noir, ce n’est pas ALT+I mais CTRL+I
Merci!
Des bons tutos, simples et précis, en français sont rares.