12 raccourcis clavier Lightroom pour optimiser vos retouches
Entre l’import, la sélection, l’édition, l’export, l’impression et le partage, il est fréquent pour de nombreux photographes de passer plus de temps devant l’ordinateur qu’à prendre des photos. Nous allons vous donner ici les indispensables raccourcis clavier de Lightroom pour accélérer votre flux de travail, du classement jusqu’à la retouche de vos photos. Ces raccourcis clavier Lightroom fonctionnent sur les ordinateurs Windows et Mac.
Noter les photos [1-5 pour les étoiles, 6-9 pour les couleurs]
Les étoiles et les couleurs sont particulièrement utiles pour rapidement classer les images une fois importées dans Lightroom. Vous pouvez définir une couleur pour chaque lieu ou pose d’une séance photo, une seconde couleur pour les photos à supprimer ou encore mettre 5 étoiles aux photos à retoucher en priorité, par exemple. Les étoiles s’appliquent avec les touches 1 à 5 et le classement par couleur avec les touches 6 à 9. Pour un classement encore plus rapide, assurez-vous que la touche majuscule est activée. Cela va permettre à Lightroom de passer automatiquement à la photo suivante après avoir appliqué une note ou une couleur. Vous allez ainsi économiser quelques secondes supplémentaires en évitant de devoir manuellement changer d’image avec la souris ou les flèches directionnelles.
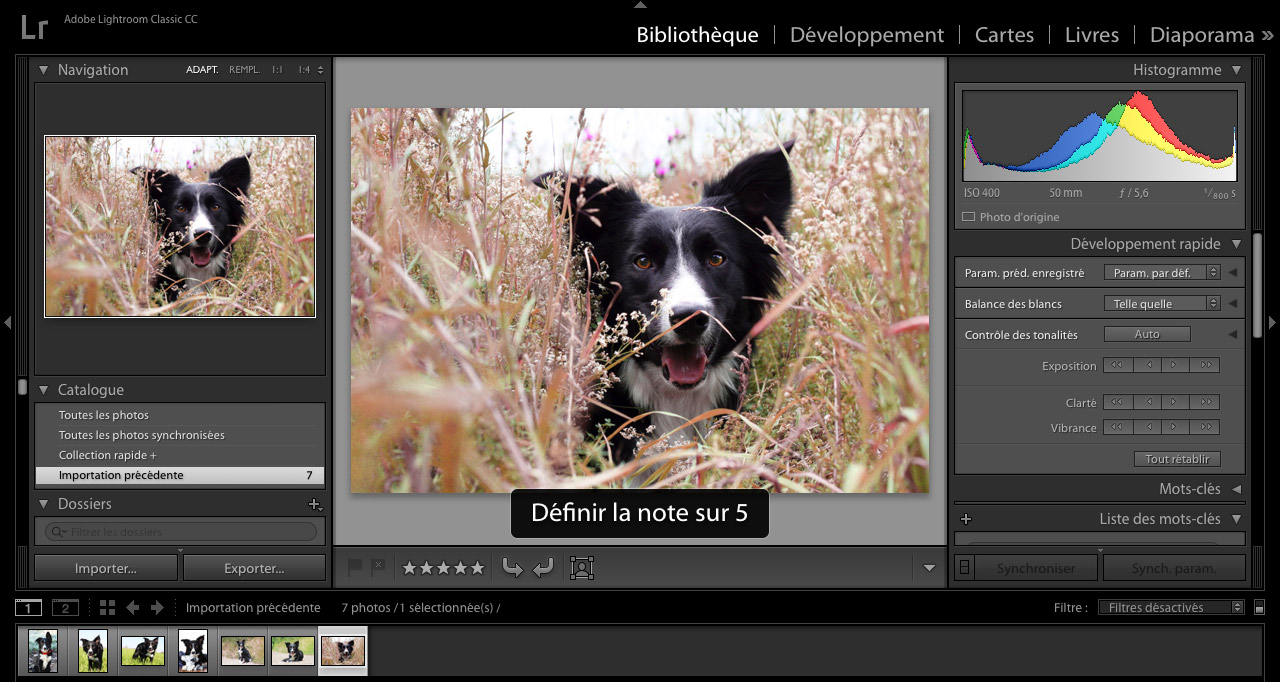
Le module de développement de Lightroom comporte de nombreuses fenêtres et outils qui peuvent parfois détourner le regard et vous empêcher de pleinement vous concentrer sur l’image. Vous pouvez facilement réduire la luminosité de ces menus en appuyant sur la touche “L”. Appuyez une seconde fois et les menus sont entièrement obstrués. Si vous avez besoin d’un affichage encore plus large, appuyez sur la touche “F” pour afficher l’image en plein écran. Pour revenir au module de développement classique, appuyez une seconde fois sur la même touche.
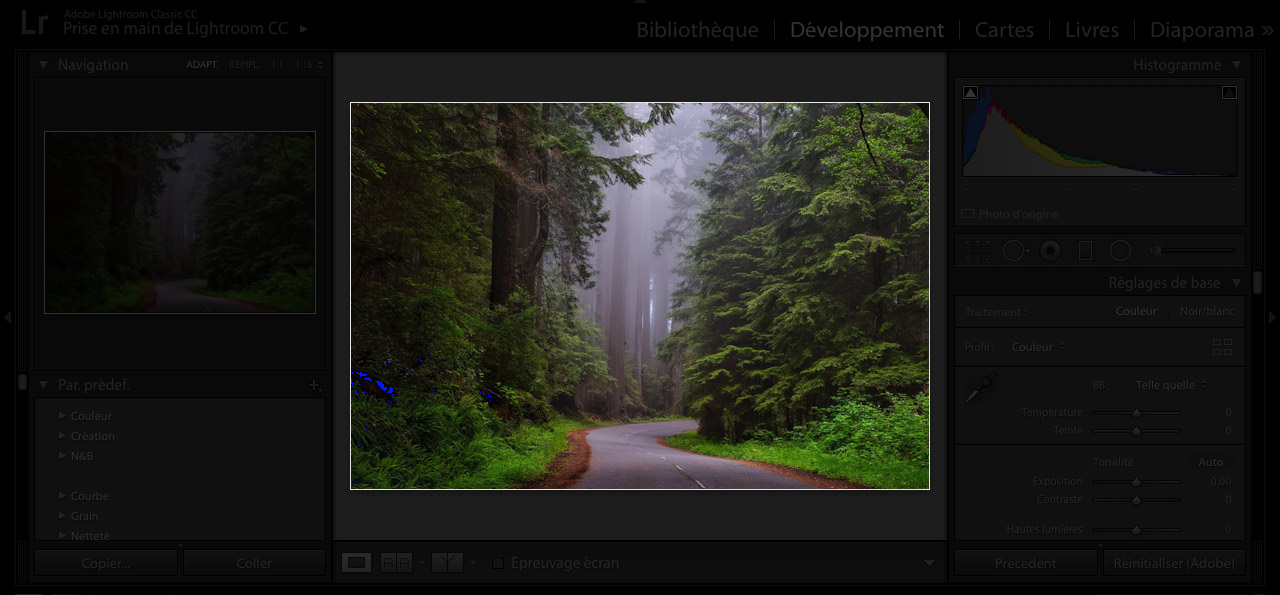
Sélectionner plusieurs photos [Maj + clic]
Dans le panneau inférieur de Lightroom, vous aurez parfois besoin de sélectionner plusieurs images. Plutôt que de cliquer sur chaque photo, vous pouvez toutes les sélectionner à l’aide de la touche Maj. Pour ce faire, commencez par sélectionner la première photo de la liste. Maintenez ensuite la touche Maj et cliquez une seconde fois sur la dernière photo à sélectionner. Toutes les photos comprises entre la première et la dernière vont alors automatiquement être sélectionnées.
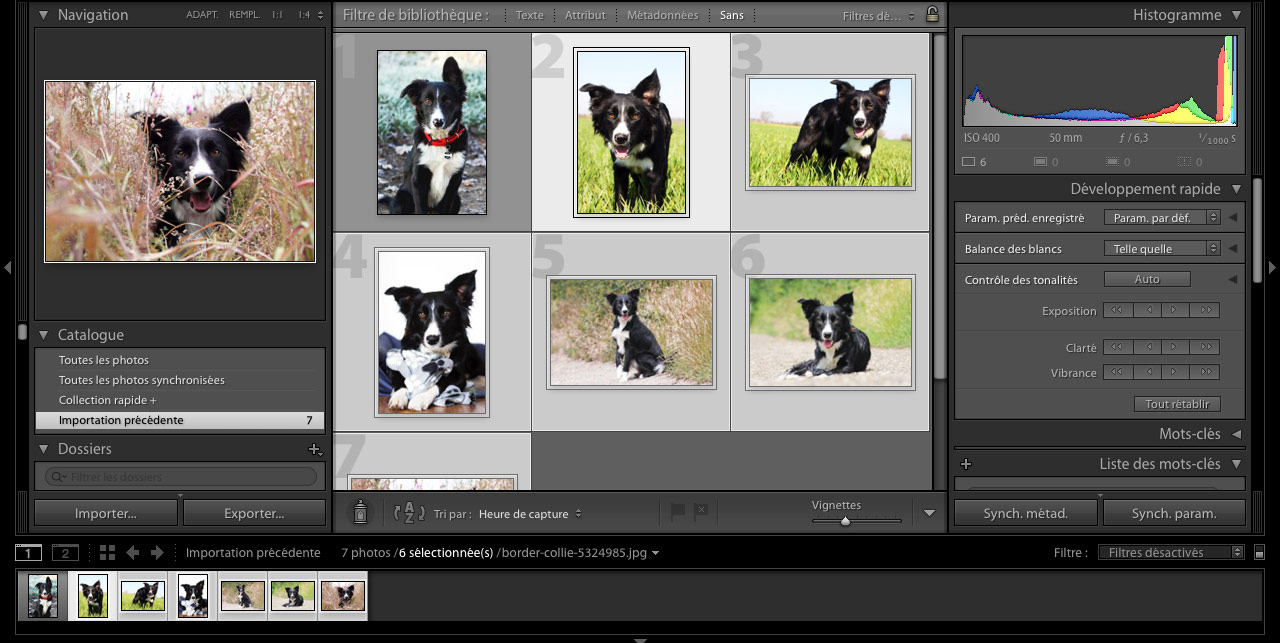
Mode recadrage [R]
Le panneau de recadrage de Lightroom peut être affiché en cliquant sur le rectangle à l’extrême gauche de la barre d’outils. Il est cependant possible d’afficher encore plus rapidement ce panneau à l’aide de la touche “R”. Appuyez une première fois sur “R” pour afficher la grille de recadrage, effectuez vos ajustements, puis appuyez une seconde fois sur “R” pour valider et quitter la fenêtre de recadrage.
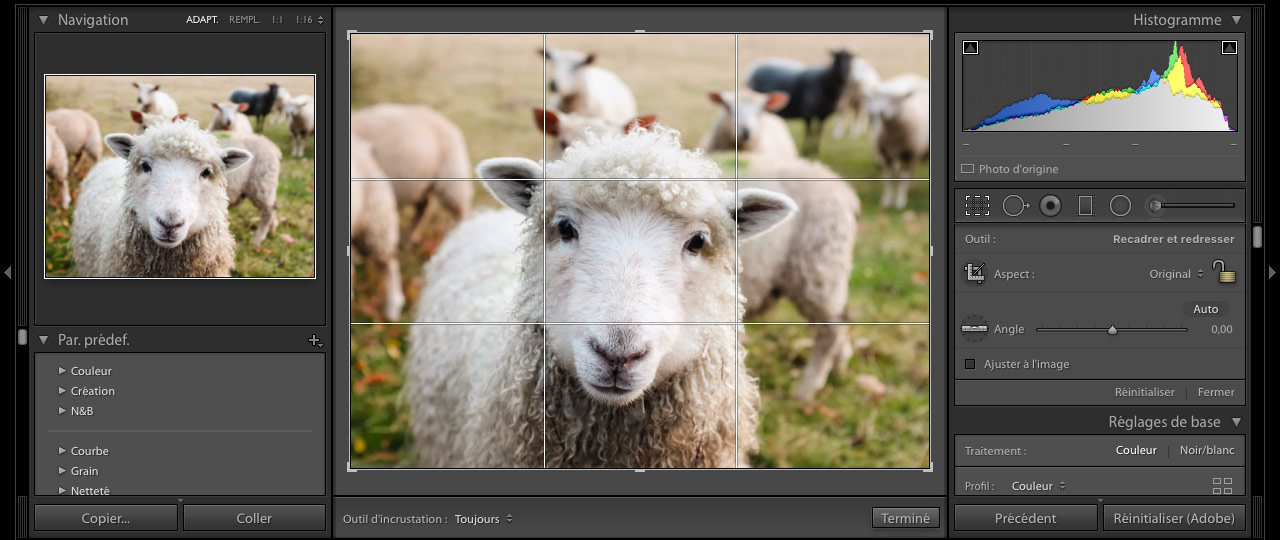
Modifier l’orientation du recadrage [X, en mode recadrage]
Lorsque vous appuyez sur la touche “R” pour accéder au panneau de recadrage, la grille va automatiquement être placée dans l’orientation de la photo. Par exemple, pour une photo au format paysage 3:2, celle-ci sera positionnée horizontalement avec ce même ratio d’aspect. Vous pouvez facilement changer cette orientation et basculer entre les orientations paysage et portrait en appuyant sur la touche “X” une fois le mode recadrage activé. Effectuez vos réglages et appuyez ensuite simplement sur “R” pour valider et quitter.
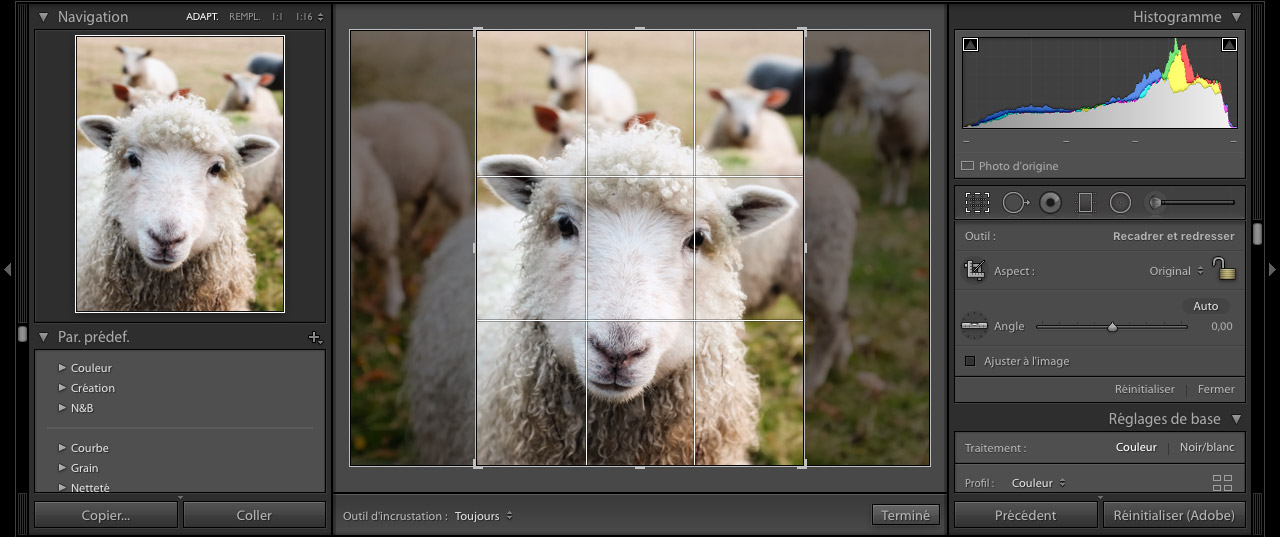
Outil de clonage [Q] et de correction [Shift + T]
Le pinceau de clonage et de correction s’avère très utile pour supprimer les quelques points laissés par la poussière de votre objectif ou pour retirer quelques aspérités sur la peau de votre modèle. Pour activer ce mode, utilisez le raccourci clavier “Q”. Vous pourrez ensuite passer du mode clonage au mode correction en appuyant simultanément sur Shift + T.
Filtre gradué [M]
Le filtre gradué est l’un des outils les plus puissants de Lightroom. Il permet de réaliser des retouches locales linéaires pour notamment ajuster la lumière, la balance des blancs, etc. Vous pouvez y accéder à partir du rectangle vertical de la barre d’outils ou directement avec le raccourci clavier “M”. Une fois vos réglages effectués, cliquez à nouveau sur la touche “M” pour valider et quitter le panneau contextuel des filtres gradués.
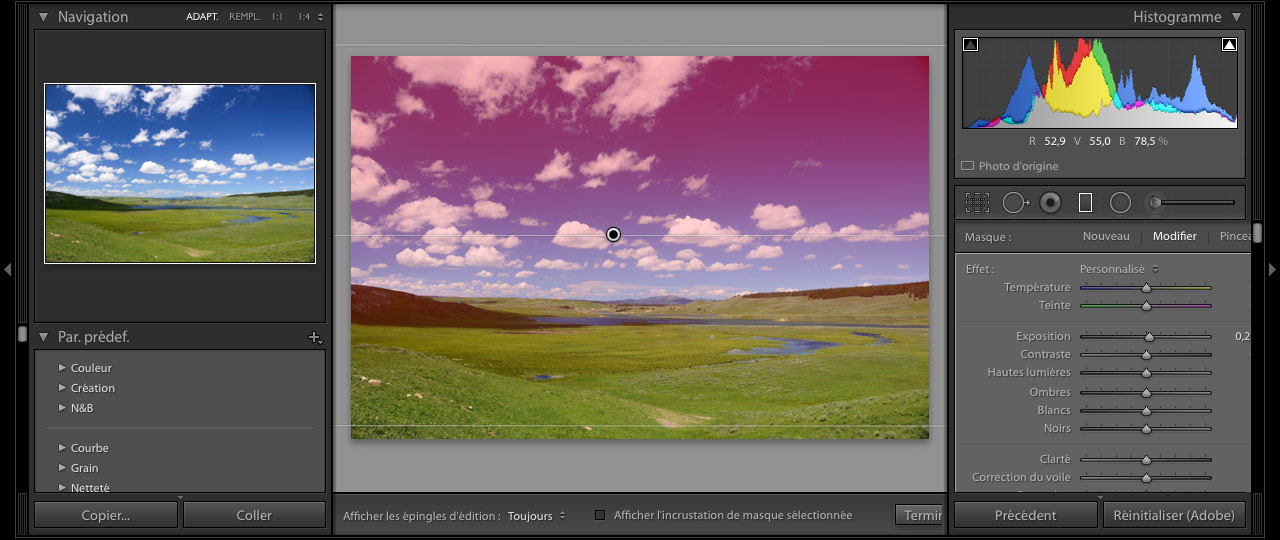
Filtre radial [Maj + M]
Le filtre radial offre les mêmes possibilités que le filtre gradué, mais applique les retouches selon un modèle radial et non linéaire. Il s’avère notamment utile pour ajouter du vignettage ou accentuer votre sujet. Pour facilement accéder au filtre radial, vous pouvez soit cliquer sur le cercle dans la barre d’outils de Lightroom, soit utiliser le raccourci Maj + M. Ajustez le filtre selon vos envies, puis appuyez à nouveau sur Maj + M pour fermer la fenêtre contextuelle.
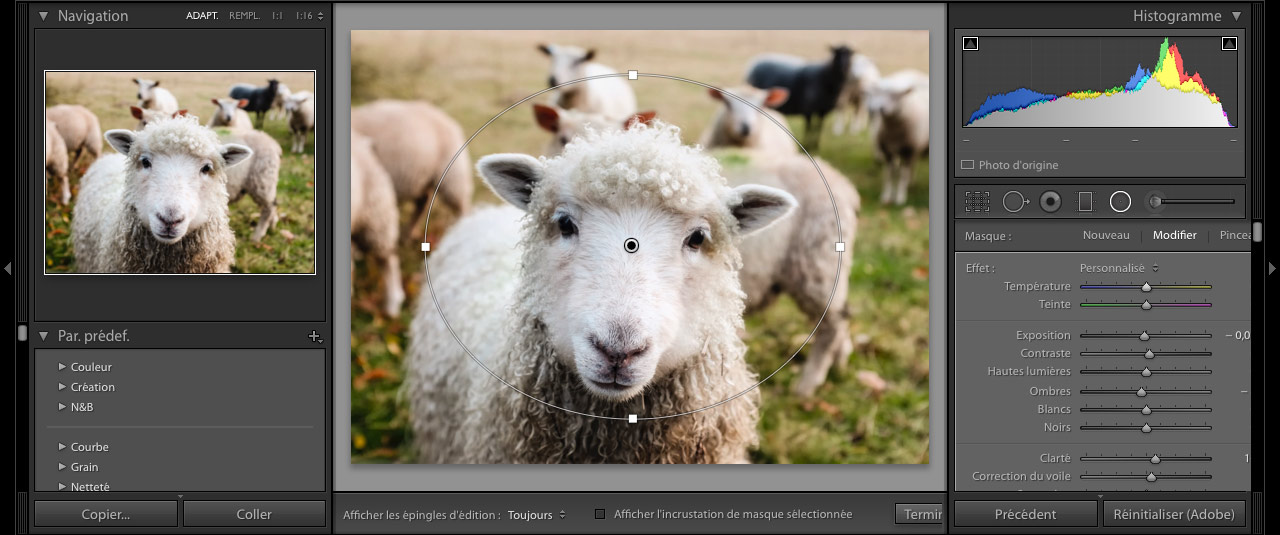
Pinceau de retouche [K]
Le pinceau de retouche correspond à la dernière icône de la barre d’outils de Lightroom. Il s’avère idéal pour effectuer librement des retouches locales, que ce soit sur votre sujet ou toute autre partie de l’image. Vous pouvez accéder à cet outil à partir du raccourci clavier Lightroom “K”. Réalisez vos différentes retouches, puis appuyez à nouveau sur “K” pour fermer la fenêtre de réglage du pinceau.
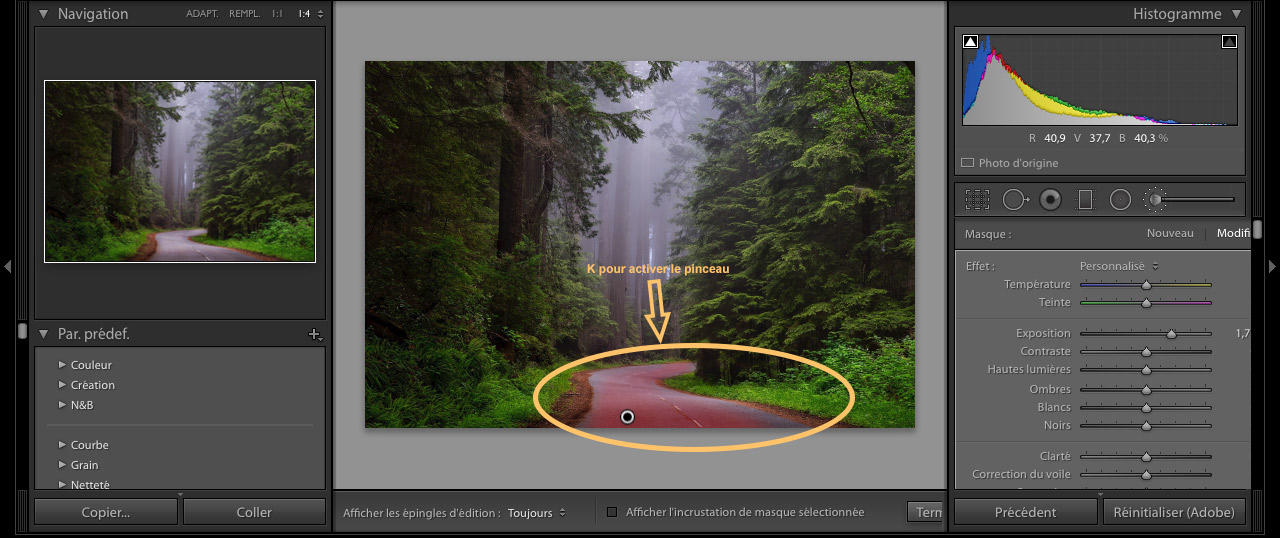
Convertir en noir et blanc [V]
Le raccourci Lightroom “V” vous permet de convertir instantanément votre photo en noir et blanc. Si le résultat ne vous convient pas et que vous souhaitez revenir en couleur, il suffit d’appuyer une seconde fois sur la même touche.
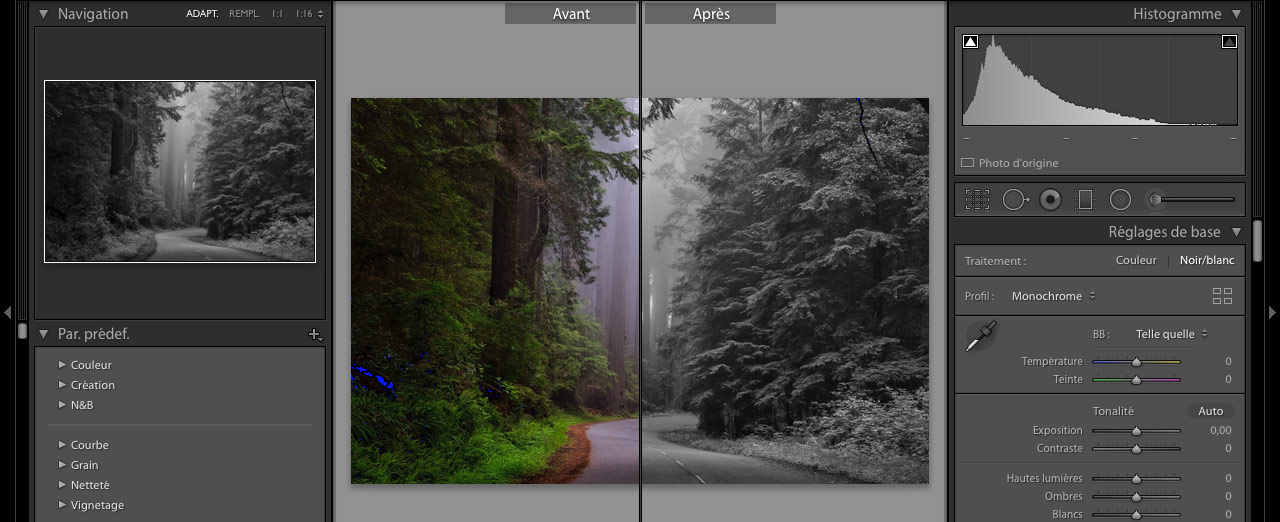
Indicateur d’écrêtage [J]
Un écrêtage se produit lorsque certains tons dans les hautes lumières ou les ombres deviennent trop importants et dépassent la droite, la gauche ou le haut de l’histogramme. Cela peut être un véritable problème dans certaines conditions lumineuses, avec un risque de surexposition ou de sous-exposition. Pour savoir si votre photo comporte un écrêtage, appuyez sur la touche “J”. Cela va avoir pour effet d’afficher en surimpression de l’image les zones surexposées en rouge et les zones sous-exposées en bleu. Appuyez une seconde fois sur “J” si vous souhaitez retirer cet affichage.
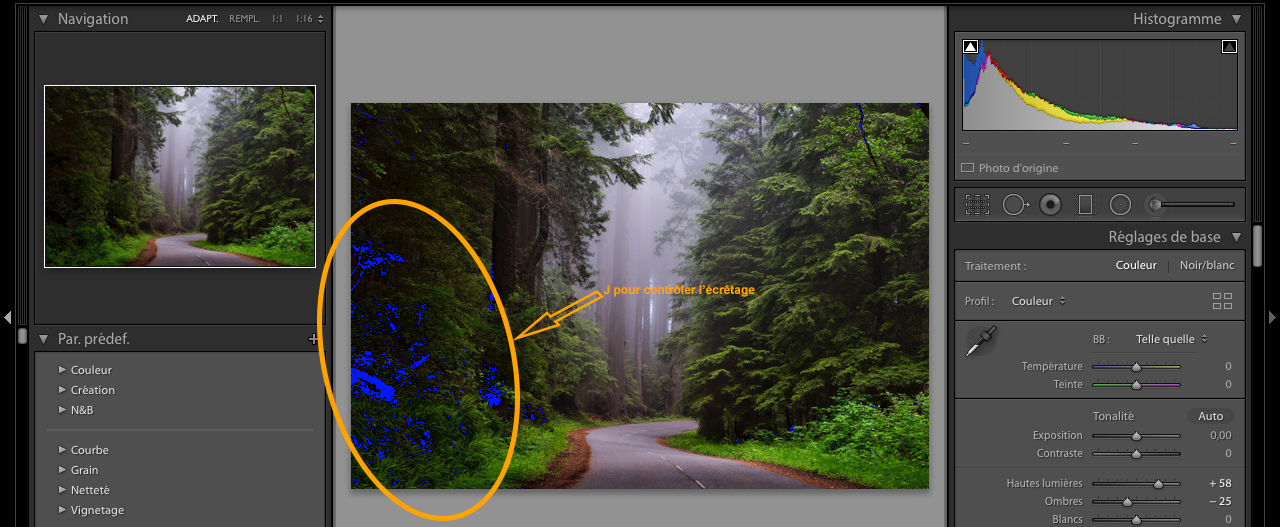
Appliquer des paramètres à plusieurs photos [Ctrl + Maj + C]
Lorsque vous travaillez sur une série d’images, il est très fréquent d’appliquer les mêmes paramètres à plusieurs photos. Pour ne plus avoir à renseigner ces paramètres pour chaque image, vous pouvez simplement copier les réglages d’une photo pour ensuite les coller sur une autre. Pour cela, une fois votre première photo éditée, copiez les paramètres à l’aide du raccourci clavier CTRL + Maj + C sur Windows ou CMD + Maj + C sur Mac. Une boîte de dialogue va alors s’ouvrir. Dans celle-ci, laissez cocher les paramètres que vous souhaitez conserver. Cliquez alors sur copier, puis sélectionnez l’image sur laquelle vous souhaitez appliquer ces paramètres et copiez-les en appuyant sur CTL + Maj + C sur Windows ou CMD + Maj + C sur Mac. Vous pouvez ensuite copier ces paramètres sur autant de photos que vous le souhaitez.
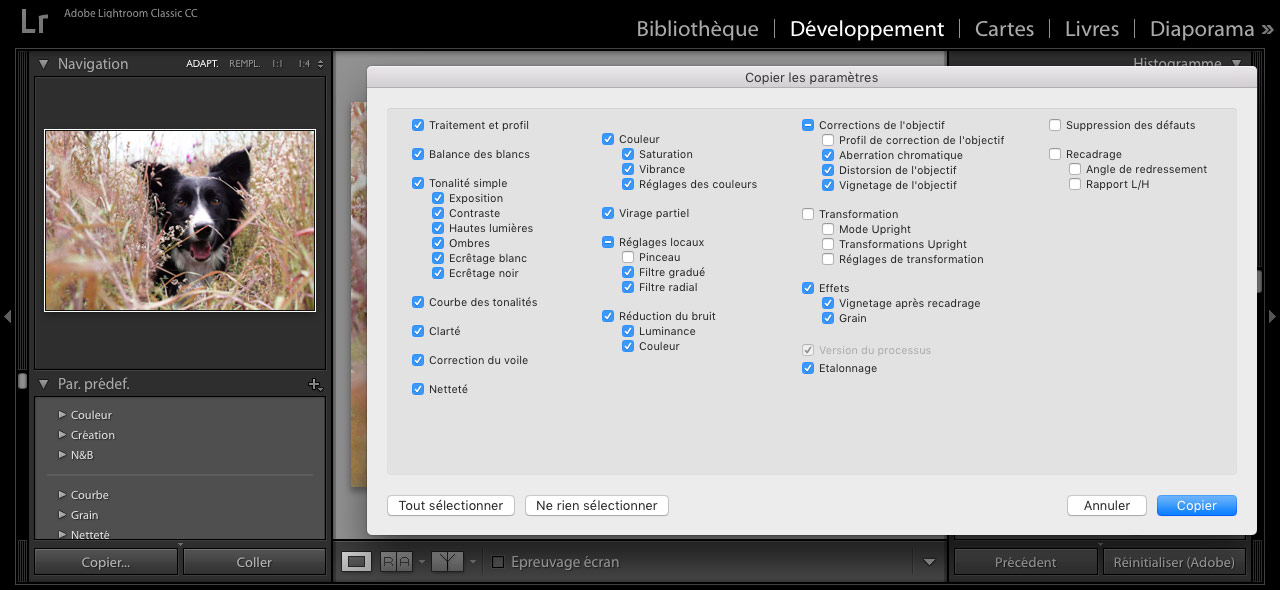
Lightroom est un excellent outil, mais apprendre ces quelques raccourcis clavier vous permettra de gagner énormément de temps et d’optimiser votre flux de travail pour passer plus de temps sur le terrain. Bien évidemment, cette liste de raccourcis clavier Lightroom ne se veut en aucun cas exhaustive, alors n’hésitez pas à nous partager vos raccourcis favoris dans les commentaires.
Si vous avez aimé cet article, n’hésitez pas à vous abonner à la newsletter pour être informé lors de la publication des prochains sujets et pour recevoir gratuitement votre livre photo.






