La capture en mode connecté avec Lightroom
Bien que les écrans LCD qui équipent nos appareils photo sont de plus en plus perforants, ils restent tout de même trop petits pour correctement visualiser le rendu d’une photo. Heureusement, lorsque vous photographiez en studio ou que vous n’avez pas besoin d’une grande mobilité, un moyen simple pour directement visualiser vos photos sur un grand écran est d’utiliser le mode connecté de Lightroom. Dans ce mode, les photos que vous prenez avec votre appareil sont directement importées dans Lightroom, vous permettant ainsi de zoomer pour vérifier des détails, de contrôler votre éclairage, d’appliquer des modifications ou encore de montrer une première maquette à vos clients.
Comment utiliser le mode connecté de Lightroom ?
Le mode connecté de Lightroom n’est malheureusement pas compatible avec tous les appareils photo. Vérifiez donc si votre appareil est compatible avant de poursuivre ce guide. Vous pouvez consulter la liste des appareils photo compatibles avec Lightroom Classic CC en cliquant sur le lien suivant: Prise en charge des appareils photo connectés dans Lightroom Classic CC.
Étape 1 : Reliez votre appareil et votre ordinateur
Dans un premier temps, reliez votre appareil photo et votre ordinateur à l’aide d’un long câble USB. Généralement, ce câble est fourni avec votre appareil photo (regardez dans la boîte d’origine de votre appareil photo). Cependant, le câble d’origine est souvent beaucoup trop petit et ne sera pas pratique à utiliser. Vous pouvez l’utiliser au début pour voir si votre appareil se connecte bien à Lightroom, mais je vous conseille par la suite d’acheter un câble plus long ou au moins une rallonge USB.
Étape 2 : Lancez la capture en mode connecté
Une fois que votre appareil est branché à votre ordinateur, allumez votre appareil photo, lancez Lightroom et allez dans le menu « Fichier » puis « Capture en mode connecté » et cliquez sur « Démarrer la capture en mode connecté« .
Étape 2 : Entrez les paramètres de capture
En cliquant sur « Démarrer la capture en mode connecté », une fenêtre nommée «Paramètres de capture en mode connecté» s’est affichée.
- Sessions: Ce paramètre correspond au nom du dossier dans lequel seront enregistrées les photos. Sélectionnez « scinder les photos en prises de vue » si vous souhaitez créer des sous-dossiers à l’intérieur de la session. Cette fonction de sous dossier est utile lorsque vous souhaitez classer une séance photo en plusieurs modules. Cela est par exemple le cas si vous faites une séance photo avec plusieurs modèles et que vous voulez créer un dossier unique pour chaque modèle.
- Dénomination: Dans la section « dénomination », vous pouvez modifier le nom par défaut de vos photos (ex. DSC2567.DNG) par un nom plus descriptif comme par exemple « nom de la session -séquence ».
- Destination: Dans la section « destination », vous pouvez choisir l’emplacement où sera sauvegardé le dossier contenant les photos de la session.
- Informations: La section « informations » est optionnelle, mais vous pouvez si vous le souhaitez ajouter des informations telles qu’un copyright ou des métadonnées (si vous avez déjà créé des modèles de métadonnées.) Vous pouvez également entrer des mots-clés qui seront automatiquement synchronisés sur l’ensemble des photos de la session.
Étape 5 : Lancez la session de capture
Lorsque vous avez fini d’entrer vos différents paramètres dans la fenêtre précédente, cliquez sur le bouton « ok ». Un menu flottant va alors s’afficher.
Dans cette nouvelle fenêtre, si vous voyez inscrit le nom de votre appareil avec ses différents réglages, cela signifie que vous êtes correctement connecté. Vous pouvez ainsi visualiser la vitesse d’obturation, l’ouverture, la sensibilité ISO et la balance des blancs. L’option « Paramètres de développement » vous permet d’appliquer automatiquement des préréglages que vous avez préalablement créés ou l’un de ceux fournis avec Lightroom.
À droite de cette fenêtre, vous avez un bouton rond qui vous permet de déclencher à distance votre appareil photo, ce qui est pratique si celui-ci est placé dans un endroit difficile à atteindre.
Enfin, pour que la fenêtre du mode connecté n’apparaisse pas au-dessus de vos photos, vous pouvez la déplacer en cliquant dessus et en la faisant glisser. Si vous voulez la fermer sans pour autant désactiver la connexion, appuyez sur Cmd + T sur Mac ou sur Ctrl + T sur Windows.
Si vous avez aimé cet article, n’hésitez pas à vous abonner à la newsletter pour être informé lors de la publication des prochains sujets et pour recevoir gratuitement votre livre photo.
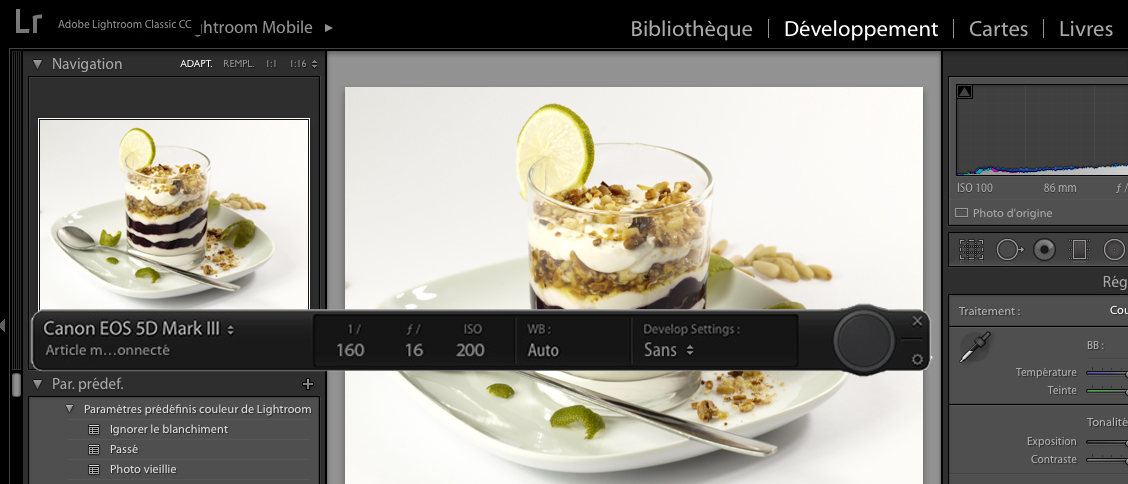
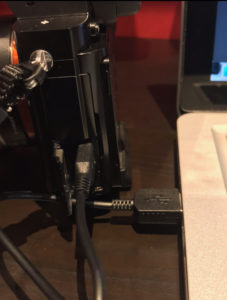
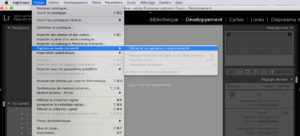
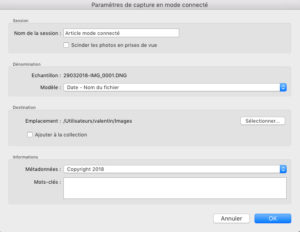

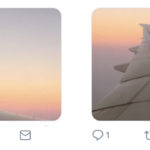





Merci, intéressent comme mode, je vais essayer pour ma prochaine session macro.
Ping : Comment déclencher un appareil photo à distance ? - Apprendre la Photo
Ping : Maîtriser les techniques de la photo packshot - Apprendre la Photo