Créer une double exposition avec photoshop
Dans ce nouveau tuto Photoshop nous allons voir comment réaliser une double exposition. La technique consiste normalement à remplacer les zones sombres d’une image par les éléments d’une autre image. Avec la méthode suivante, vous pourrez avoir un plus grand contrôle sur la superposition des images. La technique en est beaucoup plus simple, mais demande un peu plus de temps.
Étape 1: Importez la photo dans photoshop.
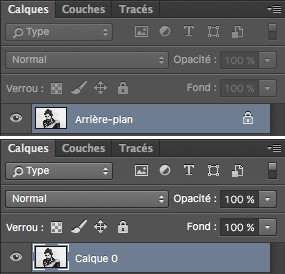
Importez la photo dans Photoshop et déverrouillez le calque en double cliquant dessus de façon à faire disparaître le cadenas. Laissez le nom de ce calque en « calque 0 », car j’utiliserais ce nom dans la suite du tuto et ce sera plus simple pour vous y retrouver.
Étape 2: convertissez la photo en noir et blanc.
La plupart des doubles expositions que l’on peut voir sont en noir et blanc, mais vous pouvez très bien le faire en couleur (passez directement à l’étape 3 si c’est le cas).
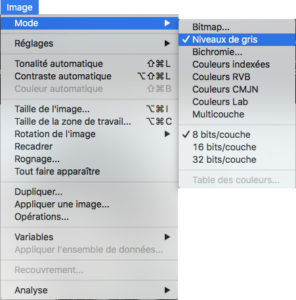
Si vous souhaitez convertir votre photo en noir et blanc, allez dans le menu « image » puis dans le sous-menu « mode » et cliquez sur « niveaux de gris ».
Étape 3: détourez le sujet.
Détourez le sujet sur lequel vous souhaitez effectuer la double exposition à l’aide de n’importe quels outils de sélection. (cliquez ici pour découvrir les différents outils photoshop).
Ici, comme le fond est uni, j’ai pu effectuer une sélection rapide à l’aide de l’outil baguette magique (entouré en rouge).
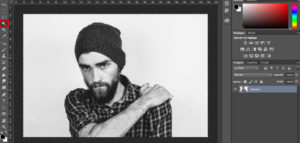
Étape 4: Supprimez la sélection.

Une fois que votre sujet est correctement détouré, cliquez sur la touche « supprimer » de votre clavier afin de retirer le fond.
Si jamais c’est le sujet qui est supprimé, revenez en arrière à l’aide du raccourci clavier CTRL + Z puis effectuez un clic droit et enfin, cliquez sur intervertir. Vous pourrez maintenant supprimer le fond sans problèmes.
Étape 5: Importez la première photo que vous souhaîtez faire apparaitre sur le sujet

Pour importer une image, faites glisser le fichier dans la zone de travail de Photoshop. Cliquez ensuite sur entrée pour valider.
Étape 6: Créez un masque d’écrêtage.
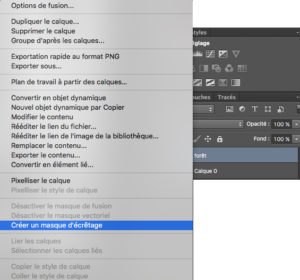
Lorsque vous avez importé la nouvelle image, elle est venue recouvrir toute la zone de travail. Pour qu’elle n’apparaisse que sur le sujet, il va falloir créer un masque d’écrêtage. Pour ce faire, cliquez sur le calque correspondant à la photo que vous venez d’importer, faites un clic droit dessus et cliquez sur créer un masque d’écrêtage.
La photo n’apparaît désormais plus que sur le sujet.

Vous pouvez déplacer et réduire cette image pour la positionner sur le sujet à l’endroit souhaité

Étape 7: Créez une transition.
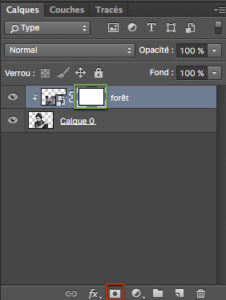
Actuellement la démarcation entre le personnage et la photo est trop brute. Il va falloir l’estomper pour créer une meilleure transition. Pour ce faire, créez un masque de fusion en cliquant sur l’icône ici encadrée en rouge.
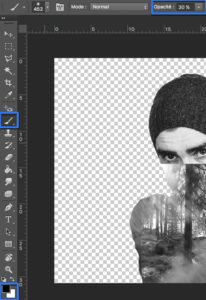
Sélectionnez ensuite l’outil pinceau, avec comme couleur de premier plan le noir et une densité d’environ 30%.
Une fois tout paramétré, choisissez la taille de la brosse et peignez la zone où vous souhaitez créer la transition. Lorsque vous passez sur une zone, le sujet du dessous apparaîtra très légèrement. Plus vous passez de fois sur la même zone, plus le personnage sera visible.

À cette étape, peignez seulement la zone de la transition, on effectuera les autres parties de l’image plus tard.
Étape 8: Importez la deuxième photo.
Importez la deuxième photo en la faisant glisser comme pour l’étape 5. Créez ensuite un masque d’écrêtage (étape 6) et placez la photo à peu près à l’endroit souhaité en la superposant légèrement sur la première image. Créez ensuite un masque de fusion sur le calque de la nouvelle image.

Étape 9: Créez une transition entre les 2 photos.
Reprenez l’outil pinceau avec les mêmes réglages que dans l’étape 7 et peignez aux endroits où vous souhaitez faire la transition.

Étape 10: peignez sur le personnage.
Toujours avec les mêmes réglages de pinceau, peignez en passant plus ou moins de fois aux endroits où vous souhaitez faire réapparaître des parties du modèle.
Faites attention à être sur le bon masque pour peindre. Vous devez être sur celui encadré en rouge pour peindre sur la deuxième photo importée et celui encadré en bleu pour peindre sur la première photo importée.

Étape 11: Modifiez les tons de l’image.
Actuellement, l’image est pâle et manque cruellement de contrastes. Pour l’améliorer et pour mieux uniformiser les 3 photos, il va falloir modifier les valeurs des différents tons.
Pour ce faire, sélectionnez le calque de départ (le calque 0) et utilisez le raccourci clavier CTRL + L sur Windows ou CMD + L sur Mac pour accéder aux courbes des différentes couches.
Une fenêtre va alors s’afficher. Assurez-vous que vous êtes bien dans la couche grise. Commencez par régler les tons moyens (cadre bleu) en déplaçant le curseur vers la droite. Ensuite si le résultat ne vous plaît toujours pas, vous pouvez renforcer les tons sombres (cadre violet) et les tons clairs (cadre jaune).

La photo est désormais plus contrastée et plus « réaliste ». À cette étape vous pouvez si besoin fignoler en passant quelques petits coups de pinceau par endroits.

Étape 12: Créez un fond de couleur
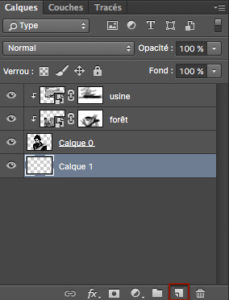
Actuellement, le fond de la photo est transparent et il va falloir lui donner une couleur. Pour cela, créez un nouveau calque en cliquant sur l’icône encadrée en rouge. Faites glisser ce nouveau calque sous le calque 0.
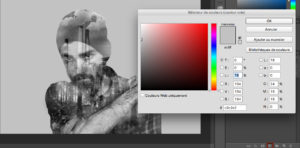
Ensuite, cliquez sur l’icône encadrée en rouge et choisissez le premier réglage intitulé « couleur unie ».
Une fenêtre va apparaître et vous pourrez ainsi modifier la couleur du fond à l’aide du nuancier.
Votre fond est désormais coloré. À la fin de cette étape, vous pouvez soit exporter la photo soit continuer les retouches en supprimant quelques parties comme nous allons le voir dans la dernière partie.

Étape 13: Supprimez des éléments.

Mettez-vous sur le calque 0 et sélectionnez les zones à supprimer à l’aide de n’importe quel outil de sélection. Cliquez ensuite sur la touche « supp » de votre clavier pour supprimer la zone.
On arrive à la fin de ce tuto. Vous pouvez désormais exporter votre photo et apporter si besoin quelques retouches supplémentaires dans Lightroom.

J’espère que cet article vous aidera à réaliser de belles doubles expositions avec photoshop. Comme d’habitude, n’hésitez pas à laisser un commentaire si vous avez des questions et à vous abonner à la newsletter pour être informé lors de la publication des prochains articles, ainsi que pour recevoir votre guide photo.






