Réaliser une sélection avec l’outil plume de photoshop
Parmi les innombrables fonctions de sélection de Photoshop, l’outil plume est de loin le plus précis et le plus efficace pour réaliser des sélections complexes. Si vous devez tracer une sélection incluant des lignes et des courbes, la plume est l’outil que vous devez utiliser. Dans ce guide, nous allons voir les différentes plumes disponibles et comment les utiliser pour facilement réaliser des sélections précises dans Photoshop.
Les différentes plumes de Photoshop
L’outil plume de Photoshop permet de réaliser un tracé vectoriel à partir de plusieurs points d’ancrage. Chaque tracé apparaît ensuite sous la forme d’un calque dans le panneau “Tracés” de Photoshop. Il est possible de les afficher, de les fermer ou encore de les modifier à tout moment. Cela signifie donc que vous travaillez sur votre image de manière non destructive.
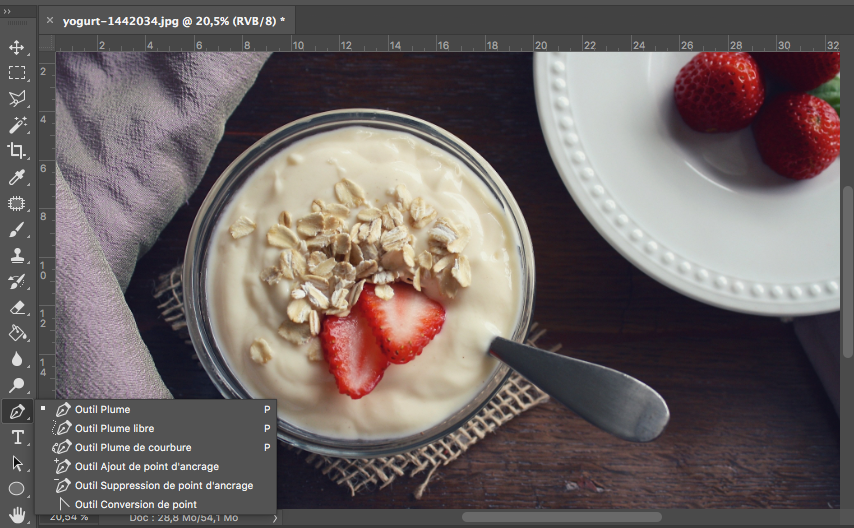
Dans la barre d’outils principale de Photoshop, la plume prend place juste au-dessus de l’outil texte. Si vous effectuez un clic droit dessus, vous avez accès à quatre options différentes.
- L’outil plume de courbure permet de tracer intuitivement des courbes et des segments droits.
- L’outil plume standard permet de tracer des segments droits et des courbes avec une plus grande précision. C’est la plume la plus fréquemment utilisée pour sélectionner un élément d’une image.
- L’outil plume libre permet de réaliser les tracés comme si vous dessiniez sur une feuille avec un crayon. L’utilisation d’une tablette graphique est préférable pour pleinement exploiter cette fonctionnalité.
- L’outil plume magnétique permet quant à elle de réaliser un tracé qui s’aligne automatiquement sur les contours de l’élément sélectionné.
Comment utiliser l’outil plume de Photoshop pour créer un tracé ?
Pour facilement réaliser un tracé pouvant par la suite être converti en sélection, choisissez l’outil plume standard. Cliquez ensuite sur votre image à l’endroit où vous souhaitez entamer le tracé. Pour ce point de départ, nous vous recommandons si possible de privilégier une ligne droite. Réalisez ensuite un second clic avec l’outil plume sur la bordure de l’objet à détourner pour créer le premier segment du tracé. Vous devriez désormais voir apparaître une ligne droite.
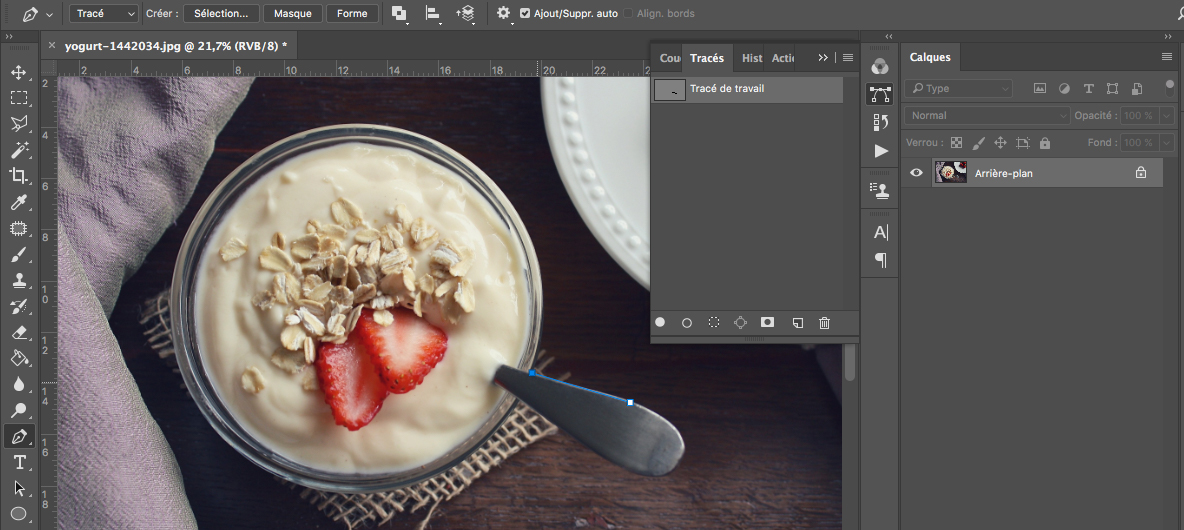
L’un des grands avantages de l’outil plume de Photoshop est de faciliter la sélection de courbes et d’objets arrondis. Pour ce faire, réalisez un troisième point sur la bordure de l’élément à sélectionner pour créer la suite du tracé. Pour courber la section, maintenez le bouton de la souris enfoncé et faites varier votre curseur pour modifier l’angle. Lorsque vous êtes satisfait de la courbure, relâchez le bouton de la souris. Si votre courbe ne suit pas parfaitement les contours de votre objet, vous pourrez la modifier à tout moment simplement en maintenant enfoncé la touche CMD sur Mac ou CTRL sur Windows, puis en cliquant et déplaçant le point du tracé que vous souhaitez ajuster.
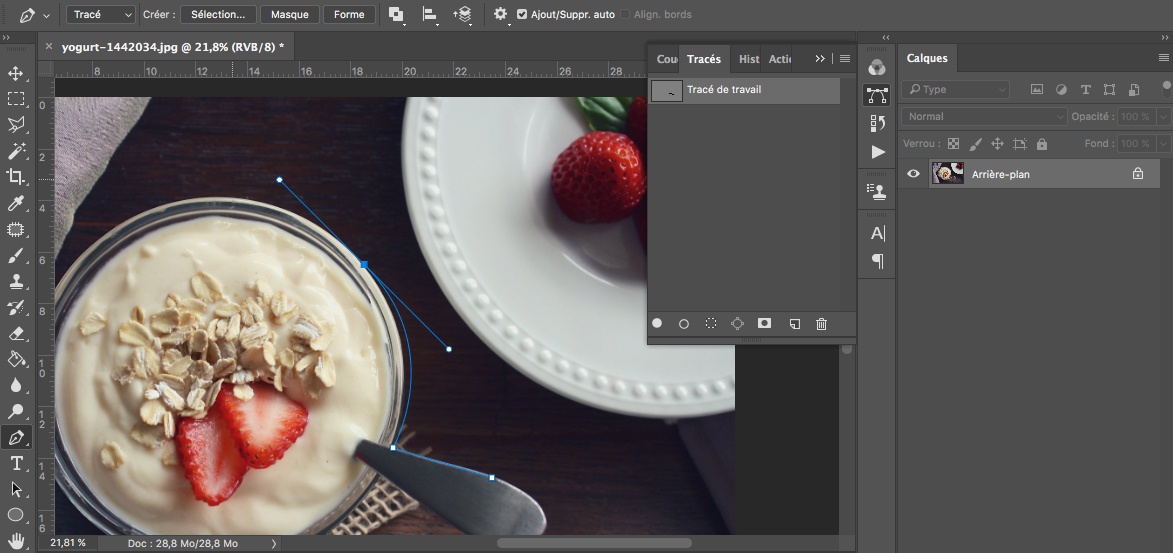
Comment créer une sélection à partir d’un tracé ?
Un tracé est terminé lorsque son premier son dernier point se rejoignent. Il est alors possible de le convertir en sélection. Pour ce faire, il vous suffit de cliquer sur l’icône “Récupérer le tracé comme sélection” prenant place en bas du panneau “Tracé” de Photoshop. Une sélection sous la forme de votre tracé va alors apparaître sur l’image.
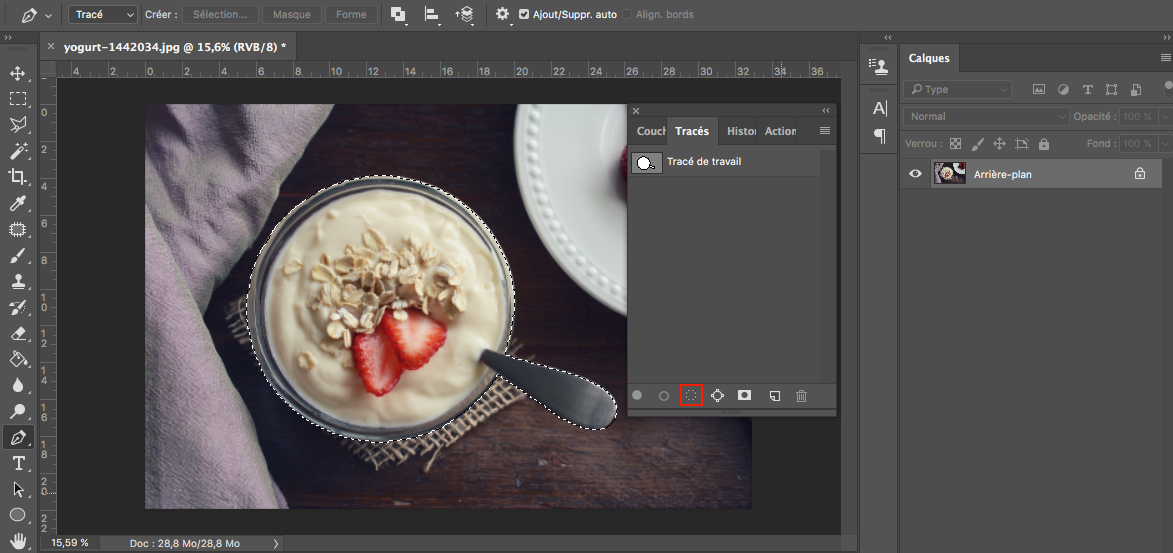
Une fois la sélection effectuée, vous pourrez facilement modifier la couleur, la teinte, la luminosité… de la zone sélectionnée sans impacter le reste de l’image. Cette sélection peut notamment être récupérée dans un masque de fusion. Vous pouvez également détacher un objet de son arrière-plan pour l’intégrer sur une autre image ou le placer sur un fond blanc, par exemple. Pour ce faire, il vous suffit d’inverser la sélection en allant dans le menu “Sélection”, puis “Intervertir” ou directement à l’aide du raccourci clavier Maj + CMD + I sur Mac ou Maj + CTRL + I sur Windows.
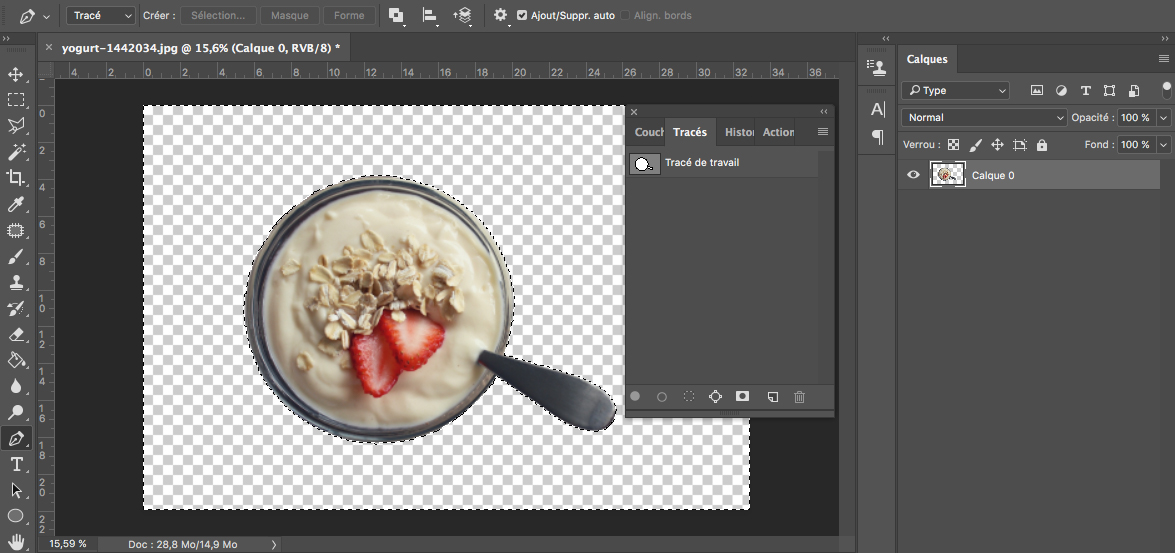
L’outil plume de Photoshop est idéal pour effectuer des sélections précises d’objets complexes. Ce n’est pas toujours l’outil le plus rapide avec lequel travailler, mais avec un peu de pratique, vous le trouverez nettement plus facile et efficace que tout autre outil de sélection.
Utilisez-vous aussi l’outil plume de Photoshop ? Quelle est votre méthode de sélection favorite ? N’hésitez pas à partager vos préférences ou vos questions dans les commentaires ci-dessous.
Si vous avez aimé cet article, n’hésitez pas à vous abonner à la newsletter pour être informé lors de la publication des prochains sujets et pour recevoir gratuitement votre livre photo.






