Réaliser une photo en low poly avec photoshop
Le low poly ou triangulation est devenue une vraie mode, au point que vous en avez forcément déjà vu une photo. Même s’il existe désormais des logiciels pour en réaliser de manière automatique, la seule méthode permettant d’obtenir un vrai résultat reste la méthode manuelle. Dans ce tuto, je vous décris la méthode à suivre pas à pas. Vous allez voir que cette méthode est extrêmement simple, mais demande en revanche beaucoup de temps. Il faudra compter au minimum 1H30 pour que le résultat soit satisfaisant.
Étape 1: importez l’image dans photoshop.

Pour ce tuto, j’ai choisi de prendre la photo d’un oiseau. La procédure est exactement la même pour n’importe quelle autre photo.
Étape 2: Affichez la grille.

Allez dans le menu « affichage », descendez jusqu’au sous-menu « afficher » et cliquez sur grille.
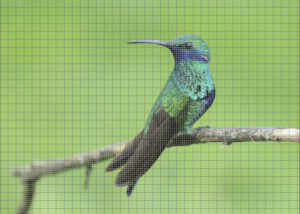
Une grille va alors s’afficher sur l’image.
Étape 3: Réglez la taille de la grille.
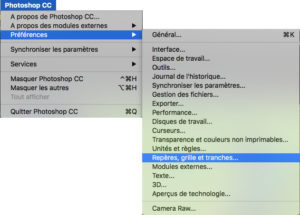
Afin d’avoir le plus de précision possible pour les étapes suivantes, il va falloir modifier la taille du maillage. Pour ce faire, allez dans le menu « Photoshop » puis dans le sous-menu « préférences » et cliquez sur « repères, grille et tranches ».
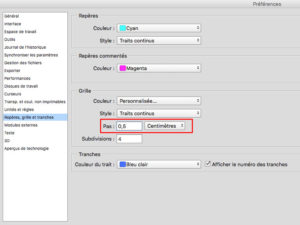
Une fenêtre va alors s’ouvrir. Descendez jusqu’à l’item « pas » ici encadré en rouge et rentrez comme valeur 1 ou 0,5.
Ce pas va définir la taille de chaque carré du maillage. Plus la valeur rentrée sera petite, plus le maillage sera petit et meilleure sera la précision.
Étape 4: Prenez l’outil l’asso polygonal:
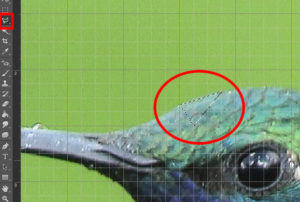
Sélectionnez l’outil l’asso polygonal ici encadré en rouge et reliez 3 points de la grille pour former un triangle comme c’est ici entouré en rouge.
Plus vos triangles seront gros, plus le low poly sera rapide à faire, mais le résultat final sera plus grossier.
Étape 5: réalisez un flou moyen
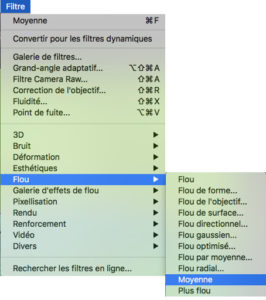
Lorsque votre sélection triangulaire est faite, allez dans le menu « filtre », descendez jusqu’au sous-menu « flou » et cliquez sur « moyenne »
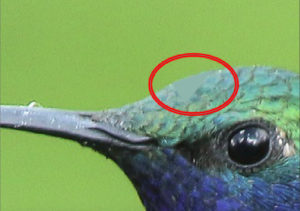
Photoshop va alors colorier la sélection en faisant la moyenne des couleurs se trouvant à l’intérieur de la section.
Étape 6: Tracez un nouveau triangle

On arrive maintenant à la partie la plus longue. Il va falloir répéter un nombre infini de fois l’étape 5 en traçant des triangles de tailles et d’orientations différentes, jusqu’à ce que l’image entière soit recouverte.
Utilisez le raccourci clavier CTRL+F sur Windows ou CMD+F sur Mac pour effectuer le flou moyen sans devoir aller dans les menus.
Et voilà après de longues heures à tracer des petits triangles, le résultat final arrive enfin pour venir récompenser tous nos efforts. Vous pouvez fignoler le travail en changeant la couleur de certains triangles et en supprimant les contours de la photo initiale qui peuvent dépasser à certains endroits.

On arrive à la fin de cet article, n’hésitez pas à laisser un commentaire si vous avez des questions.
Si cet article vous a plu, pensez à vous abonner à la newsletter pour être tenu informé lors de la publication des prochains articles et pour recevoir votre guide photo.






