Comment modifier la balance des blancs dans Lightroom ?
En règle générale, la balance des blancs est automatiquement ajustée par votre appareil photo lors de la prise de vue. Ce réglage n’est cependant pas toujours effectué avec précision et ne correspond pas forcément à vos attentes. Il peut alors être nécessaire d’ajuster la balance des blancs en post production pour obtenir une teinte plus naturelle ou créer une atmosphère particulière. Pour ce faire, il est préférable de photographier en RAW afin de l’ajuster avec plus de précision et sans dégrader l’image. La grande majorité des logiciels d’édition disposent d’outils pour ajuster la balance des blancs. Lightroom, ne fait pas exception et contient de nombreux outils pour facilement ajuster la balance des blancs en fonction de vos images. Alors, comment utiliser ces outils pour un réglage précis de la balance des blancs ? C’est ce que nous allons voir dans ce guide.
Comment ajuster la balance des blancs dans Lightroom ?
La balance des blancs dans Lightroom peut être ajustée de trois manières différentes :
- En utilisant des préréglages dans la liste déroulante de la balance des blancs Lightroom.
- En faisant glisser manuellement les curseurs “Temp” et “Teinte” dans le panneau de la balance des blancs Lightroom.
- En utilisant la pipette de sélection de la balance des blancs Lightroom.
Chacune de ces trois méthodes pour ajuster la balance des blancs dans Lightroom possède ses propres avantages et inconvénients. Alors, quand et comment utiliser ces différentes méthodes ? C’est ce que nous allons voir dans la suite de ce guide pour modifier la balance des blancs dans Lightroom.
Ajustement automatique des préréglages de la balance des blancs
Si vous souhaitez rapidement ajuster la balance des blancs, Lightroom met à disposition plusieurs préréglages. Si l’image importée dans Lightroom est en RAW, vous retrouverez dans cette liste tous les préréglages de la balance des blancs en kelvins présents sur votre appareil (Auto, Lumière du jour, Flash, Nuageux, Fluorescent, Ombre, Tungstène, etc.). Il vous suffit alors de les faire défiler pour sélectionner le préréglage qui correspond le mieux à votre image. Par exemple, si votre photo est légèrement trop chaude (orange ou jaune), vous pouvez essayer un préréglage comme Tungsten, qui est un paramètre de balance des blancs plus froid. En revanche, si l’image importée est en JPEG, vous n’aurez que trois préréglages de balance des blancs accessibles : identique à la prise de vue, automatique et personnalisée.
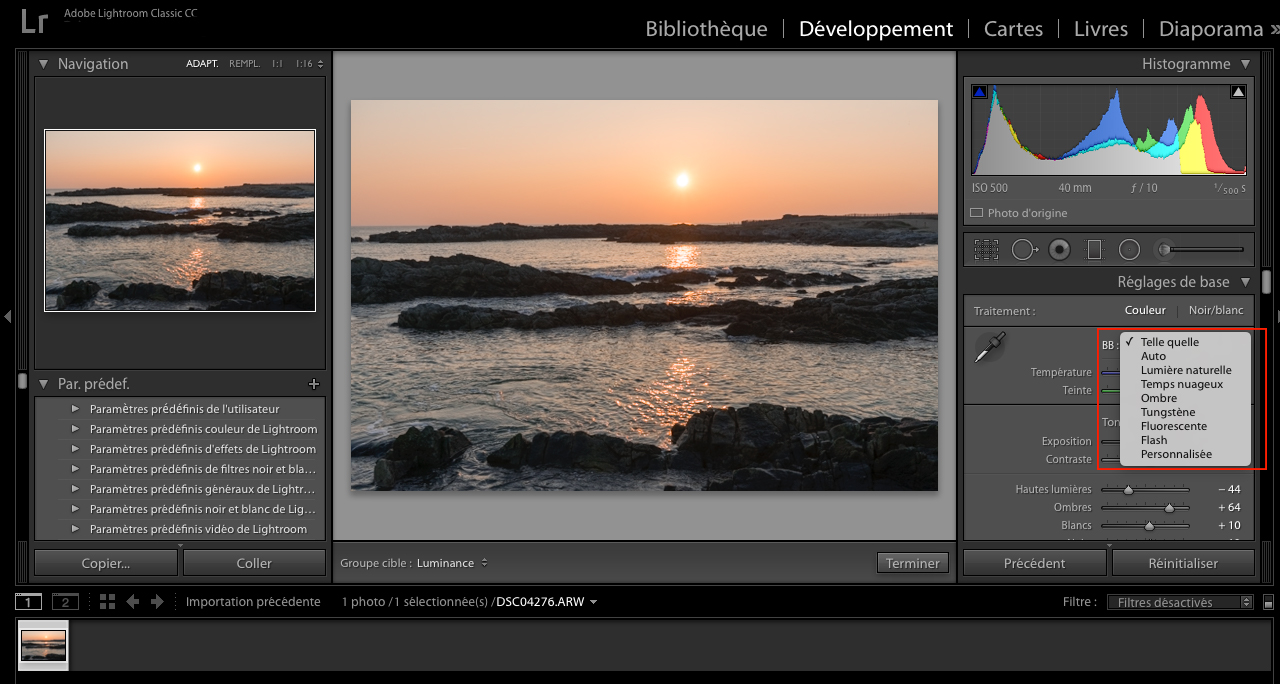
Ajustement manuel des curseurs de la balance des blancs
Les préréglages de la balance des blancs Lightroom constituent un bon point de départ, mais nécessitent très généralement de les ajuster manuellement pour obtenir un résultat satisfaisant. Pour ce faire, dans le panneau de la balance des blancs Lightroom, vous avez à disposition deux curseurs : teinte et température. Voici comment fonctionnent ces deux outils :
Le curseur “Temp” vous permet d’ajuster la température de votre image. Si vous faites glisser le curseur vers la droite, la photo se réchauffe et prend une teinte orangée. À l’inverse, si vous le faites glisser vers la gauche, l’image se refroidit et prend une teinte bleutée. Pour des images en JPG, le curseur “Temp” de Lightroom va de – 100 à + 100. Pour des images en RAW, le curseur “Temp” est exprimé en degré kelvin et s’étend de 2000 à 50 000 K. Pour rappel, le Kelvin permet de définir la colorimétrie d’une source lumineuse. En pleine journée, la température de la lumière naturelle est d’environ 5 500 kelvins. En dessous des 5000 kelvins, on dit que la lumière est chaude. Au-dessus de 5000 kelvins, on dit que la lumière est froide. Ainsi, les couleurs orange d’un coucher de soleil disposent d’une température chaude d’environ 2000 K. À l’inverse, un ciel nuageux présente une température relativement froide d’environ 7000 K.
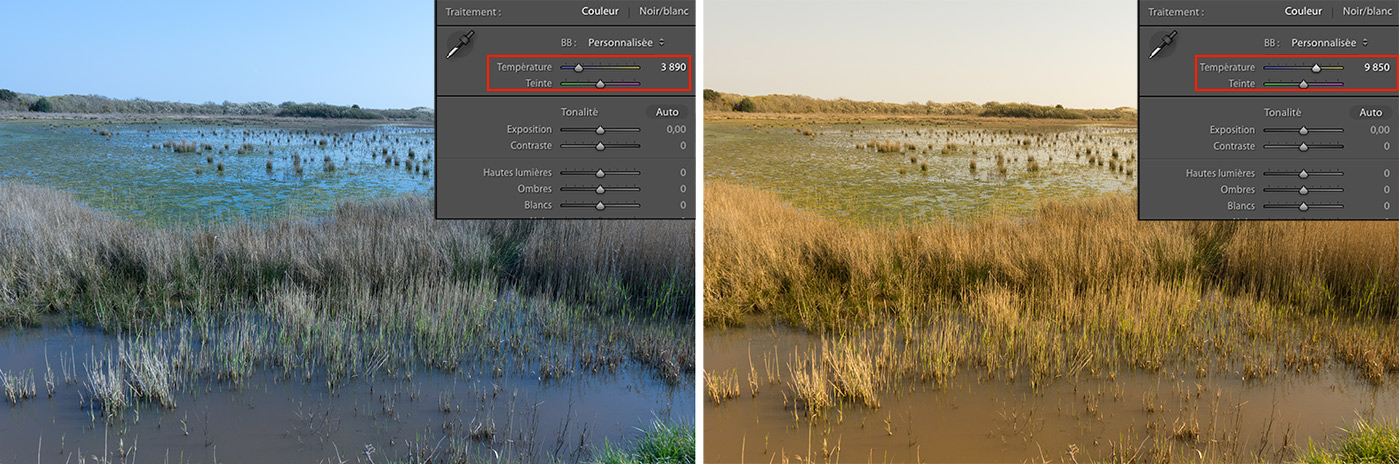
Après avoir ajusté le curseur de température, le curseur de teinte permet de supprimer une dominante verte ou magenta dans l’image afin d’obtenir un résultat plus naturel ou plus fidèle à l’atmosphère que vous souhaitez créer. En faisant glisser le curseur de teinte vers la droite, cela ajoute plus de magenta à l’image et réduit le niveau de vert. À l’inverse, en faisant glisser le curseur vers la gauche, cela augmente le niveau de vert dans l’image et réduit les teintes magenta. Pour un fichier RAW, la teinte s’étend sur une échelle allant de – 150 à + 150. Pour un fichier JPEG, cette échelle est réduite de – 100 à + 100.
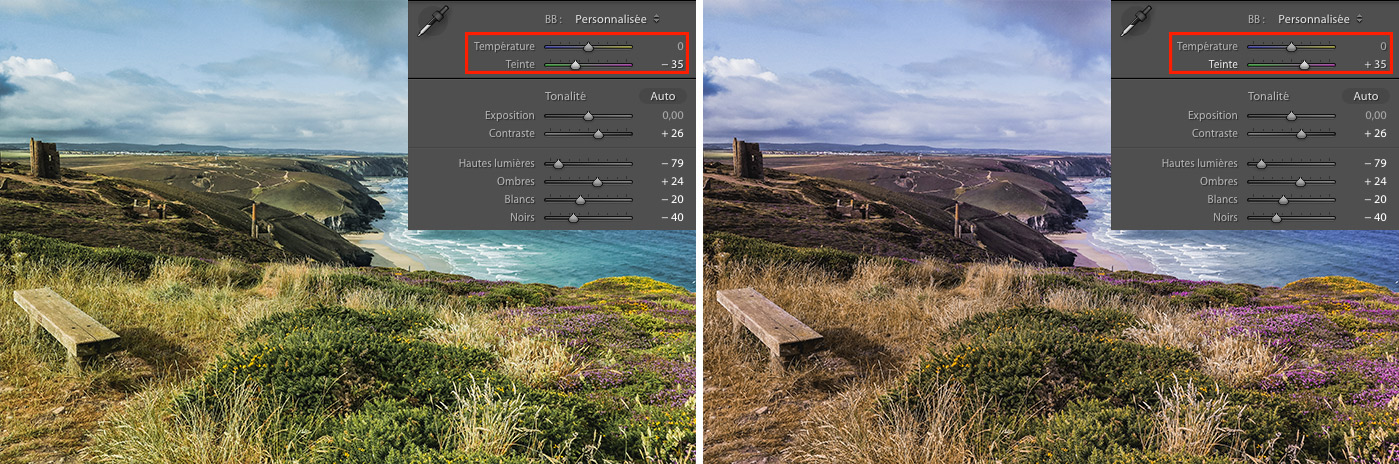
Utilisation du sélecteur de la balance des blancs
Enfin, la méthode la plus rapide et la plus efficace pour ajuster la balance des blancs dans Lightroom et obtenir une teinte naturelle consiste à utiliser l’outil “Sélecteur de balance des blancs”. Celui-ci est représenté par une pipette à gauche du panneau de la balance des blancs. Cet outil est également accessible à l’aide du raccourci clavier “W”. Une fois l’outil pipette de sélectionné, il suffit de vous rendre sur l’image et de cliquer sur un pixel de la photo qui doit normalement être gris neutre, et non blanc ou noir. En indiquant à Lightroom que ce pixel est normalement neutre, il va pouvoir ajuster la balance des blancs pour qu’il le soit réellement et corrigera en conséquence l’ensemble de l’image. Pour être certain de choisir le bon pixel, vous avez à disposition une grille de 25 pixels sur le côté de votre curseur lorsque vous passez votre souris sur l’image et que l’outil pipette est sélectionné. Le point central de cette grille représente le pixel ciblé. C’est uniquement celui-ci qui sera utilisé pour ajuster l’image. En dessous de cette loupe de pixels, vous aurez les valeurs en pourcentage RVB du pixel central. Ces valeurs vous indiquent si le pixel est neutre ou non. Si ce pixel est neutre, les pourcentages de chaque teinte R, V et B seront presque égaux. En revanche, s’ils ne sont pas égaux, cela signifie que le pixel contient de la couleur. Celui-ci ne doit donc pas être utilisé pour réaliser la balance des blancs.
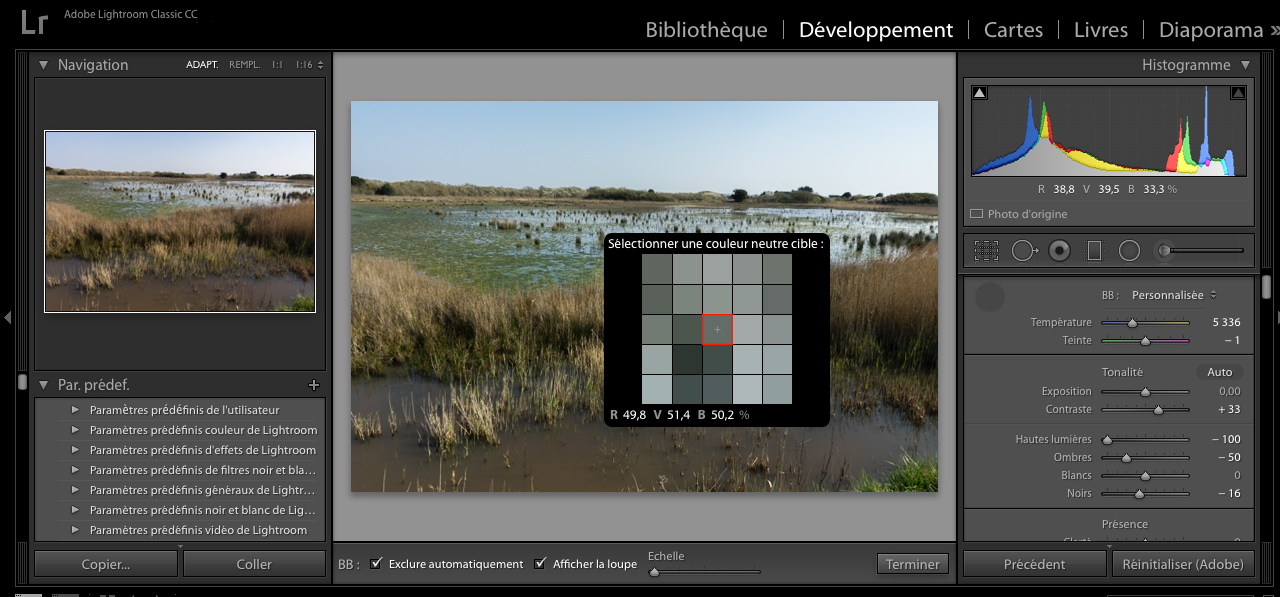
Lorsque vous déplacez l’outil pipette dans l’image, vous disposez d’un aperçu de la nouvelle balance des blancs dans le panneau de navigation situé dans la barre d’outils de gauche de Lightroom. Cet aperçu n’est qu’une simulation et la balance des blancs ne changera pas tant que vous ne vous cliquiez pas sur le pixel sélectionné. Vous pouvez donc prendre votre temps pour ajuster la balance des blancs avec précision.
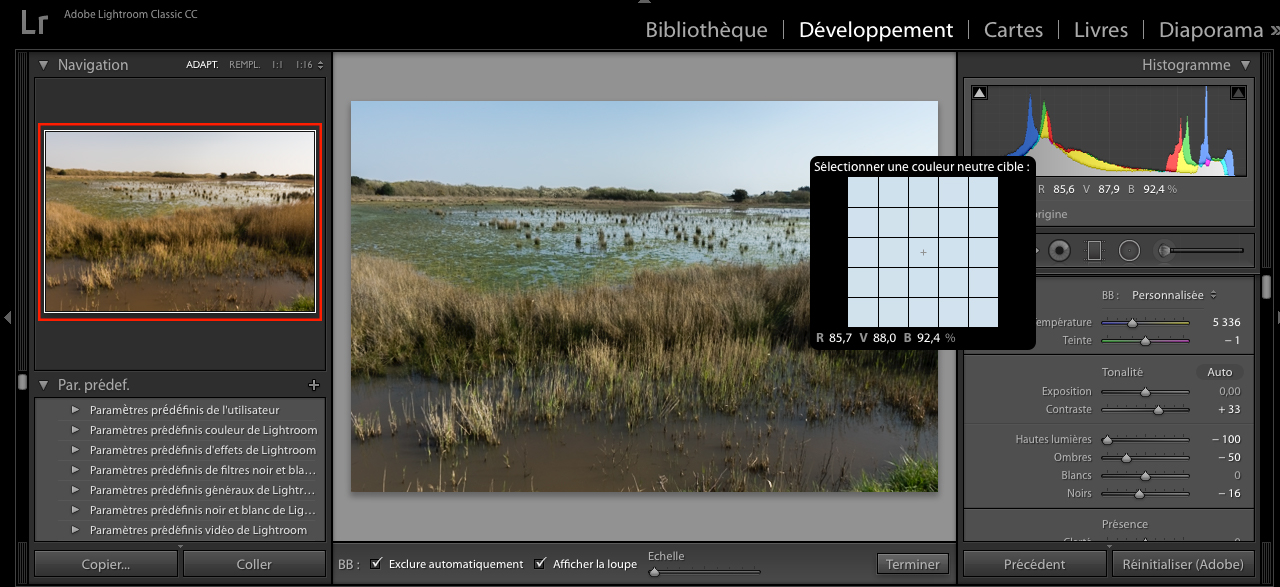
On arrive à la fin de cet article sur l’utilisation et le réglage des différents outils de la balance des blancs Lightroom. N’hésitez pas à laisser un commentaire si vous rencontrez la moindre difficulté ou si vous avez d’autres questions sur Lightroom.
Si vous avez aimé cet article, vous pouvez vous abonner à la newsletter pour être informé lors de la publication des prochains sujets et pour recevoir gratuitement votre livre photo.
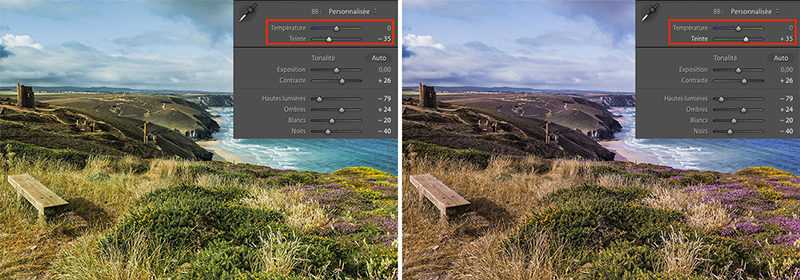






Ping : Qu’est-ce que la température de couleur en photographie ? - Apprendre la Photo