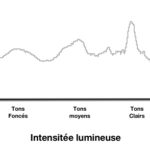Comment faire un sourire avec Photoshop ?
Un sourire peut totalement changer l’aspect d’une photo, mais il n’est pas toujours facile de capturer l’image au bon moment ou de forcer une personne à sourire. Fort heureusement, depuis 2016, Adobe a ajouté un nouvel outil nommé « fluidité » permettant de détecter automatiquement les caractéristiques d’un visage pour facilement en modifier les proportions et notamment créer un sourire. Dans ce guide, nous allons découvrir comment fonctionne cet outil afin de facilement faire un sourire avec Photoshop. Nous aborderons également d’autres paramètres tels que les mouvements des joues et des yeux qui entrent aussi en jeu lorsqu’une personne sourit afin que la retouche soit la plus naturelle possible.
Étape 1 : créez un objet dynamique
Pour commencer ce tutoriel, importez dans Photoshop la photo sur laquelle vous souhaitez faire sourire une personne. Une fois ouverte, faites un clic droit sur le calque de l’image et sélectionnez « convertir en objet dynamique ». Ce calque dynamique va permettre de réaliser des modifications non permanentes à l’image. Il sera donc possible de les ajuster et de revenir sur certains paramètres ultérieurement si vous n’êtes pas satisfait du résultat. Lorsque vous aurez cliqué sur « convertir en objet dynamique », une icône apparaît dans l’angle inférieur droit du calque. Celui-ci vous indique que l’image est désormais placée en sécurité à l’intérieur d’un objet dynamique. Il est donc possible de passer à la suite de ce tutoriel pour faire un sourire avec Photoshop.
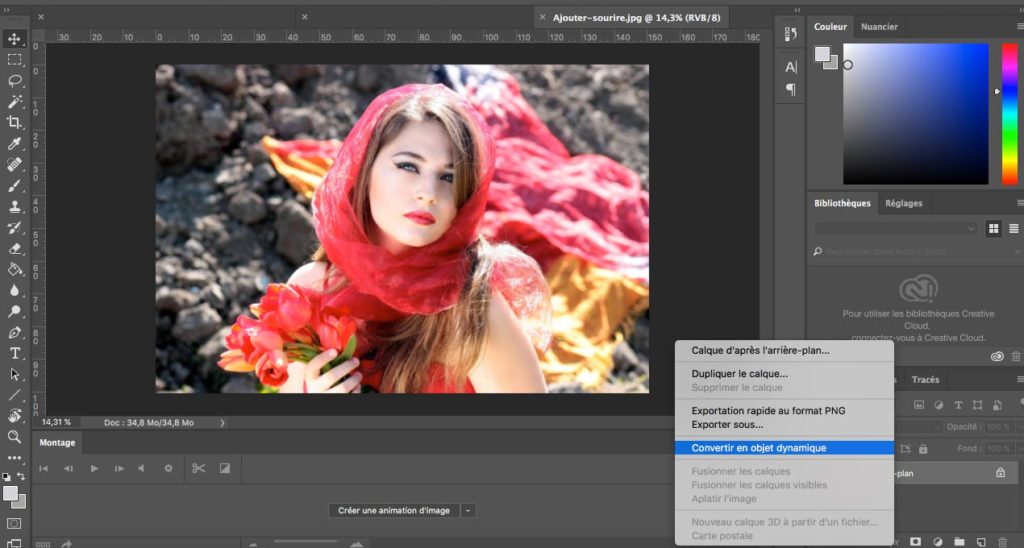
Étape 2 : sélectionnez l’outil fluidité
Une fois que votre image est correctement placée en objet dynamique, allez dans le menu « filtre » puis cliquez sur l’outil « fluidité ». Attention ! Comme mentionné au début de ce guide, cet outil est uniquement disponible à partir de la version 2016 de Photoshop.
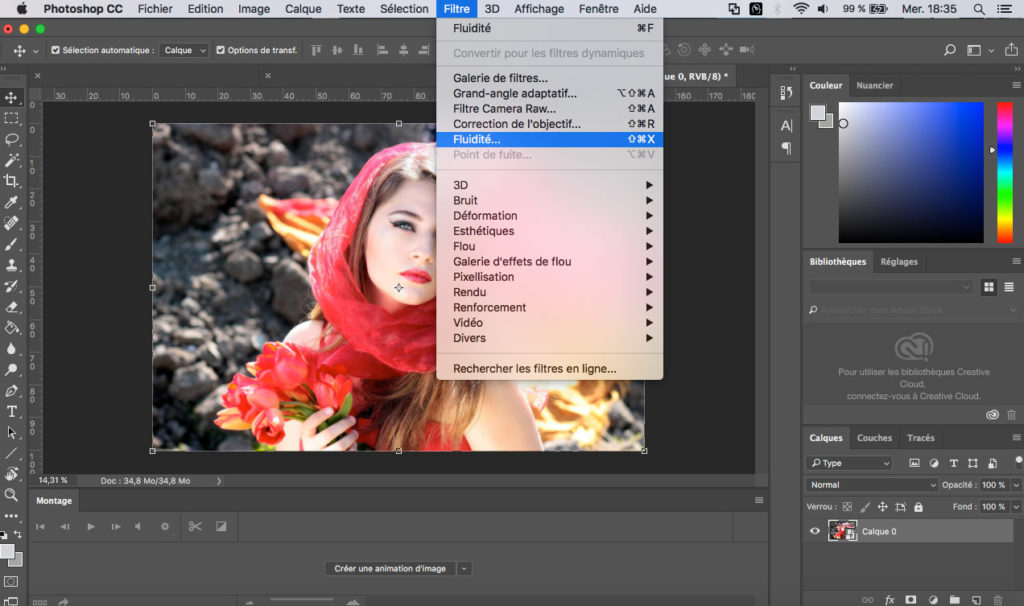
À cette étape, une nouvelle boîte de dialogue va alors s’ouvrir. Dans celle-ci, sélectionnez l’outil loupe de la barre de gauche et zoomez sur les lèvres afin de faciliter les futures étapes.
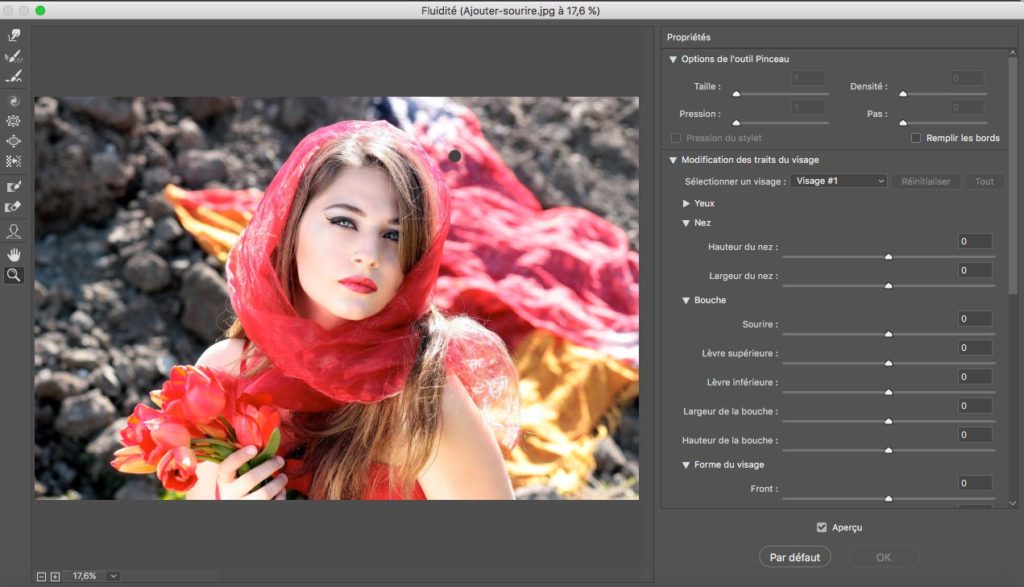
Étape 3 : ajustez le sourire
Toujours depuis la fenêtre fluidité, mais cette fois-ci dans la barre de droite, recherchez la fonction « bouche » et ajustez le curseur « sourire » en fonction du résultat souhaité. Si la personne sourit très légèrement sur la photo, choisissez une valeur comprise entre 30 et 50. Si elle ne sourit pas du tout, vous pouvez sans le moindre problème aller jusqu’à une valeur de 100.
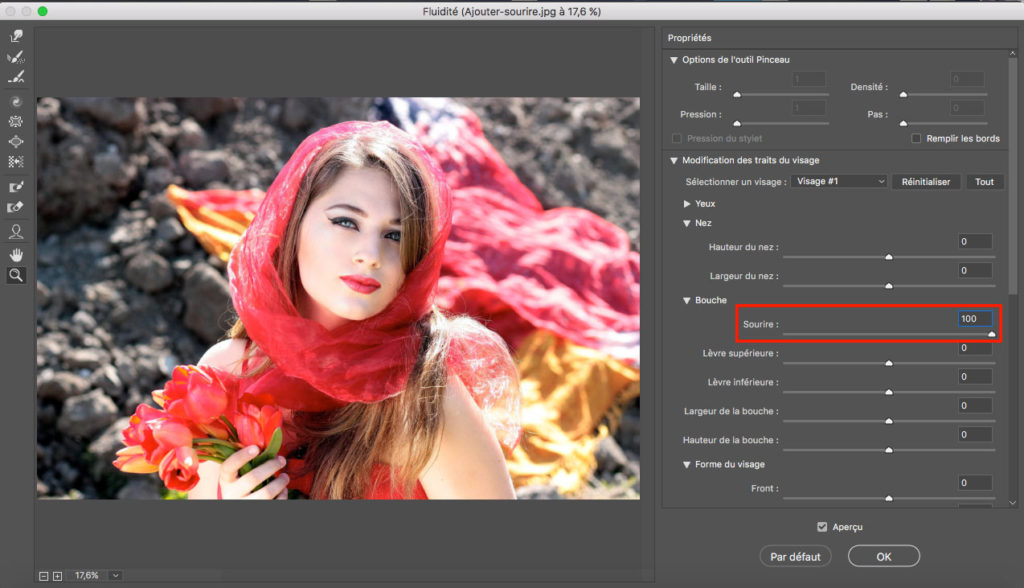
Si vous le souhaitez, il est également possible d’ajuster la largeur du sourire, ainsi que les proportions de la lèvre inférieure et supérieure. Faites tout de même attention de ne pas utiliser des valeurs extrêmes afin de ne pas dénaturer votre sujet.
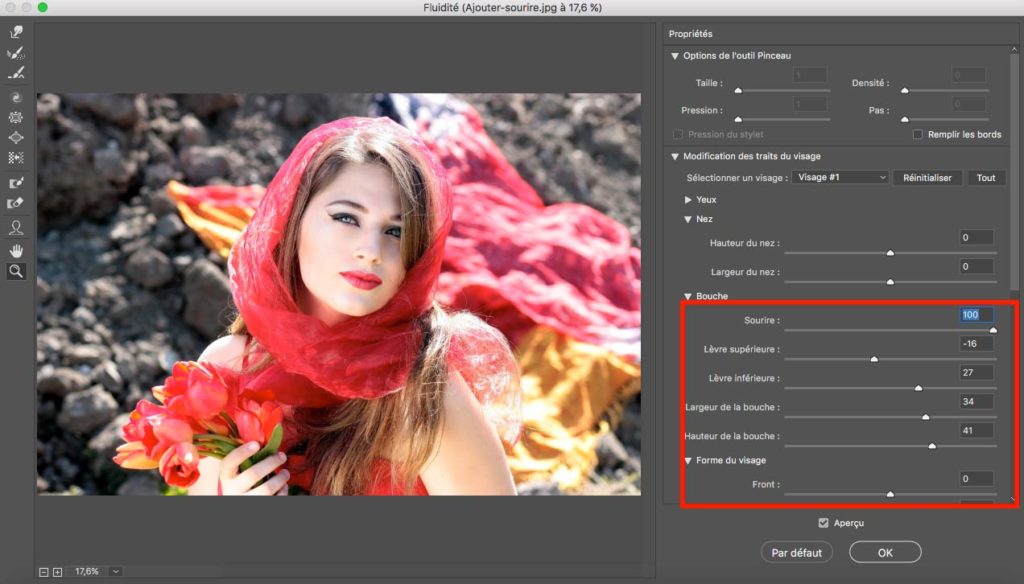
Étape 4 : rehaussez les joues
Dès cette étape, la photo est normalement plus chaleureuse et la personne semble presque heureuse de poser pour vous. Cependant, le sourire est un processus complexe qui n’implique pas que la bouche. Il y a en effet également les joues qui sont généralement légèrement poussées vers le haut. Par conséquent, pour que le sourire créé avec Photoshop soit le plus naturel possible, il va aussi falloir les modifier. Pour ce faire, sélectionnez l’outil « vissage » dans la barre de gauche de la fenêtre fluidité. Placez ensuite votre curseur sur la joue de votre modèle. Une flèche directionnelle à quatre points va alors apparaître. Il suffit ensuite de rester appuyé et de faire glisser le curseur vers le haut pour légèrement rehausser la joue. Pour que cela soit le plus naturel possible, essayez de suivre la courbe de la bouche et faites légèrement glisser la joue gauche vers la gauche et la joue droite vers la droite.
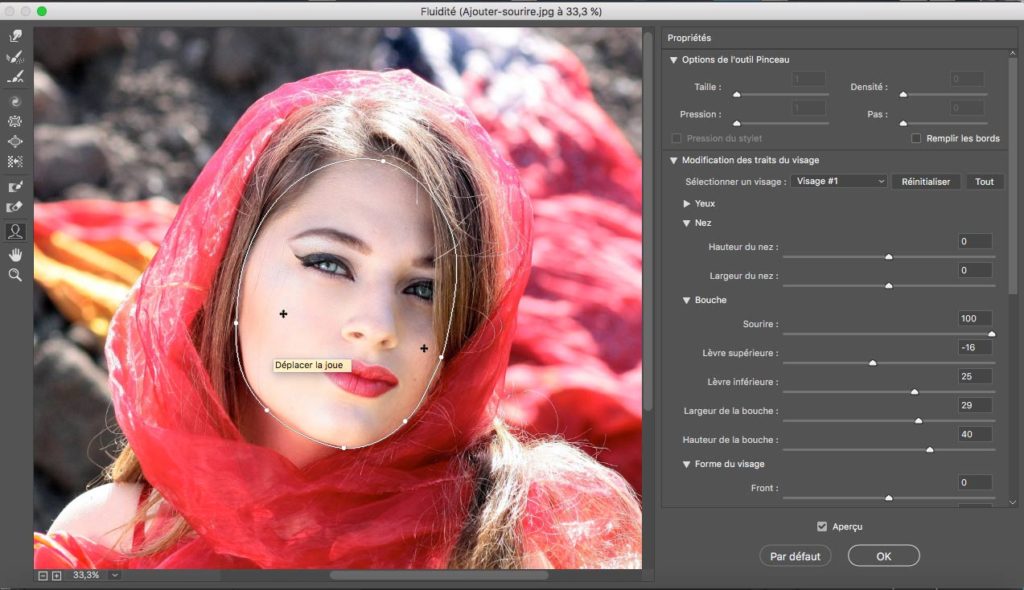
Étape 5 : corrigez les yeux
Vous l’avez peut-être remarqué, mais en rehaussant les joues, cela a également eu pour effet de légèrement surélever les yeux. Il est donc préférable de les redescendre à leur hauteur initiale. Pour ce faire, conservez l’outil « visage » précédemment utilisé pour les joues et placez votre curseur sur le premier oeil. Lorsque la flèche directionnelle apparaît, déplacez-la vers le bas. Faites ensuite la même chose avec le deuxième oeil. N’hésitez pas à activer ou à désactiver l’aperçu afin de pouvoir comparer l’emplacement d’origine.
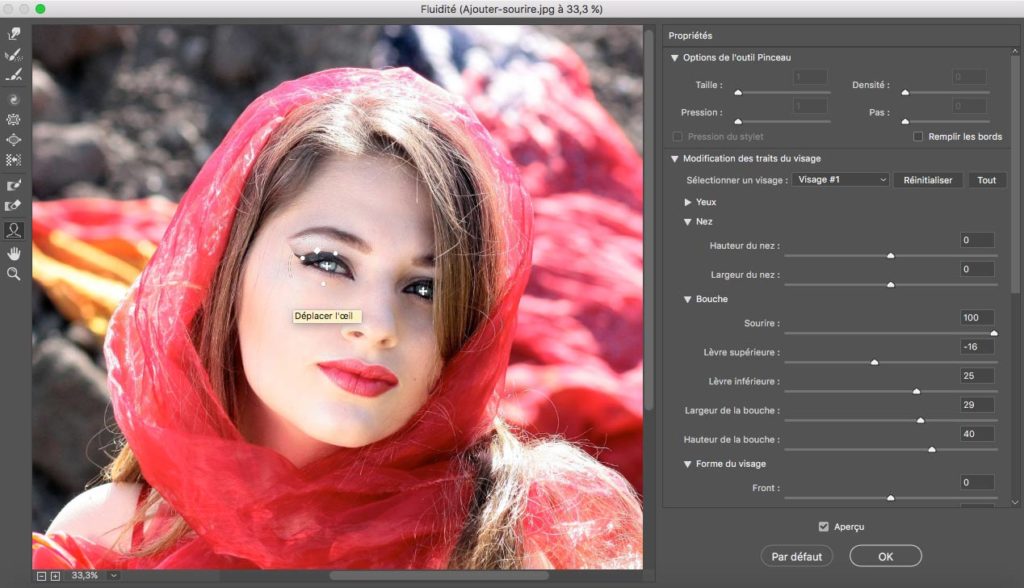
Étape 5 : étirez le sourire
Pour terminer de créer ce sourire avec Photoshop, nous allons légèrement l’amplifier en recourbant davantage vers le haut les extrêmes bords de la bouche. Pour cela, sélectionnez l’outil « déformation avant » du panneau latéral gauche de la fenêtre « fluidité ». Dans le panneau de droite, sélectionnez une taille de pinceau comprise entre 15 et 40 en fonction de la taille des lèvres de votre modèle. Placez ensuite le curseur du pinceau afin que le bord de la bouche soit le plus centré possible à l’intérieur du pinceau et étirez-le très légèrement vers le haut. Faites ensuite la même chose avec l’autre extrémité de la bouche.
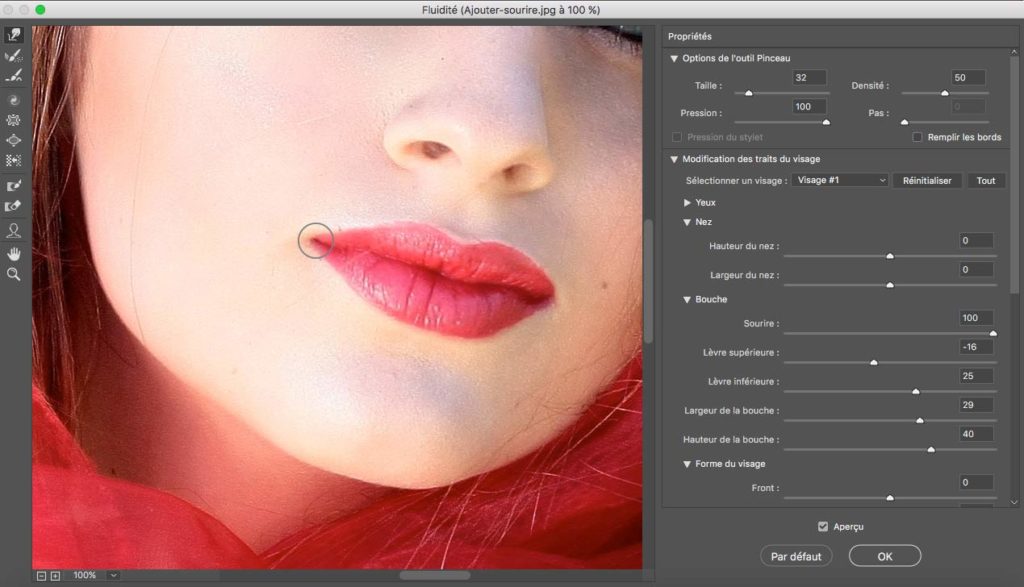
Si les résultats vous conviennent, vous pouvez valider les modifications et fermer la fenêtre « fluidité » en cliquant sur « ok ».
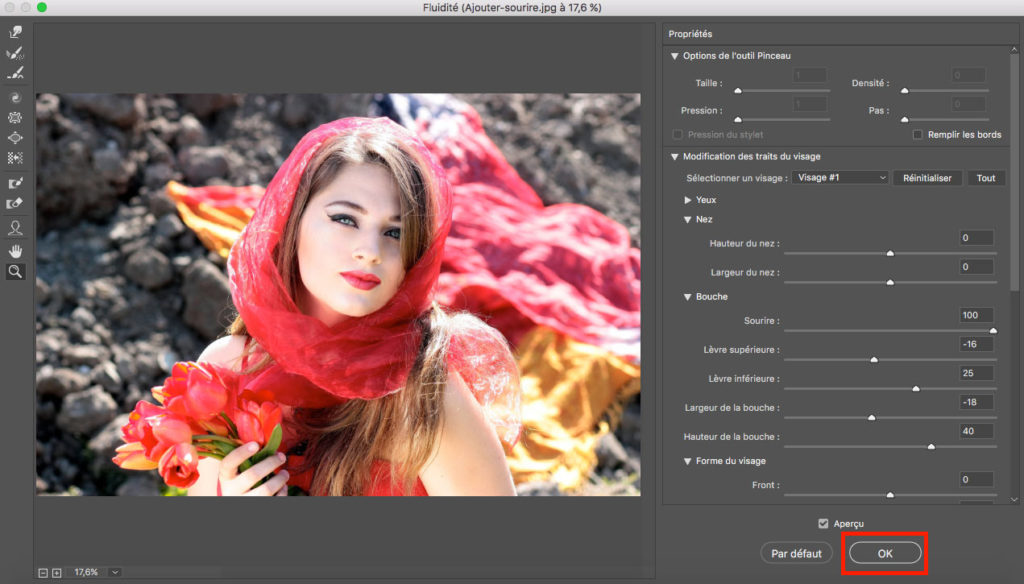
Étape 5 : admirez le résultat
La retouche est désormais terminée, mais vous pouvez à tout moment la modifier en cliquant sur l’outil fluidité depuis la fenêtre des calques. Si le sourire créé vous convient, vous pouvez désormais exporter la photo et la partager avec vos amis qui ne sourient jamais sur les photos.

On arrive à la fin de cet article et vous savez désormais comment faire un sourire avec Photoshop. N’hésitez pas à laisser un commentaire si vous avez d’autres questions ou pour partager votre propre méthode.
Si vous avez aimé cet article, vous pouvez vous abonner à la newsletter pour être informé lors de la publication des prochains sujets et pour recevoir gratuitement votre livre photo.