Comment blanchir les dents avec Photoshop ?
Si vous prenez beaucoup de photos de portrait, vous pourriez avoir besoin de renforcer la blancheur des dents de certains modèles. Celle-ci est la clé pour obtenir des images véritablement professionnelles, pour les publier dans des magazines et redonner tout l’éclat à un sourire. Dans ce guide, nous allons voir comment blanchir les dents avec Photoshop. La procédure est simple, rapide et ne nécessite aucune connaissance particulière du logiciel.
Étape 1 : effectuez une sélection
La première étape pour blanchir les dents dans Photoshop consiste à les détourer à l’aide d’un outil de sélection. Vous pouvez utiliser celui de votre choix, mais le lasso vous offrira généralement la solution la plus rapide. Avec celui-ci, vous pourrez réaliser une sélection grossière autour des dents. Ne vous inquiétez pas si votre sélection dépasse légèrement sur les lèvres ou les gencives, vous pourrez la corriger ultérieurement.
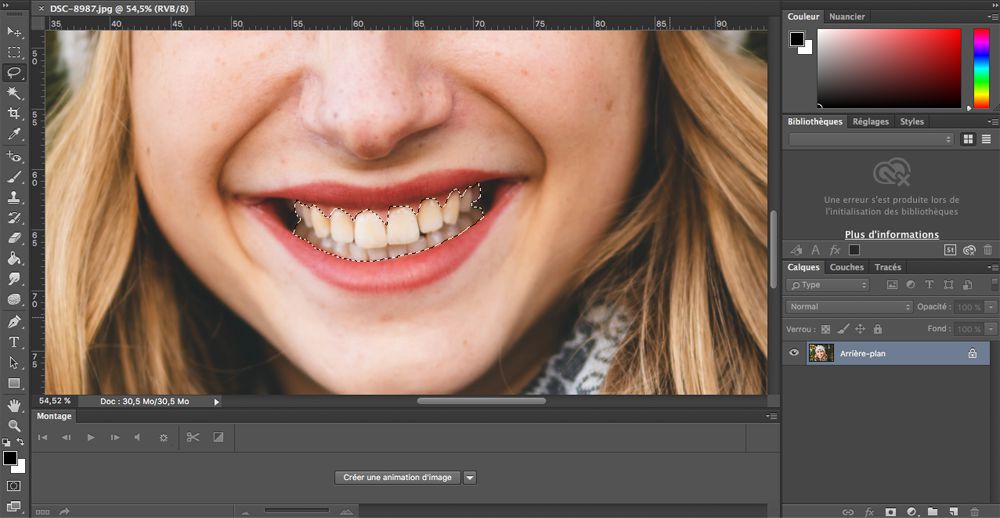
Étape 2 : créez un calque de réglage de teinte/saturation
Une fois votre sélection effectuée, cliquez sur l’icône “créer un calque de remplissage ou de réglage” encadrée en rouge sur l’image ci-dessous et sélectionnez “Teinte/Saturation” dans le menu déroulant.

Étape 3 : désaturez le jaune
Par défaut, le réglage de la teinte et de la saturation de Photoshop va affecter toutes les couleurs de votre sélection de la même manière. Pour blanchir les dents, nous désirons uniquement ajuster le niveau du jaune. Pour ce faire, sélectionnez la teinte jaune dans le menu supérieur, initialement placé sur “global”.
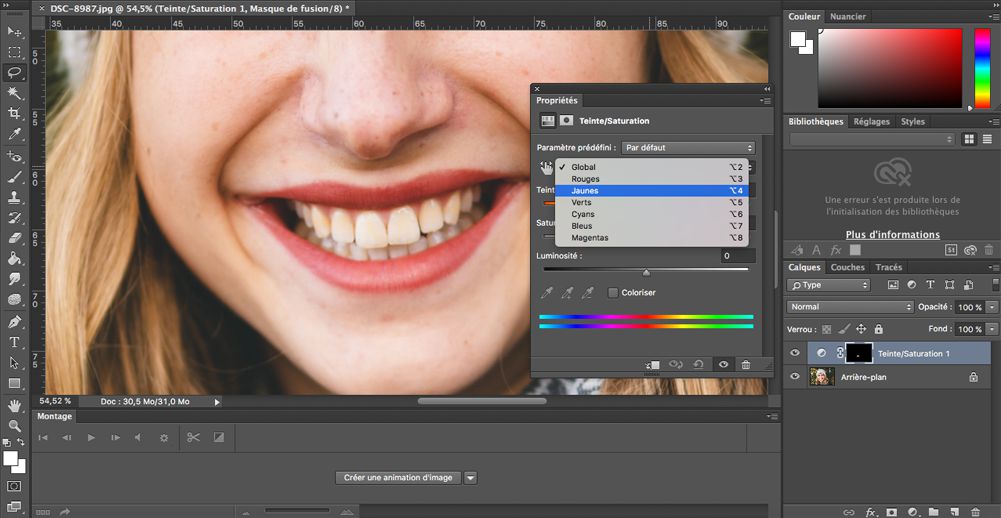
Cliquez sur le curseur saturation et faites le glisser vers la gauche. Plus vous désaturez le jaune des dents, plus elles vont ressortir blanches. Effectuez cependant ce réglage de manière raisonnable, car les dents ont naturellement un peu de jaune en elles. Si vous faites glisser le curseur de saturation complètement vers la gauche, elles risquent de ressortir ternes et peu naturelles. Vous devez donc effectuer ce réglage en observant attentivement le rendu sur l’image. Il n’y a pas de valeur optimale, car celle-ci dépendra du jaunissement initial des dents. Pour la photo de cet exemple, nous l’avons abaissé jusqu’à -72 %.
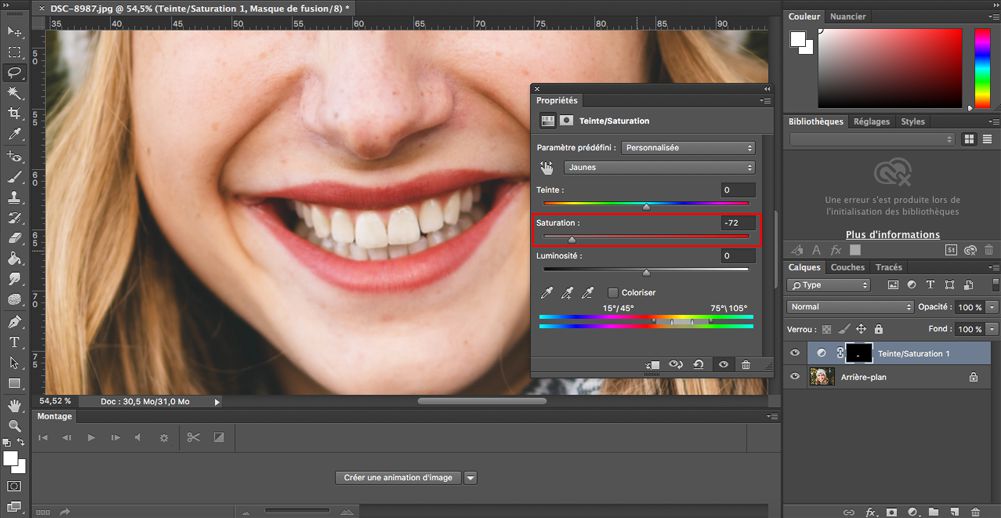
Étape 4 : éclaircissez les dents
Après avoir blanchi les dents en réduisant la saturation des jaunes, il va être nécessaire de les éclaircir pour leur donner plus d’éclat. Pour ce faire, retournez dans le canal global de l’outil Teinte/Saturation. Cela va vous permettre d’effectuer les modifications sur l’ensemble des couleurs des dents et non pas uniquement sur le jaune. Dans ce canal global, vous pouvez faire glisser le curseur luminosité vers la droite pour que les dents apparaissent plus claires. Une fois encore, gardez un œil sur l’image lorsque vous faites glisser le curseur afin de ne pas trop l’éclaircir. Dans notre cas, un réglage de + 14 % a apporté suffisamment de brillance et d’éclat aux dents.

Étape 5 : affinez la sélection
Vous avez maintenant réussi à blanchir des dents avec Photoshop, mais suivant la précision avec laquelle vous avez sélectionné les dents avec l’outil lasso, il est possible que certaines zones autour des dents soient également modifiées. Il va donc être nécessaire d’affiner la sélection pour que les modifications ne s’effectuent que sur les dents. Pour cela, sélectionnez le masque de fusion du calque sur lequel les réglages sont effectués. À l’aide d’un pinceau à fine brosse et d’une couleur noire, peignez ensuite sur les zones non désirées pour masquer les modifications. Comme vous peignez sur le masque du calque et non sur votre photo, vous ne voyez pas la couleur du pinceau lorsque vous peignez. Au lieu de cela, les effets du calque de réglage teinte/saturation disparaissent. En fonction de la taille des débordements, vous pouvez ajuster la taille de votre pinceau à partir du clavier. Appuyez plusieurs fois sur la touche crochet gauche ( [ ) pour réduire la taille du pinceau ou sur la touche crochet droit ( ] ) pour l’agrandir.

Si vous peignez accidentellement sur les dents, utilisez le raccourci clavier X pour échanger vos couleurs de premier plan et d’arrière-plan. Cela va normalement définir la couleur de votre pinceau sur blanc et vous pourrez repasser sur les dents pour rétablir le blanchiment.
Étape 6 : admirez le résultat
Si les dents sont un peu trop blanches, vous pouvez légèrement diminuer l’opacité du masque “Teinte/saturation” pour réduire l’effet. Si ce dernier vous convient, vous pouvez directement importer votre image et profiter d’un sourire plus éclatant et avec des dents parfaitement blanches.

Si vous avez aimé cet article, n’hésitez pas à vous abonner à la newsletter pour être informé lors de la publication des prochains sujets et pour recevoir gratuitement votre livre photo.






