Comment classer ses photos dans Lightroom en 5 étapes
J’ai récemment eu l’occasion d’échanger avec Joannie Therrien, photographe professionnelle et fondatrice du site d’entraide www.joannietherrien.com. C’est avec grand plaisir que je vous présente aujourd’hui son article « comment classer ses photos dans Lightroom en 5 étapes ».
Ça y est. Vous faites maintenant des tas de shootings photo. Par conséquent, vous avez maintenant des tonnes de fichiers dont vous devez vous occuper. Mais, classer ses photos, c’est particulièrement ennuyeux…
En effet, c’est souvent à cette étape que la plupart des photographes ont tendance à procrastiner. Après tout, vous pouvez toujours importer vos photos sur votre ordinateur et les classer plus tard, pas vrai?
Si vous vous reconnaissez dans cette dernière phrase, je parie que vous vous réveillerez un beau jour avec des centaines d’images éparpillées partout sur votre ordinateur, sans savoir par où commencer pour vous y retrouver…oups!
Mais, si c’est votre cas, ne vous en faites pas. Aujourd’hui, je vous explique comment classer vos photos dans Lightroom. Suite à cet article, je vous promets que vous n’aurez rien à envier à Google image!
Prêts ? Allons-y !
Pour voir ce tutoriel en vidéo, c’est par ici !
Avant (et après) Lightroom : Pourquoi les noms de vos fichiers sont-ils importants ?
Pensez-y. Et si, du jour au lendemain, vous n’aviez plus accès à votre logiciel de gestion de photos, que Lightroom cessait d’exister? Si vous deviez tout à coup retrouver une seule photo, seulement à l’aide de la barre de recherche de votre ordinateur, est-ce que vous y arriveriez en une minute ou deux?
Si la réponse est non, vous devez absolument revoir votre façon de nommer vos fichiers.
Imaginez avoir une photo intitulée DSC_3450, par exemple. Avec un deuxième appareil photo, quelques semaines plus tard, vous importez un autre fichier qui s’appelle DSC_3450. Si ces deux photos se retrouvent dans le même dossier, il y aura un conflit entre les deux. Pire, vous pourriez accidentellement effacer la première des deux en pensant qu’il s’agit de la même photo.
De plus, pour chercher un fichier précis, comment allez-vous faire pour vous souvenir du nom de ce fichier?
Alors, comment éviter ce problème? Comment devriez-vous gérer vos photos?
Étape 1 : Utilisez la puissance du module d’importation de Lightroom !
Si vous avez pris l’habitude de copier vos photos depuis votre carte mémoire directement sur votre ordinateur, pour ensuite les ajouter à Lightroom, vous passez à côté d’une tonne d’outils absolument indispensables!
Mon conseil : à partir de maintenant, importez vos photos directement avec Lightroom. Pourquoi?
Lorsque vous importez vos photos dans Lightroom, le logiciel vous donne des tonnes d’outils pour créer une copie de sauvegarde de vos fichiers, les renommer et choisir de façon précise de les classer, en à peine quelques clics! N’est-ce pas absolument génial?
Voici ma façon de procéder.
Copier ses fichiers pour mieux les classer
D’abord, dans la fenêtre d’importation, j’utilise l’option Copier, dans la barre d’outils du haut, pour m’assurer que mes photos seront bel et bien copiées sur mon ordinateur.
Ensuite, dans le panneau de droite, dans l’option gestion de fichiers, je sélectionne l’option Ne pas importer les éventuels doublons : cela évite de me retrouver avec des fichiers en double.
Si vous n’avez pas de système de sauvegarde automatique de mis en place sur votre ordinateur, je vous suggère aussi de cocher l’option « Créer une seconde copie », puis de sélectionner votre disque dur externe comme destination. On n’est jamais trop prudent.
Renommer ses photos pour les retrouver plus facilement
Étant donné qu’un nom de fichier du genre DSC_3450 n’est pas très utile pour retrouver facilement vos photos, il est préférable de les renommer de façon plus concrète.
Lightroom est vraiment fantastique pour accomplir cette tâche! En effet, il vous permet de renommer toutes vos photos d’un seul coup, de la façon exacte que vous souhaitez, et mémorise vos préférences entre les importations!
Personnellement, je renomme mes photos comme suit :
- Date (AAAA) – (MM) – (JJ) : ceci me permet de toujours afficher mes photos dans l’ordre de capture
- Texte personnalisé : Ici, j’ajoute des termes qui m’indiquent clairement le sujet et le thème de la prise de vue
- Séquence : évidemment, vous aurez besoin d’ajouter des numéros de fichiers pour que vos images aient toutes des noms différents.
Choisir la destination de vos fichiers : Les bonnes pratiques en classement photo
Si vous voulez vous éviter beaucoup de maux de tête, efforcez-vous d’importer toutes vos photos au même endroit.
Personnellement, j’utilise le dossier images de mon ordinateur pour classer mes photos.
Ensuite, pour chaque prise de vue, je crée un sous-dossier nommé de la même façon que mes fichiers, à l’exception du numéro de séquence. Pour y arriver, cochez l’option « dans le sous-dossier » de l’onglet destination, ajoutez le nom de votre sous-dossier, puis sélectionnez l’option « dans un dossier»
Vous êtes maintenant prêt à importer vos photos!
Étape 2 : Classement de photo express avec les drapeaux, étoiles et libellés de couleur
Lorsque vous classez vos photos, vous pouvez accélérer le processus en utilisant les drapeaux (marqueurs), les étoiles et les libellés de couleur. Mais comment devriez-vous les utiliser pour améliorer votre classement de photos?
Les drapeaux : Sélectionner, rejeter et supprimer vos photos en un rien de temps!
Lorsque j’importe mes photos dans mon logiciel de gestion photo, la première chose que je fais après avoir déterminé les noms des photos, leur emplacement et les mots-clés à leur attribuer, c’est de déterminer quelles photos je vais garder.
Pour ce faire, j’utilise les drapeaux. Ils sont faciles et rapides à utiliser, et peuvent vous donner un bon coup de pouce pour trier plus facilement vos photos.
D’abord, j’utilise la touche X pour rejeter les photos qui ne me serviront pas. Une fois que j’ai rejeté les photos inutiles, je les supprime de mon ordinateur avec les touches cmd ou ctrl et supprimer.
Le drapeau blanc, lui, me servira à choisir les photos que je vais retoucher, pour mon propre plaisir ou à la demande du client. Pour appliquer ce marqueur, il suffit d’appuyer sur la touche P.
Vous pouvez aussi facilement supprimer un marqueur en appuyant sur la touche U. En passant, pour apprendre plus de raccourcis claviers dans Lightroom, vous pouvez aller lire mon article sur le sujet en cliquant ici.
Les étoiles : Noter ses photos pour créer son portfolio en quelques clics
Lors de mes études en photo, l’un des enseignants m’avait donné un truc formidable pour créer un portfolio en un rien de temps : utiliser les notes en étoiles!
L’idée derrière ce principe est simple. Lorsque vous revoyez vos photos suite à une prise de vue, notez vos photos selon leur potentiel. Voici mon fonctionnement en termes de notes:
- 0 : La photo ne me servira à rien
- 1 : La photo est techniquement réussie, mais la composition n’est pas intéressante
- 2 : La photo a du potentiel, mais je dois réfléchir à savoir si je la retouche ou non
- 3 : Assez bonne pour être retouchée
- 4 : La photo fait partie des meilleures de cette prise de vue, publication possible
- 5 : Réservée uniquement aux meilleures photos de ma bibliothèque, pour mon portfolio
De cette façon, je peux facilement identifier les photos à publier, imprimer ou ajouter à mon portfolio. Nous verrons un peu plus loin comment retrouver les photos notées 5 étoiles en quelques clics.
Ordonner ses priorités avec les libellés de couleur
Les libellés de couleur sont très utiles pour vous indiquer quoi faire de vos photos une fois triées. Par exemple, vous pouvez mettre le libellé rouge pour vous indiquer que vous devez retoucher une photo, jaune pour vous indiquer que vous devez terminer une retouche, et vert pour l’envoyer au client.
La légende que vous attachez à un libellé de couleur dépendra de votre propre workflow.
Étape 3 : Classez vos photos comme un pro en ajoutant des mots-clés !
Dans le module bibliothèque, Lightroom vous permet de faciliter la gestion de photos en ajoutant une tonne d’informations très utiles à chaque image. Mon avis, la façon la plus efficace d’identifier une photo est de tout simplement y ajouter des mots-clés!
Ajoutez des mots-clés à toutes vos images en même temps
Pour ajouter des mots-clés facilement à toutes vos images, sélectionnez-le toutes dans le module de bibliothèque. Ensuite, dans l’onglet mots-clés du panneau de gauche, ajoutez tous les mots-clés qui s’appliquent à toutes les photos sélectionnées, séparés par une virgule. Par exemple, pour un shooting de portrait, ajoutez les mots-clés portrait, femme, Nom du Client, intérieur (ou extérieur), studio, mode, etc.
Ajoutez des mots-clés pour certaines images en quelques clics, grâce à l’outil peindre
Vous avez probablement déjà remarqué une icône de canette de peinture dans le bas de votre écran dans Lightroom. Il s’agit de l’outil peindre, qui vous permet d’appliquer des réglages à la volée, simplement en cliquant sur les photos qui vous intéressent. Cette méthode est beaucoup plus rapide que de sélectionner les photos, pour ensuite leur appliquer un réglage particulier.
Pour utiliser cet outil pour appliquer des mots-clés, sélectionnez l’outil peindre puis choisissez l’option mots-clés dans le menu déroulant.
Par exemple, pour notre séance de portrait, on pourrait ajouter le mot-clé graffiti, bateau, etc pour faire rapidement référence aux décors dans la photo.
Vous pourriez également ajouter un mot-clé pour faire référence au cadrage, par exemple : gros plan, headshot, plein pied, buste, etc. L’idée avec les mots-clés est d’avoir toute l’information pertinente pour vous aider à retrouver une image précise très rapidement selon le souvenir que vous avez de cette dernière.
Étape 4 : Rechercher ses photos avec la puissance d’un moteur de recherche grâce aux filtres de bibliothèque !
Maintenant que nous avons vu les principales possibilités pour classer vos photos, il nous reste à voir la puissance de ces outils lors de vos recherches d’images.
Dans Lightroom, la barre des filtres de bibliothèque vous permet de retrouver une photo bien précise avec autant sinon plus d’efficacité que Google.
En effet, vous pouvez, pour chaque dossier d’images, ajouter de nombreux critères de recherche.
Par exemple, vous pourriez demander à Lightroom de retrouver une photo dans toutes vos bibliothèque qui répondent à des critères aussi précis que :
- Les mots-clés contiennent portrait, femme, plein pied
- La photo a été prise avec un objectif 70-200mm
- La photo a été prise à la verticale
- La photo a été marquée comme sélectionnée
- La photo est notée au moins 4 étoiles
Très précis n’est-ce pas? Avec les filtres de bibliothèque, les possibilités sont infinies!
Étape 5 : Gardez vos photos à plusieurs endroits sans les copier avec les collections !
Déjà, si vous avez suivi mes conseils jusqu’à présent, vous commencez certainement à avoir une organisation très efficace de vos photos. Mais il existe une autre façon de classer vos photos dans Lightroom : les collections.
Les collections sont en fait des dossiers virtuels, qui n’existent qu’à l’intérieur même de Lightroom. Elles se basent sur des associations que vous faites vous-même entre des images et des critères prédéfinis.
L’avantage d’utiliser les collections est que vous pouvez très facilement créer des ensembles de photos sans créer de nouveaux dossiers sur votre ordinateur, ni créer de doublons.
Une même photo peut se retrouver dans autant de collections que vous le souhaitez, sans que vous ayez à vous soucier de son emplacement sur votre disque dur. Génial, non?
Il existe trois types de collections que vous pouvez utiliser pour vous simplifier la vie.
Les collections rapides
La collection rapide est une collection temporaire dans laquelle vous pouvez stocker vos images en attendant de créer une collection permanente.
Son avantage est qu’elle vous permet de sélectionner rapidement les images que vous voulez y ajouter avec le raccourci clavier B, ou en cliquant sur le cercle dans le coin supérieur droit de vos photos.
Les photos se retrouveront alors dans la collection rapide, qui se trouve dans l’onglet catalogue du panneau de gauche.
Le cercle gris au coin des images s’affiche pour confirmer que la photo fait partie de la collection rapide.
Les collections régulières
La collection régulière vous permet de sélectionner manuellement vos photos pour toutes sorte de projets.
Pour créer une collection, allez à l’onglet collection du panneau de gauche dans le module bibliothèque et appuyez sur le signe +. Puis cliquez sur Créer Collection.
Vous pourrez nommer votre collection à votre guise.
Pour ajouter des photos dans la collection, il suffit de glisser-déposer vos images dans la collection, à partir de la collection rapide ou de la grille.
Les collections dynamiques
Les collections dynamiques sont extrêmement puissantes. En effet, elles vous permettent d’y ajouter automatiquement toutes les images qui correspondent à certains critères.
Elles sont encore plus performantes si vos images portent déjà des mot-clés, des notes en étoiles et des marqueurs.
En plus, elles se mettent à jour automatiquement chaque fois qu’une nouvelle photo possédant les bons critères
Pour utiliser les collections dynamiques, rendez-vous dans l’onglet collections du panneau de gauche. Appuyez sur la touche +. Puis, sélectionnez créer collection dynamique. Vous pourrez ajouter tous vos critères à partir de la fenêtre qui apparaîtra.
En conclusion
Si vous n’utilisez pas encore de logiciel de gestion photo comme Lightroom, je suis prête à parier que cet article vous aura donné assez de raisons de l’utiliser!
Nous avons d’abord vu la meilleure façon de nommer vos fichiers et vos dossiers pour les afficher en ordre chronologique, en utilisant la forme année-mois-jours suivi du nom de la prise de vue.
Puis, pour faciliter votre tri de photos, je vous ai parlé des drapeaux, étoiles et libellés de couleur. Après tout, il est beaucoup plus facile de classer ses photos lorsque l’on se concentre uniquement sur celles qu’on veut garder!
Je vous ai également expliqué comment utiliser les mots-clés de façon optimale pour retrouver vos photos le plus facilement possible.
Ensuite, vous avez pu constater la puissance des filtres de bibliothèque, qui vous permettent de transformer Lightroom en un incroyable moteur de recherche.
Finalement, je vous ai parlé des collections, une fonction très utile vous permettant de trier vos photos par thèmes, sans créer de doublons sur vos disques durs déjà trop pleins!
Bref, Lightroom est un outil indispensable pour faire un classement d’images à toute épreuve!
Si vous ne l’utilisez pas encore, n’hésitez pas à l’essayer… parce que l’essayer, c’est l’adopter!
Si vous avez des questions, n’hésitez pas à les écrire dans les commentaires!
Sur ce, je vous dis à la prochaine, et bonnes photos!
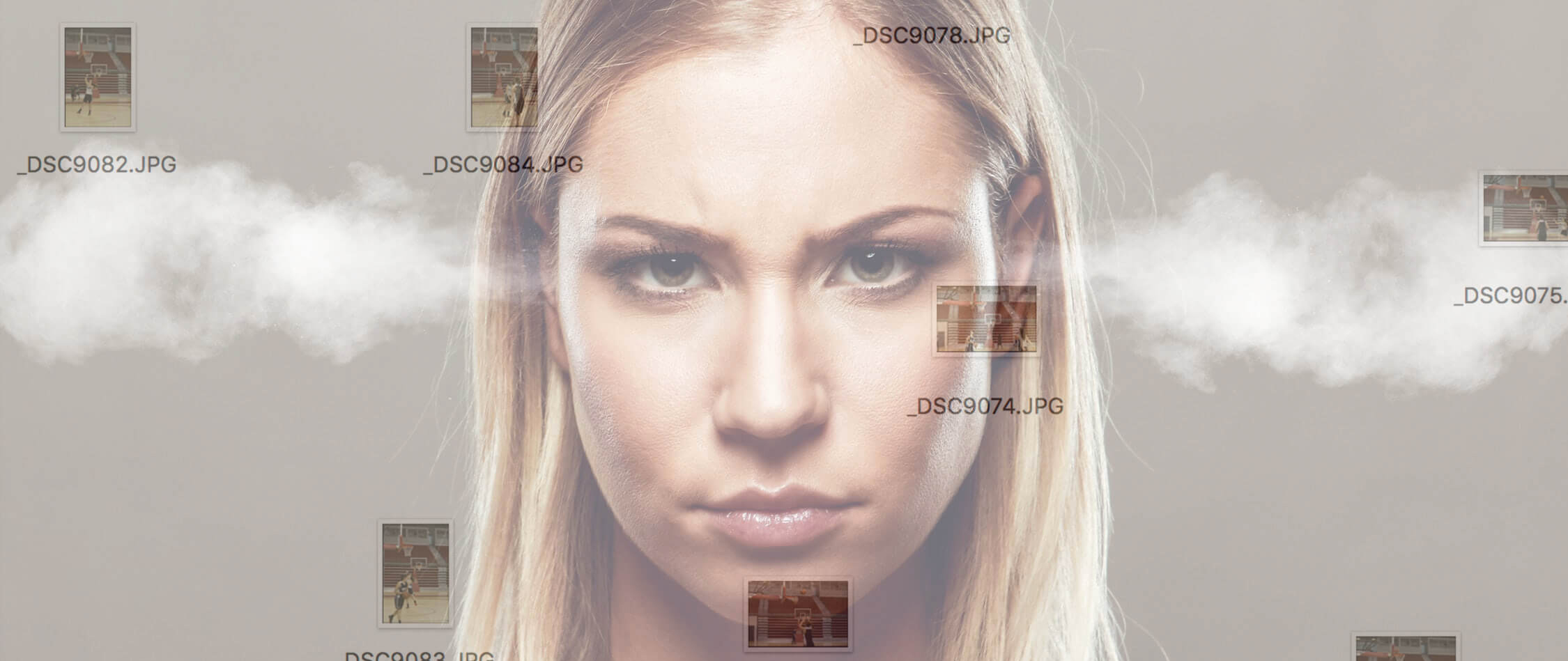
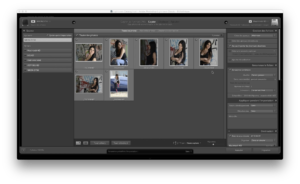
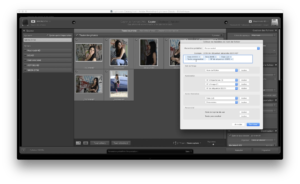
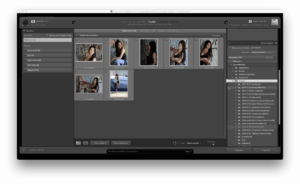
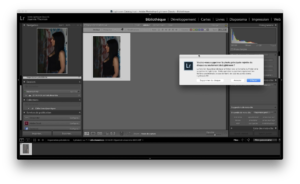
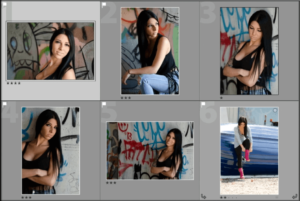
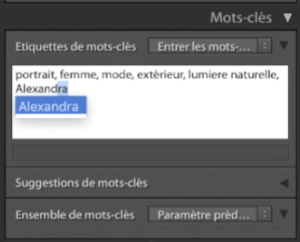

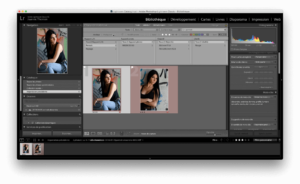

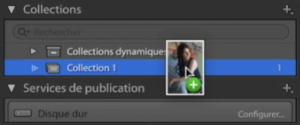
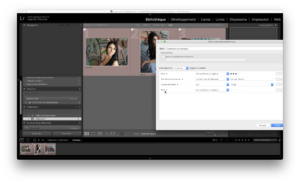






Merci beaucoup pour cet article très detaillé. Il va me permettre de mettre rapidement de l’ordre dans mes photos.
Par contre j’ai un SSD interne de 500Go. Avec les photos en RAW je risque de vite le remplir. Quelles solutions me proposerais-tu? Lightroom gère-t’il bien le fait de travailler certaines photos sur le disque dur interne et d’autres sur un disque externe?
Merci de ta réponse.
Pierre
Bonjour pierre,
Lightroom peut très bien gérer des photos sur plusieurs disques, mais ce n’est pas la meilleure des solutions, surtout pour l’archivage. Si jamais tu dois ensuite déplacer des photos de ton SSD, il faudra indiquer le nouvel emplacement dans Lightroom, c’est long et fastidieux.
Je te conseille d’utiliser un disque dur externe pour stocker toutes tes photos dessus. Un NAS, ou un simple disque dur branché sur ta box internet serait le plus simple et te permettrait d’accéder au disque en wifi.
Bonjour, Merci beaucoup pour ce formidable article!
J’ai une question concernant l’ordre des photos.
Comment permettre à lightroom de changer l’ordre de mes photos? quand j’essaye dans la barre de prévisualisation en bas ( où apparaissent en file les photos importées il refuse ) Dois-je les renommer à la main pour qu’elles aient un nouvel ordre une fois exportées?
Merci !
Jérémy
Bonjour,
Si elles sont correctement nommées, par exemple DSC1030, DSC1031, etc., Lightroom pourra automatiquement les classer par nom.
euh vous oubliez juste d’expliquer comment classer manuellement ses photos!
C’est à dire comment glisser les photos sur la grille pour les classer dans l’ordre que l’on souhaite.
Initialement la commande semble bloquée…
Bonjour Partant d’un album spécifique ( des photos de plusieurs appareils , je modifie des photos mais après impossible de le reclasser dans l’ordre chronologique. Avant les modifications elle étaient dans l’ordre chronologique. Est-ce possible ?