Les différents raccourcis clavier pour Photoshop
| Résultat | Windows | Mac OS |
|---|---|---|
| Démarrer l’aide | F1 | Touche Aide |
| Annuler/Rétablir | F1 | |
| Couper | F2 | F2 |
| Copier | F3 | F3 |
| Coller | F4 | F4 |
| Afficher/masquer le panneau Forme | F5 | F5 |
| Afficher/masquer le panneau Couleur | F6 | F6 |
| Afficher/masquer le panneau Calques | F7 | F7 |
| Afficher/masquer le panneau Informations | F8 | F8 |
| Afficher/masquer le panneau Actions | F9 | Option+F9 |
| Rétablir | F12 | F12 |
| Fond | Maj+F5 | Maj+F5 |
| Contour progressif | Maj+F6 | Maj+F6 |
| Inversion | Maj+F7 | Maj+F7 |
Sélection des outils
Remarque :
pour les lignes comportant plusieurs outils, appuyez plusieurs fois sur le même raccourci pour passer par le groupe.
| Résultat | Windows | Mac OS |
|---|---|---|
| Passer en revue les outils avec la même touche de raccourci clavier | Tout en maintenant la touche Maj enfoncée, appuyez sur la touche de raccourci (lorsque la préférence Touche Maj pour changer d’outil est activée). | Tout en maintenant la touche Maj enfoncée, appuyez sur la touche de raccourci (lorsque la préférence Touche Maj pour changer d’outil est activée). |
| Passer en revue les outils cachés | Tout en maintenant la touche Alt enfoncée, cliquez sur un outil (à l’exception des outils Ajout de point d’ancrage, Suppression de point d’ancrage et Conversion de point). | Tout en maintenant la touche Option enfoncée, cliquez sur un outil (à l’exception des outils Ajout de point d’ancrage, Suppression de point d’ancrage et Conversion de point). |
| Outil Déplacement | V | V |
| outil† Rectangle de sélection,
Outil Ellipse de sélection |
M | M |
| Outil Lasso
Outil Lasso polygonal Outil Lasso magnétique |
L | L |
| Outil Baguette magique
Outil Sélection rapide |
W | W |
| Outil Recadrage
Outil Tranche Outil Sélection de tranche |
C | C |
| Outil Pipette†
Outil Echantillonnage de couleur Outil Règle Outil Note Outil Comptage* |
I | I |
| Outil Correcteur localisé
Outil Correcteur Outil Pièce Outil Œil rouge |
J | J |
| Outil Pinceau
Outil Crayon Outil Remplacement de couleur Outil Pinceau mélangeur |
B | B |
| Outil Tampon de duplication
Outil Tampon de motif |
S | S |
| Outil Forme d’historique
Outil Forme d’historique artistique |
Y | Y |
| Gomme, outil†
Outil Gomme d’arrière-plan Outil Gomme magique |
E | E |
| Outil Dégradé
Outil Pot de peinture |
G | G |
| Outil Densité-
Outil Densité+ Outil Eponge |
O | O |
| Outil Plume
Outil Plume libre |
P | P |
| Outil Texte horizontal
Outil Texte vertical Outil Masque de texte horizontal Outil Masque de texte vertical |
T | T |
| Outil Sélection de tracé
Outil Sélection directe |
A | A |
| Outil Rectangle
Outil Rectangle arrondi Outil Ellipse Outil Polygone Outil Trait Outil Forme personnalisée |
U | U |
| Outil Rotation de l’objet 3D*
Outil Enroulement de l’objet 3D* Outil Panoramique de l’objet 3D* Outil Coulissement de l’objet 3D* Outil Mise à l’échelle de l’objet 3D* |
K | K |
| Outil Rotation de la caméra 3D*
Outil Enroulement de la caméra 3D* Outil Panoramique de la caméra 3D* Outil Déplacement de la caméra 3D* Outil Zoom de la caméra 3D* |
N | N |
| Outil Main† | H | H |
| Outil Rotation de l’affichage | R | R |
| Outil Zoom† | Z | Z |
|
†Utiliser la même touche de raccourci pour Fluidité
*Photoshop Extended uniquement |
||
Touches pour l’affichage des images
Cette liste partielle contient des raccourcis qui n’apparaissent pas dans des commandes de menu ou des info-bulles.
| Résultat | Windows | Mac OS |
|---|---|---|
| Passer en revue les documents ouverts | Ctrl+Tab | Ctrl+Tab |
| Revenir au document précédent | Ctrl+Maj+Tab | Maj + Commande + `(accent grave) |
| Fermer un fichier dans Photoshop et ouvrir Bridge | Maj+Ctrl+W | Maj+Commande+W |
| Basculer entre le mode Standard et le mode Masque | Q | Q |
| Basculer (vers l’avant) entre le mode Fenêtres standard, le mode Plein écran avec menus et le mode Plein écran | F | F |
| Basculer (vers l’arrière) entre le mode Fenêtres standard, le mode Plein écran avec menus et le mode Plein écran | Maj+F | Maj+F |
| Basculer (vers l’avant) entre les couleurs de zone de travail | Barre d’espacement + F (ou clic droit sur l’arrière-plan de la zone de travail et sélection d’une couleur) | Barre d’espacement + F (ou Contrôle + clic sur l’arrière-plan de la zone de travail et sélection d’une couleur) |
| Basculer (vers l’arrière) entre les couleurs de zone de travail | Barre d’espacement + Maj + F | Barre d’espacement + Maj + F |
| Adapter l’image à la taille de la fenêtre | Double clic sur l’outil Main | Double clic sur l’outil Main |
| Agrandir à 100 % | Cliquer deux fois sur l’outil Zoom ou
Ctrl + 1 |
Cliquer deux fois sur l’outil Zoom ou
Commande + 1 |
| Passer à l’outil Main (hors mode édition de texte) | Barre d’espace | Barre d’espace |
| Faire un panoramique simultané de plusieurs documents avec l’outil Main | Maj+faire glisser | Maj+faire glisser |
| Passer à l’outil Zoom avant | Ctrl+Barre d’espacement | Commande+barre d’espacement |
| Passer à l’outil de Zoom arrière | Alt+barre d’espacement | Option+barre d’espacement |
| Déplacer le rectangle de sélection tout en faisant glisser l’outil Zoom | Barre d’espace+faire glisser | Barre d’espace+faire glisser |
| Appliquer un pourcentage d’agrandissement/réduction et conserver la case de zoom active | Maj+Entrée dans la case de zoom du panneau Navigation | Maj+Retour dans la case de zoom du panneau Navigation |
| Agrandir une zone spécifiée de l’image | Ctrl+faire glisser sur l’aperçu dans le panneau Navigation | Commande+faire glisser sur l’aperçu dans le panneau Navigation |
| Effectuer un zoom temporaire sur une image | Maintenir la touche H enfoncée puis cliquer sur l’image et maintenir le bouton de la souris enfoncée | Maintenir la touche H enfoncée puis cliquer sur l’image et maintenir le bouton de la souris enfoncée |
| Faire défiler l’image à l’aide de l’outil Main | Barre d’espace+faire glisser ou faire glisser la zone d’affichage dans le panneau Navigation | Barre d’espace+faire glisser ou faire glisser la zone d’affichage dans le panneau Navigation |
| Faire défiler vers le haut/bas d’un écran | Page précédente ou Page suivante† | Page précédente ou Page suivante† |
| Faire défiler vers le haut/bas de 10 unités | Maj+Pg. préc ou Pg. suiv† | Maj+Pg. préc ou Pg. suiv† |
| Déplacer l’affichage vers le coin supérieur gauche ou inférieur droit | Orig ou Fin | Orig ou Fin |
| Activer/Désactiver le mode rubylith du masque de fusion (le masque de fusion doit être sélectionné) | & | & |
| †Appuyer sur la touche Ctrl (Windows) ou Commande (Mac OS) pour faire défiler vers la gauche (Pg. préc) ou vers la droite (Pg. suiv) | ||
Touches de déformation de la marionnette
Cette liste partielle contient des raccourcis qui n’apparaissent pas dans des commandes de menu ou des info-bulles.
| Résultat | Windows | Mac OS |
|---|---|---|
| Annuler complètement | Echap | Echap |
| Annuler le dernier réglage de coin | Ctrl+Z | Commande+Z |
| Sélectionner tous les coins | Ctrl+A | Commande+A |
| Désélectionner tous les coins | Ctrl+D | Commande+D |
| Sélectionner plusieurs coins | Maj+clic | Maj+clic |
| Déplacer plusieurs coins sélectionnés | Maj+faire glisser | Maj+faire glisser |
| Masquer temporairement les coins | H | H |
Touches pour améliorer le contour
| Résultat | Windows | Mac OS |
|---|---|---|
| Ouvrir la boîte de dialogue Améliorer le contour | Ctrl+Alt+R | Commande+Option+R |
| Passer en revue (vers l’avant) les modes d’aperçu | F | F |
| Passer en revue (vers l’arrière) les modes d’aperçu | Maj+F | Maj+F |
| Passer alternativement de l’aperçu de l’image d’origine à celui de la sélection | X | X |
| Basculer entre la sélection d’origine et la version affinée | P | P |
| Activer/désactiver l’aperçu du rayon | J | J |
| Basculer entre les outils Amélioration du rayon et Effacement des améliorations | Maj + E | Maj + E |
Touches pour l’utilisation de la Galerie de filtres
| Résultat | Windows | Mac OS |
|---|---|---|
| Appliquer un nouveau filtre au-dessus de celui sélectionné | Alt+clic sur un filtre | Option+clic sur un filtre |
| Ouvrir/fermer tous les triangles de développement | Alt+clic sur un triangle de développement | Option+clic sur un triangle de développement |
| Transformer le bouton Annuler en Par défaut | Ctrl | Commande |
| Transformer le bouton Annuler en Réinitialiser | Alt | Option |
| Annuler/Rétablir | Ctrl+Z | Commande+Z |
| Aller vers l’avant | Ctrl+Maj+Z | Commande+Maj+Z |
| Aller vers l’arrière | Ctrl+Alt+Z | Commande+Option+Z |
Touches de fluidité
| Résultat | Windows | Mac OS |
|---|---|---|
| Outil Déformation avant | W | W |
| Outil Reconstruction | R | R |
| Outil Tourbillon horaire | C | C |
| Outil Contraction | S | S |
| Outil Dilatation | B | B |
| Outil Décalage à gauche | O | O |
| Outil Miroir | M | M |
| Outil Turbulence | T | T |
| Outil Blocage de masque | F | F |
| Outil Libération de masque | D | D |
| Sens inverse pour les outils Dilatation, Contraction, Décalage à gauche et Miroir | Alt+outil | Option+outil |
| Echantillonner la déformation en continu | Alt+faire glisser dans l’aperçu avec l’outil Reconstruction, le mode Dispersion, Modulation ou Transformation affine sélectionné | Option + faire glisser dans l’aperçu avec l’outil Reconstruction, le mode Dispersion, Modulation ou Transformation affine sélectionné |
| Augmenter/diminuer l’épaisseur de la forme par 2 ou la densité, la pression, le pas ou la variation de turbulence par 1 | Touches Bas/Haut dans la zone de texte Epaisseur, Densité, Pression, Pas ou Variation de turbulence† | Touches Bas/Haut dans la zone de texte Epaisseur, Densité, Pression, Pas ou Variation de turbulence† |
| Augmenter/diminuer l’épaisseur de la forme par 2 ou la densité, la pression, le pas ou la variation de turbulence par 1 | Touches Gauche/Droite lorsque le curseur Epaisseur, Densité, Pression, Pas ou Variation de turbulence est affiché† | Touches Gauche/Droite lorsque le curseur Epaisseur, Densité, Pression, Pas ou Variation de turbulence est affiché† |
| Passer en revue les commandes de gauche à droite en partant du haut | Tab | Tab |
| Passer en revue les commandes de gauche à droite en partant du bas | Maj+Tab | Maj+Tab |
| Transformer l’option Annuler en Réinitialiser | Alt | Option |
| †Appuyer sur Maj pour diminuer/augmenter par 10 | ||
Touches permettant d’utiliser la fonction Point de fuite
| Résultat | Windows | Mac OS |
|---|---|---|
| Zoom 2x (temporairement) | X | X |
| Zoom avant | Ctrl++ (plus) | Commande++ (plus) |
| Zoom arrière | Ctrl+- (tiret) | Commande+- (tiret) |
| Affichage taille écran | Ctrl+0 (zéro), Double clic sur l’outil Main | Commande+0 (zéro), Double clic sur l’outil Main |
| Zoom pour centrer à 100 % | Cliquer deux fois sur l’outil Zoom | Cliquer deux fois sur l’outil Zoom |
| Augmenter l’épaisseur de la forme (outils Forme et Tampon) | ] | ] |
| Diminuer l’épaisseur de la forme (outils Forme et Tampon) | [ | [ |
| Augmenter la dureté de la forme (outils Forme et Tampon) | Maj + ] | Maj + ] |
| Diminuer la dureté de la forme (outils Forme et Tampon) | Maj + [ | Maj + [ |
| Annuler la dernière action | Ctrl+Z | Commande+Z |
| Rétablir la dernière action | Ctrl+Maj+Z | Commande+Maj+Z |
| Tout désélectionner | Ctrl+D | Commande+D |
| Masquer la sélection et les plans | Ctrl+H | Commande+H |
| Déplacer la sélection de 1 pixel | Touches fléchées | Touches fléchées |
| Déplacer la sélection de 10 pixels | Maj+touches fléchées | Maj+touches fléchées |
| Copier | Ctrl+C | Commande+C |
| Coller | Ctrl+V | Commande+V |
| Répéter la réplique précédente et déplacer | Ctrl+Maj+T | Commande+Maj+T |
| Créer une sélection flottante à partir de la sélection active | Ctrl+Alt+T | |
| Remplir une sélection avec une image sous le pointeur | Ctrl+faire glisser | Commande+faire glisser |
| Créer un double de la sélection sous forme de sélection flottante | Ctrl+Alt+faire glisser | Commande+Option-faire glisser |
| Forcer une rotation de 15° de la sélection | Alt+Maj pour faire pivoter | Option+Maj pour faire pivoter |
| Sélectionner un plan sous un autre plan | Ctrl+clic sur le plan | Commande+clic sur le plan |
| Créer un plan de 90 degrés à partir d’un plan parent | Ctrl+faire glisser | Commande+faire glisser |
| Supprimer le dernier nœud et créer un plan | Touche Arrière | Supprimer |
| Créer un plan de travail plein, à angle droit avec l’appareil photo | Double clic sur l’outil Création de plan | Double clic sur l’outil Création de plan |
| Afficher/Masquer les mesures (Photoshop Extended seulement) | Ctrl+Maj+H | Commande+Maj+H |
| Exporter dans un fichier DFX (Photoshop Extended seulement) | Ctrl+E | Commande+E |
| Exporter dans un fichier 3DS (Photoshop Extended seulement) | Ctrl+Maj+E | Commande+Maj+E |
Touches pour l’utilisation de la boîte de dialogue Camera Raw
Remarque : il suffit de maintenir temporairement une touche enfoncée pour activer un outil, et de relâcher cette même touche pour revenir à l’outil précédemment actif.
| Résultat | Windows | Mac OS |
|---|---|---|
| Outil Zoom | Z | Z |
| Outil Main | H | H |
| Outil Balance des blancs | I | I |
| Outil Echantillonnage de couleur | S | S |
| Outil Recadrage | C | C |
| Outil Redressement | A | A |
| Outil Retouche des tons directs | B | B |
| Outil Retouche des yeux rouges | E | E |
| Panneau Réglages de base | Ctrl+Alt+1 | Commande+Option+1 |
| Panneau Courbe des tonalités | Ctrl+Alt+2 | Commande+Option+2 |
| Panneau Détail | Ctrl+Alt+3 | Commande+Option+3 |
| Panneau TSI / Niveaux de gris | Ctrl+Alt+4 | Commande+Option+4 |
| Panneau Virage partiel | Ctrl+Alt+5 | Commande+Option+5 |
| Panneau Corrections de l’objectif | Ctrl+Alt+6 | Commande+Option+6 |
| Panneau Etalonnage de l’appareil photo | Ctrl+Alt+7 | Commande+Option+7 |
| Panneau Paramètres prédéfinis | Ctrl+Alt+9 | Commande+Option+9 (dans les préférences système Mac OS, le raccourci pour le zoom d’accès universel doit être désactivé) |
| Panneau Instantanés ouverts | Ctrl+Alt+9 | Commande+Option+9 |
| Outil Réglage ciblé de la courbe paramétrique | Ctrl + Alt + Maj + T | Commande + Option + Maj + T |
| Outil Réglage ciblé de la teinte | Ctrl+Alt+Maj+H | Commande+Option+Maj+H |
| Outil Réglage ciblé de la saturation | Ctrl+Alt+Maj+S | Commande+Option+Maj+S |
| Outil Réglage ciblé de la luminance | Ctrl + Alt + Maj + L | Commande + Option + Maj + L |
| Outil Réglage ciblé du mélange des niveaux de gris | Ctrl+Alt+Maj+G | Commande+Option+Maj+G |
| Outil Dernier réglage ciblé utilisé | T | T |
| Outil Pinceau Réglage | K | K |
| Outil Filtre Gradué | G | G |
| Augmenter/Diminuer l’épaisseur de la forme | ] / [ | ] / [ |
| Augmenter/Diminuer le contour progressif de la forme | Maj+] / Maj+[ | Maj+] / Maj+[ |
| Augmenter/Diminuer le flux de l’outil Pinceau Réglage par incréments de 10 | = (signe égal) / – (tiret) | = (signe égal) / – (tiret) |
| Passer temporairement du mode Ajouter au mode Effacer de l’outil Pinceau Réglageou inversement | Alt | Option |
| Augmenter/Diminuer temporairement la taille de l’outil Pinceau Réglage | Alt+] / Alt+[ | Option+] / Option+[ |
| Augmenter/Diminuer temporairement le contour progressif de l’outil Pinceau Réglage | Alt+Maj+] / Alt+Maj+[ | Option+Maj+] / Option+Maj+[ |
| Augmenter/Diminuer temporairement le flux de l’outil Pinceau Réglage par incréments de 10 | Alt + = (signe égal) / Alt +- (tiret) | Option + = (signe égal) / Option +- (tiret) |
| Passer au mode Nouveau si l’outil Pinceau Réglage ou Filtre Gradué est en mode d’ajout ou d’effacement | N | N |
| Activer/Désactiver le masquage automatique pour l’outil Pinceau Réglage | M | M |
| Activer/Désactiver l’option Afficher le masque pour l’outil Pinceau Réglage | Y | Y |
| Activer/Désactiver les épingles pour l’outil Pinceau Réglage | V | V |
| Afficher/Masquer l’incrustation pour les outils Filtre Gradué, Correcteur localisé et Retouche des yeux rouges. | V | V |
| Rotation de l’image vers la gauche | L ou Ctrl+] | L ou Commande+] |
| Rotation de l’image vers la droite | R ou Ctrl+[ | R ou Commande+[ |
| Zoom avant | Ctrl++ (plus) | Commande++ (plus) |
| Zoom arrière | Ctrl+- (tiret) | Commande+- (tiret) |
| Basculer temporairement vers l’outil Zoom avant
(ne fonctionne pas lorsque l’outil Redressement est sélectionné. Si l’outil Recadrage est actif, bascule temporairement vers l’outil Redressement). |
Ctrl | Commande |
| Passer temporairement à l’outil Zoom arrière et transformer le bouton Ouvrir une image en bouton Ouvrir une copie et le bouton Annuler en bouton Réinitialiser | Alt | Option |
| Afficher/Masquer l’aperçu | P | P |
| Mode Plein écran | F | F |
| Activer temporairement l’outil Balance du blanc et transformer le bouton Ouvrir une image en bouton Ouvrir un objet
(ne fonctionne pas lorsque l’outil Recadrage est actif). |
Maj | Maj |
| Sélectionner plusieurs points dans le panneau Courbes | Clic sur le premier point, Maj+clic sur les autres points | Clic sur le premier point, Maj+clic sur les autres points |
| Ajouter un point à la courbe dans le panneau Courbes | Ctrl+clic dans l’aperçu | Commande+clic dans l’aperçu |
| Déplacer le point sélectionné dans le panneau Courbes (1 unité) | Touches fléchées | Touches fléchées |
| Déplacer le point sélectionné dans le panneau Courbes (10 unités) | Maj+touches fléchées | Maj+touches fléchées |
| Ouvrir les images sélectionnées dans la boîte de dialogue CameraRaw de Bridge | Ctrl + R | Commande+R |
| Ouvrir les images sélectionnées dans Bridge sans passer par la boîte de dialogue CameraRaw | Maj+double clic sur l’image | Maj+double clic sur l’image |
| Afficher les tons clairs qui seront écrêtés dans l’aperçu | Alt+faire glisser les curseurs Exposition, Récupération ou Noirs | Option+faire glisser les curseurs Exposition, Récupération ou Noirs |
| Avertissement d’écrêtage des tons clairs | O | O |
| Avertissement d’écrêtage des tons foncés | U | U |
| (Mode Filmstrip) Ajouter une note de 1 à 5 étoiles | Ctrl+1-5 | Commande+1-5 |
| (Mode Filmstrip) Augmenter/Diminuer la note | Ctrl +. (point) / Ctrl, (virgule) | Commande+. (point) / Commande+, (virgule) |
| (Mode Filmstrip) Ajouter un libellé rouge | Ctrl+6 | Commande + 6 |
| (Mode Filmstrip) Ajouter un libellé jaune | Ctrl+7 | Commande+7 |
| (Mode Filmstrip) Ajouter un libellé vert | Ctrl+8 | Commande+8 |
| (Mode Filmstrip) Ajouter un libellé bleu | Ctrl+9 | Commande+9 |
| (Mode Filmstrip) Ajouter un libellé violet | Ctrl+Maj+0 | Commande+Maj+0 |
| Préférences Camera Raw | Ctrl+K | Commande+K |
| Supprimer les préférences Adobe Camera Raw | Ctrl+Alt (à l’ouverture) | Option+Maj (à l’ouverture) |
Touches pour l’utilisation de la boîte de dialogue Noir et blanc
| Résultat | Windows | Mac OS |
|---|---|---|
| Ouvrir la boîte de dialogue Noir et blanc | Ctrl+Maj+Alt+B | Commande+Maj+Option+B |
| Augmenter/Diminuer la valeur sélectionnée de 1 % | Touches Haut/Bas | Touches Haut/Bas |
| Augmenter/Diminuer la valeur sélectionnée de 10 % | Maj+Touches Haut/Bas | Maj+Touches Haut/Bas |
| Modifier les valeurs du curseur de couleur le plus proche | Clic+faire glisser sur l’image | Clic+faire glisser sur l’image |
Touches pour les courbes
| Résultat | Windows | Mac OS |
|---|---|---|
| Ouvrir la boîte de dialogue Courbes | Ctrl+M | Commande+M |
| Sélectionner le point suivant sur la courbe | + (plus) | + (plus) |
| Sélectionner le point précédent sur la courbe | – (moins) | – (moins) |
| Sélectionner plusieurs points sur la courbe | Maj+clic sur les points | Maj+clic sur les points |
| Désélectionner un point | Ctrl+D | Commande+D |
| Supprimer un point sur la courbe | Sélectionner un point et appuyer sur Supprimer | Sélectionner un point et appuyer sur Supprimer |
| Déplacer le point sélectionné d’1 unité | Touches fléchées | Touches fléchées |
| Déplacer le point sélectionné de 10 unités | Maj+touches fléchées | Maj+touches fléchées |
| Afficher les tons clairs et les tons foncés à écrêter | Alt+faire glisser les curseurs des points noirs/blancs | Option+faire glisser les curseurs des points noirs/blancs |
| Définir un point sur la courbe composite | Ctrl+clic sur l’image | Commande+clic sur l’image |
| Définir un point sur les courbes de la couche | Ctrl+Maj+clic sur l’image | Commande+Maj+clic sur l’image |
| Basculer d’une taille de grille à une autre | Alt+clic sur le champ | Option+clic sur le champ |
Sélection et déplacement d’objets
Cette liste partielle contient des raccourcis qui n’apparaissent pas dans des commandes de menu ou des info-bulles.
| Résultat | Windows | Mac OS |
|---|---|---|
| Déplacer la sélection en cours‡ | Tout outil de sélection (sauf une seule colonne et une seule ligne)+barre d’espace+faire glisser | Tout outil de sélection (sauf une seule colonne et une seule ligne)+barre d’espace+faire glisser |
| Ajouter à une sélection | L’un des outils de sélection+Maj+faire glisser | L’un des outils de sélection+Maj+faire glisser |
| Soustraire d’une sélection | L’un des outils de sélection+Alt+faire glisser | L’un des outils de sélection+Option+faire glisser |
| Intersection avec une sélection | L’un des outils de sélection (sauf l’outil Sélection rapide)+Maj+Alt+faire glisser | L’un des outils de sélection (sauf l’outil Sélection rapide)+Maj+Option+faire glisser |
| Tracer un cercle ou un carré de sélection (si aucune autre sélection n’est active)‡ | Maj+faire glisser | Maj+faire glisser |
| Effectuer une sélection à partir du centre (si aucune autre sélection n’est active)‡ | Alt+faire glisser | Option+faire glisser |
| Restreindre la forme et tracer un rectangle de sélection à partir du centre‡ | Maj+Alt+faire glisser | Maj+Option+faire glisser |
| Passer à l’outil Déplacement | Ctrl (sauf lorsque l’outil Main, Tranche, Sélection de tracé, Forme ou n’importe quel outil Plume est sélectionné) | Commande (sauf lorsque l’outil Main, Tranche, Sélection de tracé, Forme ou n’importe quel outil Plume est sélectionné) |
| Passer de l’outil Lasso magnétique à l’outil Lasso | Alt+faire glisser | Option+faire glisser |
| Passer de l’outil Lasso magnétique à l’outil Lasso polygonal | Alt+clic | Option+clic |
| Appliquer/Annuler une opération du Lasso magnétique | Entrer/Echap ou Ctrl+. (point-virgule) | Retour/Echap ou Commande+. (point-virgule) |
| Déplacer la copie d’une sélection | Déplacer l’outil+Alt+faire glisser la sélection‡ | Déplacer l’outil+Option+faire glisser la sélection‡ |
| Déplacer la zone de sélection de 1 pixel | Toute sélection+Touche Droite, Touche Gauche, Touche Haut ou Touche Bas† | Toute sélection+Touche Droite, Touche Gauche, Touche Haut ou Touche Bas† |
| Déplacer la sélection de 1 pixel | Déplacer l’outil+Touche Droite, Touche Gauche, Touche Haut ou Touche Bas†‡ | Déplacer l’outil+Touche Droite, Touche Gauche, Touche Haut ou Touche Bas†‡ |
| Déplacer le calque de 1 pixel lorsqu’aucune sélection n’est effectuée sur le calque | Ctrl+Touche Droite, Touche Gauche, Touche Haut ou Touche Bas† | Commande+Touche Droite, Touche Gauche, Touche Haut ou Touche Bas† |
| Augmenter/Diminuer le périmètre de détection | Outil Lasso magnétique+[ ou ] | Outil Lasso magnétique+[ ou ] |
| Accepter le recadrage ou quitter le recadrage | Outil Recadrage+Entrée ou Echap | Outil Recadrage+Retour ou Echap |
| Activer/Désactiver l’isolation de recadrage | / (barre oblique) | / (barre oblique) |
| Effectuer une prolongation | Outil Règle+Alt+faire glisser le point d’extrémité | Outil Règle+Option+faire glisser le point d’extrémité |
| Aligner le repère sur une graduation de la règle (sauf lorsque Affichage > Magnétisme n’est pas sélectionné) | Maj+faire glisser le repère | Maj+faire glisser le repère |
| Passer du repère horizontal et au repère vertical | Alt+faire glisser le repère | Option+faire glisser le repère |
|
†Appuyer sur Maj pour déplacer de 10 pixels
‡S’applique aux outils de forme |
||
Touches pour la transformation des sélections, contours et tracés
Cette liste partielle contient des raccourcis qui n’apparaissent pas dans des commandes de menu ou des info-bulles.
| Résultat | Windows | Mac OS |
|---|---|---|
| Transformer à partir du centre ou réfléchir | Alt | Option |
| Contraindre | Maj | Maj |
| Torsion | Ctrl | Commande |
| Appliquer | Entrée | Retour |
| Annuler | Ctrl+. (point) ou Echap | Commande+. (point) ou Echap |
| Transformation manuelle avec duplication des données | Ctrl+Alt+T | Commande+Option+T |
| Répéter une transformation avec duplication des données | Ctrl+Maj+Alt+T | Commande+Maj+Ctrl+T |
Touches pour l’édition des tracés
Cette liste partielle contient des raccourcis qui n’apparaissent pas dans des commandes de menu ou des info-bulles.
| Résultat | Windows | Mac OS |
|---|---|---|
| Sélectionner plusieurs points d’ancrage | Outil Sélection directe+Maj+clic | Outil Sélection directe+Maj+clic |
| Sélectionner un tracé entier | Outil Sélection directe+Alt+clic | Outil Sélection directe+Option+clic |
| Dupliquer un tracé | Outil Plume (tout outil de plume), Sélection de tracé ou Sélection directe+Ctrl+Alt+faire glisser | Outil Plume (tout outil de plume), Sélection de tracé ou Sélection directe+Commande+Option+faire glisser |
| Basculer entre les outils Sélection de tracé, Plume, Ajout de point d’ancrage, Suppression de point d’ancrage ou Conversion de point et l’outil Sélection directe | Ctrl | Commande |
| Basculer entre les outils Plume ou Plume libre et l’outil Conversion de point lorsque le pointeur se trouve sur le point d’ancrage ou directeur | Alt | Option |
| Fermer le tracé | Outil Plume magnétique+double clic | Outil Plume magnétique+double clic |
| Fermer le tracé avec un segment de droite | Outil Plume magnétique+Alt+double clic | Outil Plume magnétique+Option+double clic |
Touches permettant de peindre
Cette liste partielle contient des raccourcis qui n’apparaissent pas dans des commandes de menu ou des info-bulles.
| Résultat | Windows | Mac OS |
|---|---|---|
| Sélectionner Couleur de premier plan à partir du sélecteur de couleurs | Tout outil de peinture + Maj+Alt+ cliquer avec le bouton droit et faire glisser | Tout outil de peinture+Ctrl+Option+Commande et faire glisser |
| Sélectionner Couleur de premier plan dans une image avec l’outil Pipette | Tout outil de peinture+Alt ou tout outil de forme+Alt (sauf lorsque l’option Tracés est sélectionnée) | Tout outil de peinture+Option ou tout outil de forme+Option (sauf si l’option Tracés est sélectionnée) |
| Sélectionner la couleur d’arrière-plan | Outil Pipette+Alt+clic | Outil Pipette+Option+clic |
| Outil Echantillonnage de couleur | Outil Pipette+Maj | Outil Pipette+Maj |
| Supprimer l’échantillonnage de couleur | Outil Echantillonnage de couleur+Alt+clic | Outil Echantillonnage de couleur+Option+clic |
| Déterminer le degré d’opacité, la tolérance, l’intensité ou l’exposition du mode peinture | Tout outil de peinture ou d’édition + touches numériques (par exemple, 0 =100 %, 1 =10 %, 4 suivi rapidement de 5 = 45 %) (lorsque l’option Aérographe est activée, utilisez Maj + touches numériques) | Tout outil de peinture ou d’édition + touches numériques (par exemple, 0 =100 %, 1 =10 %, 4 suivi rapidement de 5 = 45 %) (lorsque l’option Aérographe est activée, utilisez Maj + touches numériques) |
| Déterminer l’intensité du mode de peinture | Tout outil de peinture ou d’édition +Maj + touches numériques (par exemple, 0 = 100 %, 1 = 10 %, 4 suivi rapidement de 5 = 45 %) (lorsque l’option Aérographe est activée, omettez Maj) | Tout outil de peinture ou d’édition +Maj + touches numériques (par exemple, 0 = 100 %, 1 = 10 %, 4 suivi rapidement de 5 = 45 %) (lorsque l’option Aérographe est activée, omettez Maj) |
| Changement du paramètre Mélange avec le pinceau mélangeur | Alt+Maj+numéro | Option+Maj+numéro |
| Changement du paramètre Humidité avec le pinceau mélangeur | Touches numériques | Touches numériques |
| Réglage des paramètres Humidité et Mélange sur zéro avec le pinceau mélangeur | 00 | 00 |
| Passer en revue les modes de fusion | Maj++ (plus) ou – (moins) | Maj++ (plus) ou – (moins) |
| Ouvrir la boîte de dialogue Remplir sur le calque d’arrière-plan ou le calque standard | Retour arrière ou Maj+Retour arrière | Suppr ou Maj+Suppr |
| Remplir avec une couleur de premier plan ou d’arrière-plan | Alt+Retour arrière ou Ctrl+Retour arrière† | Option+Suppr ou Commande+Suppr† |
| Remplir à partir de l’historique | Ctrl+Alt+Retour arrière† | Commande+Option+Suppr† |
| Afficher la boîte de dialogue Remplir | Maj+Retour arrière | Maj+Suppression |
| Activer/Désactiver l’option Verrouiller les pixels transparents | / (barre oblique) | / (barre oblique) |
| Connecter les points par un segment de droite | Tout outil de peinture+Maj+clic | Tout outil de peinture+Maj+clic |
| †Appuyer sur la touche Maj pour conserver la transparence | ||
Touches pour les modes de fusion
| Résultat | Windows | Mac OS |
|---|---|---|
| Passer en revue les modes de fusion | Maj++ (plus) ou – (moins) | Maj++ (plus) ou – (moins) |
| Normal | Maj+Alt+N | Maj+Option+N |
| Fondu | Maj+Alt+I | Maj+Option+I |
| Derrière (outil Forme seulement) | Maj+Alt+Q | Maj+Option+Q |
| Effacer (outil Forme seulement) | Maj+Alt+R | Maj+Option+R |
| Obscurcir | Maj+Alt+K | Maj+Option+K |
| Produit | Maj+Alt+M | Maj+Option+M |
| Densité couleur + | Maj+Alt+B | Maj+Option+B |
| Densité linéaire + | Maj+Alt+A | Maj+Option+A |
| Eclaircir | Maj+Alt+G | Maj+Option+G |
| Superposition | Maj+Alt+S | Maj+Option+S |
| Densité couleur – | Maj+Alt+D | Maj+Option+D |
| Densité linéaire- | Maj+Alt+W | Maj+Option+W |
| Incrustation | Maj+Alt+O | Maj+Option+O |
| Lumière tamisée | Maj+Alt+F | Maj+Option+F |
| Lumière crue | Maj+Alt+H | Maj+Option+H |
| Lumière vive | Maj+Alt+V | Maj+Option+V |
| Lumière linéaire | Maj+Alt+J | Maj+Option+J |
| Lumière ponctuelle | Maj+Alt+Z | Maj+Option+Z |
| Mélange maximal | Maj+Alt+L | Maj+Option+L |
| Différence | Maj+Alt+E | Maj+Option+E |
| Exclusion | Maj+Alt+X | Maj+Option+X |
| Teinte | Maj+Alt+U | Maj+Option+U |
| Saturation | Maj+Alt+T | Maj+Option+T |
| Couleur | Maj+Alt+C | Maj+Option+C |
| Luminosité | Maj+Alt+Y | Maj+Option+Y |
| Désaturation | Outil Eponge+Maj+Alt+D | Outil Eponge+Maj+Option+D |
| Saturation | Outil Eponge+Maj+Alt+S | Outil Eponge+Maj+Option+S |
| Densité+/Densité- des tons foncés | Densité+/Densité-+Maj+Alt+S | Densité+/Densité-+Maj+Option+S |
| Densité+/Densité- des tons moyens | Densité+/Densité-+Maj+Alt+M | Densité+/Densité-+Maj+Option+M |
| Densité+/Densité- des tons clairs | Densité+/Densité-+Maj+Alt+H | Densité+/Densité-+Maj+Option+H |
| Définir le mode de fusion Seuil pour les images bitmap et Normal pour toutes les autres images | Maj+Alt+N | Maj+Option+N |
Touches de sélection et de modification de texte
Cette liste partielle contient des raccourcis qui n’apparaissent pas dans des commandes de menu ou des info-bulles.
| Résultat | Windows | Mac OS |
|---|---|---|
| Déplacer le texte dans l’image | Ctrl+faire glisser le texte lorsque le calque de texte est sélectionné | Commande+faire glisser le texte lorsque le calque de texte est sélectionné |
| Sélectionner 1 caractère sur la gauche/droite ou 1 ligne vers le bas/haut ou 1 mot vers la gauche/droite | Maj+Touches Gauche/Droite ou Touches Bas/Haut, ou Ctrl+Maj+Touches Gauche/Droite | Maj+Touches Gauche/Droite ou Touches Bas/Haut, ou Commande+Maj+Touches Gauche/Droite |
| Sélectionner des caractères placés entre le point d’insertion et le point de clic de la souris | Maj+clic | Maj+clic |
| Déplacer le curseur d’un caractère vers la gauche/droite, d’une ligne vers le bas/haut ou d’un mot vers la gauche/droite | Touches Gauche/Droite, Touches Bas/Haut ou Ctrl+Touches Gauche/Droite | Touches Gauche/Droite, Touches Bas/Haut ou Commande+Touches Gauche/Droite |
| Créer un nouveau calque de texte lorsqu’un calque de texte est sélectionné dans le panneau Calques | Maj+clic | Maj+clic |
| Sélectionner un mot, une ligne, un paragraphe ou un article | Cliquer deux, trois, quatre ou cinq fois | Cliquer deux, trois, quatre ou cinq fois |
| Afficher/Masquer la sélection sur le texte sélectionné | Ctrl+H | Commande+H |
| Afficher le cadre de sélection pour transformer le texte lors de l’édition de texte ou activer l’outil Déplacement si le curseur se trouve à l’intérieur du cadre de sélection | Ctrl | Commande |
| Mettre le texte à l’échelle dans un cadre de sélection lors du redimensionnement de ce cadre | Ctrl+faire glisser les poignées du cadre de sélection | Commande+faire glisser les poignées du cadre de sélection |
| Déplacer la zone de texte lors de la création d’une zone de texte | Barre d’espace+faire glisser | Barre d’espace+faire glisser |
Touches permettant de mettre en forme du texte
Cette liste partielle contient des raccourcis qui n’apparaissent pas dans des commandes de menu ou des info-bulles.
| Résultat | Windows | Mac OS |
|---|---|---|
| Aligner sur la gauche, sur la droite ou centrer | Outil Texte horizontal+Ctrl+Maj+L, C ou R | Outil Texte horizontal+Commande+Maj+L, C ou R |
| Aligner en haut, en bas ou centrer | Outil Texte vertical+Ctrl+Maj+L, C ou R | Outil Texte vertical+Commande+Maj+L, C ou R |
| Sélectionner l’échelle horizontale 100 % | Ctrl+Maj+X | Commande+Maj+X |
| Sélectionner l’échelle verticale 100 % | Ctrl+Maj+Alt+X | Commande+Maj+Option+X |
| Sélectionner l’interlignage automatique | Ctrl+Maj+Alt+A | Commande+Maj+Option+A |
| Sélectionner une approche de 0 | Ctrl+Maj+Q | Commande+Contrôle+Maj+Q |
| Justifier le paragraphe, aligner la dernière ligne à gauche | Ctrl+Maj+J | Commande+Maj+J |
| Justifier le paragraphe, tout justifier | Ctrl+Maj+F | Commande+Maj+F |
| Activer/Désactiver la césure des paragraphes | Ctrl+Maj+Alt+H | Commande+Alt+Maj+H |
| Activer/Désactiver le compositeur ligne simple ou multiligne | Ctrl+Maj+Alt+T | Commande+Maj+Ctrl+T |
| Diminuer ou augmenter le corps des caractères de texte sélectionnés de 2 points ou pixels | Ctrl+Maj+, ou ;† | Commande+Maj+, ou ;† |
| Diminuer ou augmenter l’interlignage de 2 points ou pixels | Alt+Touche Bas ou Touche Haut†† | Option+Touche Bas ou Touche Haut†† |
| Diminuer ou augmenter le décalage vertical de 2 points ou pixels | Maj+Alt+Touche Bas ou Touche Haut†† | Maj+Option+Touche Bas ou Touche Haut†† |
| Diminuer ou augmenter le crénage/l’approche de 20/1000e de cadratins | Alt+Touche Gauche ou Touche Droite†† | Option+Touche Gauche ou Touche Droite†† |
|
†Appuyer sur Alt (Win) ou Option (Mac OS) pour diminuer/augmenter par 10
††Appuyer sur Ctrl (Windows) ou Commande (Mac OS) pour diminuer/augmenter par 10 |
||
Touches pour la tranche et l’optimisation
| Résultat | Windows | Mac OS |
|---|---|---|
| Basculer entre l’outil Tranche et l’outil Sélection de tranche | Ctrl | Commande |
| Dessiner une tranche carrée | Maj+faire glisser | Maj+faire glisser |
| Dessiner depuis le centre vers l’extérieur | Alt+faire glisser | Option+faire glisser |
| Dessiner une tranche carrée depuis le centre vers l’extérieur | Maj+Alt+faire glisser | Maj+Option+faire glisser |
| Repositionner la tranche lors de la création d’une tranche | Barre d’espace+faire glisser | Barre d’espace+faire glisser |
| Ouvrir un menu contextuel | Clic droit sur la tranche | Ctrl+clic sur la tranche |
Touches permettant d’utiliser les panneaux
Cette liste partielle contient des raccourcis qui n’apparaissent pas dans des commandes de menu ou des info-bulles.
| Résultat | Windows | Mac OS |
|---|---|---|
| Définir les options pour les nouveaux éléments (sauf pour les panneaux Actions, Animation, Styles, Formes, Outils prédéfinis et Compositions de calques) | Alt+clic sur le bouton Nouveau | Option+clic sur le bouton Nouveau |
| Supprimer sans confirmation (sauf pour le panneau Formes) | Alt+clic sur le bouton Suppression | Option+clic sur le bouton Suppression |
| Appliquer une valeur et maintient la zone de texte active. | Maj+Entrée | Maj+Retour |
| Afficher/Masquer tous les panneaux | Tab | Tab |
| Afficher/Masquer tous les panneaux sauf le panneau d’outils et la barre d’options | Maj+Tab | Maj+Tab |
| Mettre en évidence la barre d’options | Sélectionner l’outil et appuyer sur Entrée | Sélectionner l’outil et appuyer sur Retour |
| Augmenter/Diminuer la valeur sélectionnée de 10 % | Maj+Touches Haut/Bas | Maj+Touches Haut/Bas |
Touches permettant d’utiliser le panneau Actions
| Résultat | Windows | Mac OS |
|---|---|---|
| Activer la commande et désactiver toutes les autres ou activer toutes les commandes | Alt + clic sur la coche en regard d’une commande | Option + clic sur la coche en regard d’une commande |
| Activer la commande modale en cours et activer/désactiver toutes les autres commandes modales | Alt+clic | Option+clic |
| Modifier les options d’action ou d’ensemble d’actions | Alt+double clic sur l’action ou l’ensemble d’actions | Option+double-clic sur l’action ou l’ensemble d’actions |
| Afficher la boîte de dialogue Options pour la commande enregistrée | Double clic sur la commande enregistrée | Double clic sur la commande enregistrée |
| Exécuter la totalité d’une action | Ctrl+double clic sur une action | Commande+double clic sur une action |
| Réduire/agrandir tous les composants d’une action | Alt+clic sur le triangle | Option+clic sur le triangle |
| Exécuter une commande | Ctrl+clic sur le bouton d’exécution | Commande+clic sur le bouton d’exécution |
| Créer une action et commencer l’enregistrement sans confirmation | Alt+clic sur le bouton Nouvelle action | Option+clic sur le bouton Nouvelle action |
| Sélectionner plusieurs éléments contigus du même type | Maj+clic sur l’action/la commande | Maj+clic sur l’action/la commande |
| Sélectionner plusieurs éléments non contigus du même type | Ctrl+clic sur l’action/la commande | Commande+clic sur l’action/la commande |
Touches permettant d’utiliser les calques de réglage
Si vous préférez les raccourcis de couche commençant par Alt/Option + 1 pour rouge, choisissez Edition > Raccourcis clavier, et sélectionnez Utiliser les raccourcis de couche hérités. Ensuite, redémarrez Photoshop.
| Résultat | Windows | Mac OS |
|---|---|---|
| Sélectionner une couche spécifique pour le réglage | Alt+3 (rouge), 4 (vert), 5 (bleu) | Option+3 (rouge), 4 (vert), 5 (bleu) |
| Sélectionner une couche composite pour le réglage | Alt+2 | Option+2 |
| Supprimer le calque de réglage | Suppression ou Retour arrière | Supprimer |
| Définir des options automatiques pour Niveaux ou Courbes | Alt-clic sur bouton Automatique | Option-clic sur bouton Automatique |
Touches pour le panneau Animation en mode images
| Résultat | Windows | Mac OS |
|---|---|---|
| Sélectionner/désélectionner plusieurs images contiguës | Maj+clic sur la deuxième image | Maj+clic sur la deuxième image |
| Sélectionner/désélectionner plusieurs images non contiguës | Ctrl+clic sur plusieurs images | Commande+clic sur plusieurs images |
| Coller en utilisant les paramètres précédents sans afficher la boîte de dialogue | Alt+commande Coller les images du menu contextuel du panneau | Option+commande Coller les images du menu contextuel du panneau |
Touches permettant d’utiliser le panneau Animation en mode montage (Photoshop Extended)
Remarque :
pour activer tous les raccourcis clavier, choisissez la commande Activer les touches de raccourci de montage dans le menu du panneau Animation (montage).
| Résultat | Windows | Mac OS |
|---|---|---|
| Commencer la lecture du montage ou du panneau Animation | Barre d’espace | Barre d’espace |
| Basculer entre le code temporel et le numéro de l’image (affichage de l’instant présent) | Alt+clic sur l’affichage de l’instant (dans le coin supérieur gauche du montage) | Option+clic sur l’affichage de l’instant (dans le coin supérieur gauche du montage) |
| Agrandir et réduire la liste des calques | Alt+clic | Option+clic sur les triangles de la liste |
| Passer à la seconde complète suivante/précédente du montage | Maintenez la touche Maj enfoncée tout en cliquant sur les boutons Sélectionner l’image suivante/Sélectionner l’image précédente (de chaque côté du bouton Lecture). | Maintenez la touche Maj enfoncée tout en cliquant sur les boutons Sélectionner l’image suivante/Sélectionner l’image précédente (de chaque côté du bouton Lecture). |
| Augmenter la vitesse de lecture | Maintenez la touche Maj enfoncée tout en faisant glisser l’instant présent. | Maintenez la touche Maj enfoncée tout en faisant glisser l’instant présent. |
| Diminuer la vitesse de lecture | Maintenez la touche Ctrl enfoncée tout en faisant glisser l’instant présent. | Maintenez la touche Commande enfoncée tout en faisant glisser l’instant présent. |
| Magnétiser un objet (une image clé, l’instant présent, le point d’entrée d’un calque, etc.) à l’objet le plus proche dans le montage | Maj+faire glisser | Maj+faire glisser |
| Mettre à l’échelle (distribuer équitablement sur la longueur condensée ou étendue) un groupe de plusieurs images clés sélectionné | Alt+faire glisser (première ou dernière image clé de la sélection) | Option+faire glisser (première ou dernière image clé du groupe) |
| Reculer d’une image | Touche Gauche ou Pg. préc | Touche Gauche ou Pg. préc |
| Avancer d’une image | Touche Droite ou Pg. suiv | Touche Droite ou Pg. suiv |
| Reculer de dix images | Maj+Touche Gauche ou Maj+Touche Pg. préc | Maj+Touche Gauche ou Maj+Touche Pg. préc |
| Avancer de dix images | Maj+Touche Droite ou Maj+Touche Pg. suiv | Maj+Touche Droite ou Maj+Touche Pg. suiv |
| Atteindre le début du montage | Accueil | Accueil |
| Atteindre la fin du montage | Fin | Fin |
| Atteindre le début de la zone de travail | Maj+Origine | Maj+Origine |
| Atteindre la fin de la zone de travail | Maj+Fin | Maj+Fin |
| Atteindre le point d’entrée du calque actif | Touche Haut | Touche Haut |
| Atteindre le point de sortie du calque actif | Touche Bas | Touche Bas |
| Reculer d’une seconde | Maj+Touche Haut | Maj+Touche Haut |
| Avancer d’une seconde | Maj+Touche Bas | Maj+Touche Bas |
| Rétablir l’orientation d’origine d’un document pivoté | Echap | Echap |
Touches permettant d’utiliser le panneau Formes
| Résultat | Windows | Mac OS |
|---|---|---|
| Supprimer la forme | Alt+clic sur la forme | Option+clic sur la forme |
| Renommer la forme | Double clic sur la forme | Double clic sur la forme |
| Changer l’épaisseur de la forme | Alt + clic droit + faire glisser vers la gauche ou vers la droite | Ctrl+Option+ faire glisser vers la gauche ou vers la droite |
| Diminuer/Augmenter la souplesse/dureté de la forme | Alt + clic droit + faire glisser vers le haut ou vers le bas | Ctrl+Option+ faire glisser vers le haut ou vers le bas |
| Sélectionner la forme précédente/suivante | , (virgule) ou ; (point-virgule) | , (virgule) ou ; (point-virgule) |
| Sélectionner la première/dernière forme | Maj+, (virgule) ou ; (point-virgule) | Maj+, (virgule) ou ; (point-virgule) |
| Afficher un pointeur en croix précis pour les formes | Verrouillage des majuscules ou Maj + Verr. | Verr.maj |
| Activer/désactiver l’option d’aérographe | Maj+Alt+P | Maj+Option+P |
Touches permettant d’utiliser le panneau Couches
Si vous préférez les raccourcis de couche commençant par Ctrl/Commande+1 pour rouge, choisissez Edition > Raccourcis clavier, et sélectionnez Utiliser les raccourcis de couche hérités.
| Résultat | Windows | Mac OS |
|---|---|---|
| Sélectionner individuellement des couches | Ctrl+3 (rouge), 4 (vert), 5 (bleu) | Commande+ 3 (rouge), 4 (vert), 5 (bleu) |
| Sélectionner une couche composite | Ctrl+2 | Commande+2 |
| Charger individuellement une couche comme sélection | Ctrl+clic sur la vignette de la couche ou Alt+Ctrl+3 (rouge), 4 (vert), 5 (bleu) | Commande+clic sur la vignette de la couche ou Commande+Option+3 (rouge), 4 (vert), 5 (bleu) |
| Ajouter à la sélection en cours | Ctrl + Maj + clic sur la vignette de la couche | Commande + Maj+clic sur la vignette de la couche |
| Soustraire de la sélection en cours | Ctrl+Alt+clic sur la vignette de la couche | Commande+Option-clic sur la vignette de la couche |
| Créer une intersection avec la sélection en cours | Ctrl+Maj+Alt-clic sur la vignette de la couche | Commande+Maj+Option-clic sur la vignette de la couche |
| Définir les options pour le bouton Mémoriser la sélection sur une couche | Alt+clic sur le bouton Mémoriser la sélection sur une couche | Option+clic sur le bouton Mémoriser la sélection sur une couche |
| Créer une nouvelle couche de ton direct | Ctrl+clic sur le bouton Créer une couche | Commande+clic sur le bouton Créer une couche |
| Sélectionner/désélectionner une sélection à couches multiples | Maj+clic sur la couche de couleur | Maj+clic sur la couche de couleur |
| Sélectionner/désélectionner une couche alpha et l’afficher/la masquer en tant qu’incrustation rubylith | Maj+clic sur la couche alpha | Maj+clic sur la couche alpha |
| Afficher les options de couche | Double clic sur la vignette de la couche alpha ou de ton direct | Double clic sur la vignette de la couche alpha ou de ton direct |
| Basculer entre le masque composite et le masque en niveaux de gris en mode Masque | ) | ) |
Touches pour le panneau Source de duplication
| Résultat | Windows | Mac OS |
|---|---|---|
| Afficher la source de duplication (incrustation) | Alt+Maj | Option+Maj |
| Faire avancer la source de duplication | Alt+Maj+touches fléchées | Option + Maj + flèches |
| Faire pivoter la source de duplication | Alt + Maj + < ou > | Option + Maj + < ou > |
| Mettre à l’échelle (augmenter ou réduire la taille) la source de duplication | Alt + Maj + [ ou ] | Option + Maj + [ ou ] |
Touches permettant d’utiliser le panneau Couleur
| Résultat | Windows | Mac OS |
|---|---|---|
| Sélectionner la couleur d’arrière-plan | Alt+clic sur la couleur dans la barre des couleurs | Option+clic sur la couleur dans la barre des couleurs |
| Afficher le menu de gammes de couleurs | Clic avec le bouton droit de la souris sur la barre des couleurs | Contrôle+clic sur la barre des couleurs |
| Passer en revue les choix de couleurs | Maj+clic sur la barre des couleurs | Maj+clic sur la barre des couleurs |
Touches permettant d’utiliser le panneau Historique
| Résultat | Windows | Mac OS |
|---|---|---|
| Créer un nouvel instantané | Alt+Nouvel instantané | Option+Nouvel instantané |
| Renommer un instantané | Double clic sur le nom de l’instantané | Double clic sur le nom de l’instantané |
| Faire défiler les états d’image vers l’avant | Ctrl+Maj+Z | Commande+Maj+Z |
| Faire défiler les états d’image vers l’arrière | Ctrl+Alt+Z | Commande+Option+Z |
| Dupliquer tout état d’image, sauf l’état en cours | Alt+clic sur l’état d’image | Option+clic sur l’état d’image |
| Effacer l’historique définitivement (irréversible) | Alt+Effacer l’historique (dans le menu contextuel du panneau Historique) | Option+Effacer l’historique (dans le menu contextuel du panneau Historique) |
Touches permettant d’utiliser le panneau Informations
| Résultat | Windows | Mac OS |
|---|---|---|
| Changer le mode de lecture des couleurs | Clic sur l’icône Pipette | Clic sur l’icône Pipette |
| Changer les unités de mesure | Cliquer sur l’icône en forme de croix | Cliquer sur l’icône en forme de croix |
Touches permettant d’utiliser le panneau Calques
| Résultat | Windows | Mac OS |
|---|---|---|
| Charger le calque transparent comme sélection | Ctrl+clic sur la vignette du calque | Commande+clic sur la vignette du calque |
| Ajouter à la sélection en cours | Ctrl+Maj-clic sur la vignette du calque | Commande+Maj-clic sur la vignette du calque |
| Soustraire de la sélection en cours | Ctrl+Alt-clic sur la vignette du calque | Commande+Option-clic sur la vignette du calque |
| Créer une intersection avec la sélection en cours | Ctrl+Maj+Alt-clic sur la vignette du calque | Commande+Maj+Option-clic sur la vignette du calque |
| Charger le masque filtrant comme sélection | Ctrl+clic sur la vignette du masque filtrant | Commande+clic sur la vignette du masque filtrant |
| Grouper les calques | Ctrl+G | Commande+G |
| Dissocier les calques | Ctrl+Maj+G | Commande + Maj + G |
| Créer/Annuler un masque d’écrêtage | Ctrl+Alt+G | Commande + Option + G |
| Sélectionner tous les calques | Ctrl+Alt+A | Commande+Alt+A |
| Fusionner les calques visibles | Ctrl+Maj+E | Commande+Maj+E |
| Créer un calque vierge avec boîte de dialogue | Alt+clic sur le bouton Nouveau calque | Option+clic sur le bouton Nouveau calque |
| Créer un calque sous le calque cible | Ctrl+clic sur le bouton Nouveau calque | Commande+clic sur le bouton Nouveau calque |
| Sélectionner le calque supérieur | Alt+; (point-virgule) | Alt+; (point-virgule) |
| Sélectionner le calque inférieur | Alt+, (virgule) | Alt+, (virgule) |
| Ajouter le calque supérieur/inférieur à la sélection de calque dans le panneau Calques | Maj + Alt + [ ou ] | Maj + Option + [ ou ] |
| Sélectionner le calque suivant inférieur/supérieur | Alt + [ ou ] | Option + [ ou ] |
| Déplacer le calque cible vers le bas/haut | Contrôle + [ ou ] | Commande + [ ou ] |
| Fusionner une copie de tous les calques visibles dans le calque cible | Ctrl+Maj+Alt+E | Commande+Maj+Option+E |
| Fusionner des calques | Sélectionner les calques à fusionner, puis Ctrl+E | Sélectionner les calques à fusionner, puis Commande+E |
| Déplacer le calque vers le bas/haut | Ctrl + [ ou ] | Commande + [ ou ] |
| Copier le calque actif sur le calque inférieur | Alt+commande Fusionner avec le calque inférieur du menu contextuel du panneau | Option+commande Fusionner avec le calque inférieur du menu contextuel du panneau |
| Fusionner tous les calques visibles dans un nouveau calque au-dessus du calque sélectionné | Alt+commande Fusionner les calques visibles du menu contextuel du panneau | Option+commande Fusionner les calques visibles du menu contextuel du panneau |
| Afficher/Masquer ce calque/groupe de calques uniquement ou tous les calques/groupes de calques | Clic avec le bouton droit de la souris sur l’icône en forme d’œil | Ctrl+clic sur l’icône en forme d’œil |
| Afficher/Masquer tous les autres calques actuellement visibles | Alt+clic sur l’icône en forme d’œil | Option+clic sur l’icône en forme d’œil |
| Activer/désactiver le verrouillage des pixels transparents pour le calque cible ou le dernier verrou appliqué | / (barre oblique) | / (barre oblique) |
| Modifier l’effet/le style, options | Double clic sur l’effet/le style de calque | Double clic sur l’effet/le style de calque |
| Masquer l’effet/le style | Alt+double clic sur l’effet/le style de calque | Option+double clic sur l’effet/le style de calque |
| Editer un style de calque | Double clic sur le calque | Double clic sur le calque |
| Désactiver/activer le masque vectoriel | Maj+clic sur la vignette du masque vectoriel | Maj+clic sur la vignette du masque vectoriel |
| Ouvrir la boîte de dialogue Options d’affichage du masque de fusion | Double clic sur la vignette du masque de fusion | Double clic sur la vignette du masque de fusion |
| Activer/désactiver le masque de fusion | Maj+clic sur la vignette du masque de fusion | Maj+clic sur la vignette du masque de fusion |
| Activer/désactiver le masque filtrant | Maj+clic sur la vignette du masque filtrant | Maj+clic sur la vignette du masque filtrant |
| Basculer entre le masque de fusion et l’image composite | Alt+clic sur la vignette du masque de fusion | Option+clic sur la vignette du masque de fusion |
| Basculer entre le masque filtrant et l’image composite | Alt+clic sur la vignette du masque filtrant | Option+clic sur la vignette du masque filtrant |
| Activer/désactiver le mode rubylith pour l’activation/la désactivation du masque de fusion | \ (barre oblique inversée) ou Maj+Alt+clic | \ (barre oblique inversée) ou Maj+Option+clic |
| Sélectionner tous les types ; sélectionner temporairement l’outil Texte | Double clic sur la vignette du calque de texte | Double clic sur la vignette du calque de texte |
| Création d’un masque d’écrêtage | Alt+clic sur la ligne séparant deux calques | Option+clic sur la ligne séparant deux calques |
| Renommer un calque | Double clic sur le nom du calque | Double clic sur le nom du calque |
| Modifier les paramètres de filtre | Double clic sur l’effet de filtre | Double clic sur l’effet de filtre |
| Modifier les options de fusion d’un filtre | Double clic sur l’icône de fusion d’un filtre | Double clic sur l’icône de fusion d’un filtre |
| Créer un groupe de calques sous le calque/groupe de calques actif | Ctrl+clic sur le bouton Nouveau groupe | Commande+clic sur le bouton Nouveau groupe |
| Créer un groupe de calques avec la boîte de dialogue | Alt+clic sur le bouton Nouveau groupe | Option+clic sur le bouton Nouveau groupe |
| Créer un masque de fusion qui masque tout ou seulement la sélection | Alt+clic sur le bouton Ajouter un masque de fusion | Option+clic sur le bouton Ajouter un masque de fusion |
| Créer un masque vectoriel qui affiche tout ou seulement la zone du tracé | Ctrl+clic sur le bouton Ajouter un masque de fusion | Commande+clic sur le bouton Ajouter un masque de fusion |
| Créer un masque vectoriel qui masque tout ou affiche la zone du tracé | Ctrl+Alt+clic sur le bouton Ajouter un masque de fusion | Commande+Option+clic sur le bouton Ajouter un masque de fusion |
| Afficher les propriétés du groupe de calques | Clic droit sur le groupe de calques et sélection de l’option Propriétés de groupe, ou double clic sur le groupe | Ctrl+clic sur le groupe de calques et sélection de l’option Propriétés de groupe, ou double clic sur le groupe |
| Sélectionner/désélectionner plusieurs calques contigus | Maj+clic | Maj+clic |
| Sélectionner/désélectionner plusieurs calques non contigus | Ctrl+clic | Commande+clic |
Touches pour l’utilisation du panneau Compositions de calques
| Résultat | Windows | Mac OS |
|---|---|---|
| Créer une composition de calques sans boîte de dialogue | Alt+clic sur le bouton Créer une composition de calques | Option+clic sur le bouton Créer une composition de calques |
| Ouvrir la boîte de dialogue Options de composition de calques | Double clic sur la composition de calques | Double clic sur la composition de calques |
| Renommer en ligne | Double clic sur le nom de la composition de calque | Double clic sur le nom de la composition de calque |
| Sélectionner/désélectionner plusieurs compositions de calque contiguës | Maj+clic | Maj+clic |
| Sélectionner/désélectionner plusieurs compositions de calque non contiguës | Ctrl+clic | Commande+clic |
Touches permettant d’utiliser le panneau Tracés
| Résultat | Windows | Mac OS |
|---|---|---|
| Charger le tracé comme sélection | Ctrl+clic sur le nom du tracé | Commande-clic sur le nom du tracé |
| Ajouter le tracé à la sélection | Ctrl+Maj+clic sur le nom du tracé | Commande+Maj+clic sur le nom du tracé |
| Soustraire un tracé de la sélection | Ctrl+Alt+clic sur le nom du tracé | Commande+Option+clic sur le nom du tracé |
| Conserver l’intersection du tracé comme sélection | Ctrl+Maj+Alt+clic sur le nom du tracé | Commande+Maj+Option+clic sur le nom du tracé |
| Masquer le tracé | Ctrl+Maj+H | Commande+Maj+H |
| Définir les options des boutons Fond du tracé avec les boutons Couleur de premier plan, Contour du tracé avec la forme, Récupérer le tracé comme sélection, Convertir une sélection en tracé et Créer un tracé | Alt+clic sur le bouton | Option+clic sur le bouton |
Touches permettant d’utiliser le panneau Nuancier
| Résultat | Windows | Mac OS |
|---|---|---|
| Créer une nuance à partir de la couleur de premier plan | Clic dans une zone vide du panneau | Clic dans une zone vide du panneau |
| Définir la nuance comme couleur d’arrière-plan | Ctrl+clic sur la nuance | Commande+clic sur la nuance |
| Supprimer la nuance | Alt+clic sur une nuance | Option+clic sur une nuance |
Touches pour l’utilisation des outils 3D (Photoshop Extended)
| Résultat | Windows | Mac OS |
|---|---|---|
| Activer les outils de modification de l’objet 3D | K | K |
| Activer les outils de modification de la caméra 3D | N | N |
| Masquer la surface la plus proche | Alt+Ctrl+X | Option+Commande+X |
| Afficher toutes les surfaces | Alt+Maj+Ctrl+X | Option+Maj+Commande+X |
| Outil Objet 3D | Cliquez avec le bouton droit de la souris (Windows) ou en maintenant la touche Contrôle enfoncée (Mac OS). | Alt (Windows) / Option (Mac OS ) |
|---|---|---|
| Rotation | Transformation en outil Faire glisser l’objet 3D | Transformation en outil Faire rouler l’objet 3D |
| Faire rouler | Transformation en outil Faire coulisser l’objet 3D | Transformation en outil Faire pivoter l’objet 3D |
| Faire glisser l’objet 3D | Transformation en outil Faire tourner la caméra 3D en orbite | Transformation en outil Faire coulisser l’objet 3D |
| Faire coulisser | Transformation en outil Faire rouler l’objet 3D | Transformation en outil Faire glisser l’objet 3D |
| Echelle | Mise à l’échelle sur le plan Z | Mise à l’échelle sur le plan Z |
Pour effectuer une mise à l’échelle sur le plan Y, maintenez la touche Maj enfoncée.
| Outil Caméra | Cliquez avec le bouton droit de la souris (Windows) ou en maintenant la touche Contrôle enfoncée (Mac OS). | Alt (Windows) / Option (Mac OS ) |
|---|---|---|
| Faire tourner la caméra 3D en orbite | Transformation en outil Faire glisser l’objet 3D | Transformation en outil Faire rouler l’objet 3D |
| Faire rouler | Transformation en outil Faire coulisser l’objet 3D | Transformation en outil Faire pivoter l’objet 3D |
| Faire un panoramique avec la caméra 3D | Transformation en outil Faire tourner la caméra 3D en orbite | Transformation en outil Faire coulisser l’objet 3D |
| Avancer | Transformation en outil Faire rouler l’objet 3D | Transformation en outil Faire glisser l’objet 3D |
Touches pour l’utilisation des mesures (Photoshop Extended)
| Résultat | Windows | Mac OS |
|---|---|---|
| Enregistrer une mesure | Ctrl+Maj+M | Commande+Option+M |
| Désélectionner toutes les mesures | Ctrl+D | Commande+D |
| Sélectionner toutes les mesures | Ctrl+A | Commande+A |
| Masquer/afficher toutes les mesures | Ctrl+Maj+H | Commande+Maj+H |
| Supprimer une mesure | Touche Arrière | Supprimer |
| Faire avancer la mesure | Touches fléchées | Touches fléchées |
| Faire avancer la mesure par incréments | Maj+touches fléchées | Maj+touches fléchées |
| Allonger/raccourcir la mesure sélectionnée | Ctrl + Flèche gauche/droite | Commande + Flèche gauche/droite |
| Allonger/raccourcir la mesure sélectionnée par incréments | Maj +Ctrl + Flèche gauche/droite | Maj + Commande + Flèche gauche/droite |
| Faire pivoter la mesure sélectionnée | Ctrl + Flèche haut/bas | Commande + Flèche haut/bas |
| Faire pivoter la mesure sélectionnée par incréments | Maj + Ctrl + Flèche haut/bas | Maj + Commande + Flèche haut/bas |
Touches pour l’utilisation des fichiers DICOM (Photoshop Extended)
| Résultat | Windows | Mac OS |
|---|---|---|
| Outil Zoom | Z | Z |
| Outil Main | H | H |
| Outil Niveau de fenêtre | W | W |
| Sélectionner toutes les images | Ctrl+A | Commande+A |
| Désélectionner toutes les images sauf l’image actuelle | Ctrl+D | Commande+D |
| Parcourir les images | Touches fléchées | Touches fléchées |
Touches pour Extraction et Placage de motif (modules externes facultatifs)
| Résultat (Extraction et Placage de motif) | Windows | Mac OS |
|---|---|---|
| Ajuster dans la fenêtre | Ctrl+0 | Commande+0 |
| Zoom avant | Ctrl++ (plus) | Commande++ (plus) |
| Zoom arrière | Ctrl+- (tiret) | Commande+- (tiret) |
| Passer en revue les commandes de gauche à droite en partant du haut | Tab | Tab |
| Passer en revue les commandes de gauche à droite en partant du bas | Maj+Tab | Maj+Tab |
| Activer l’outil Main temporairement | Barre d’espace | Barre d’espace |
| Transformer l’option Annuler en Réinitialiser | Alt | Option |
| Résultat (Extraction seulement) | Windows | Mac OS |
| Outil Sélecteur de contour | B | B |
| Outil Remplissage | G | G |
| Outil Pipette | I | I |
| Outil Nettoyage | C | C |
| Outil Retouche de contour | T | T |
| Basculer entre l’outil Sélecteur de contour et l’outil Gomme | Alt+outil Sélecteur de contour/Gomme | Option+outil Sélecteur de contour/Gomme |
| Afficher/masquer la Sélection optimisée | Ctrl+outil Sélecteur de contour sélectionné | Commande+outil Sélecteur de contour sélectionné |
| Supprimer la sélection en cours | Alt+Suppression | Option+Suppression |
| Sélectionner la totalité de l’image | Ctrl+Suppression | Commande+Suppression |
| Remplir la zone de premier plan et générer un aperçu de l’extraction | Maj+clic avec l’outil Remplissage sélectionné | Maj+clic avec l’outil Remplissage sélectionné |
| Faire glisser le masque lorsque l’outil Retouche de contour est sélectionné | Ctrl+faire glisser | Commande+faire glisser |
| Augmenter l’opacité lorsque l’outil Nettoyage est sélectionné | Alt+faire glisser | Option+faire glisser |
| Activer/désactiver les options du menu Vue en mode aperçu entre l’original et l’extraction | X | X |
| Activer les outils Nettoyage et Retouche de contour avant l’aperçu | Maj+X | Maj+X |
| Passer en revue le menu Affichage en mode aperçu du début jusqu’à la fin | F | F |
| Passer en revue le menu Affichage en mode aperçu de la fin jusqu’au début | Maj+F | Maj+F |
| Diminuer/augmenter l’épaisseur de forme de 1 | Touches Bas/Haut dans la zone de texte Epaisseur† | Touches Bas ou Haut dans la zone de texte Epaisseur† |
| Diminuer/augmenter l’épaisseur de forme de 1 | Touches Gauche/Droite lorsque le curseur de l’épaisseur d’outil est affiché† | Touches Gauche/Droite lorsque le curseur de l’épaisseur d’outil est affiché† |
| Spécifier l’intensité de l’outil Nettoyage ou Retouche de contour | 0–9 | 0–9 |
| †Appuyer sur Maj pour diminuer/augmenter par 10 | ||
| Résultat (Placage de motif seulement) | Windows | Mac OS |
| Supprimer la sélection en cours | Ctrl+D | Commande+D |
| Annuler un déplacement de sélection | Ctrl+Z | Commande+Z |
| Générer ou générer de nouveau | Ctrl+G | Commande+G |
| Créer une intersection avec la sélection en cours | Maj+Alt+sélectionner | Maj+Option+sélectionner |
| Basculer l’affichage :motif original/généré | X | X |
| Afficher la première mosaïque de l’historique des mosaïques | Accueil | Accueil |
| Afficher la dernière mosaïque de l’historique des mosaïques | Fin | Fin |
| Afficher la mosaïque précédente de l’historique des mosaïques | Touche Gauche, Pg. Préc | Touche Gauche, Pg. Préc |
| Afficher la mosaïque suivante de l’historique des mosaïques | Touche Droite, Pg. Suiv | Touche Droite, Pg. Suiv |
| Supprimer la mosaïque active de l’historique | Supprimer | Supprimer |
| Décaler la sélection lors de l’affichage de l’original | Touche Droite, Touche Gauche, Touche Haut ou Touche Bas | Touche Droite, Touche Gauche, Touche Haut ou Touche Bas |
| Augmente le décalage de la sélection lors de l’affichage de l’original | Maj+Touche Droite, Touche Gauche, Touche Haut ou Touche Bas | Maj+Touche Droite, Touche Gauche, Touche Haut ou Touche Bas |
Cet article a été écrit par Marijan Tompa et est consultable ici.
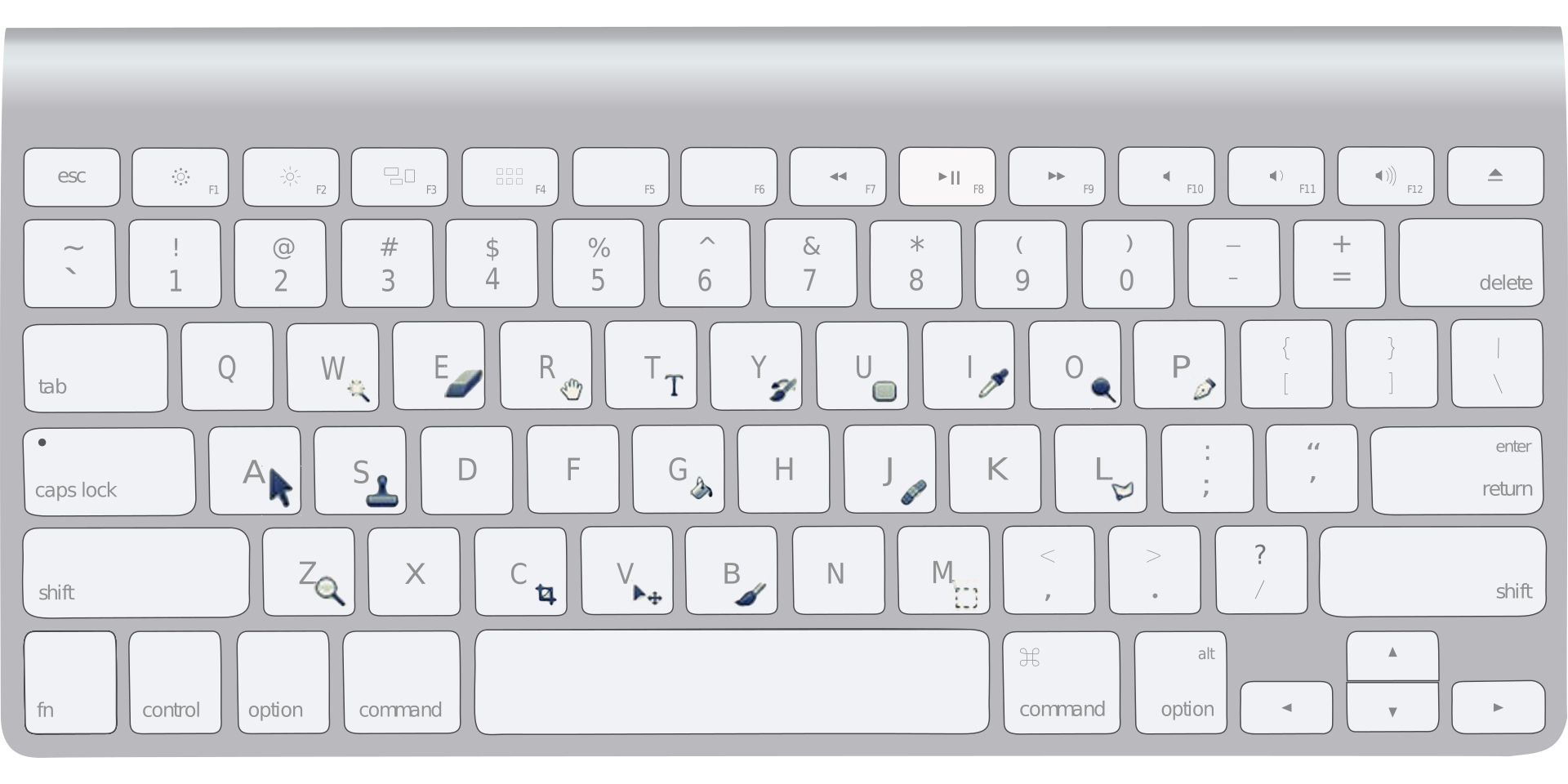
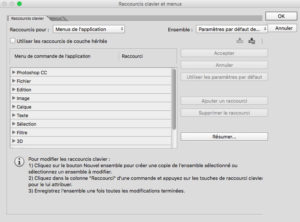
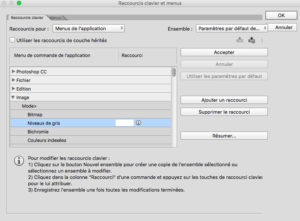






Bonjour,
Bravo pour cette superbe et très utile compilation. Malheureusement, je n’arrive pas à utiliser le raccourci Alt = Maj + pour réaliser une rotation d’une source de duplication (outil tampon par exemple) (Windows 10, PS CC à jour). D’ailleurs comment passer de si la touche Maj est déjà utilisée?
Bonjour,
Merci, je suis ravi que cela vous soit utile. Il s’agit d’un raccourci que je n’utilise jamais, mais je viens de faire plusieurs essais et effectivement il ne fonctionne pas non plus chez moi. Il doit sûrement s’agir d’un raccourci ayant été changé depuis la dernière version de Photoshop. Je vais chercher le nouveau, mais en attendant vous pouvez utiliser la méthode suivante :
– Créez un nouveau calque sur lequel vous allez effectuer votre duplication
– Une fois cette duplication terminée, utilisez le raccourci clavier CTRL + T sur Windows ou CMD +T sur Mac
– Une double flèche va alors apparaître lorsque vous placerez le curseur sur le côté de l’image. Vous pourrez ainsi faire pivoter la duplication. Pour encore plus de précision vous pouvez rentrer la valeur de l’angle souhaité dans barre qui se sera affiché au-dessus du nom de votre photo.
– Cliquez ensuite sur valider (tout en haut à droite) ou sur entrer afin de valider la rotation.