Facilement créer un effet de reflet avec Photoshop
Un simple reflet est parfois suffisant pour transformer une image banale en photo extraordinaire. L’obtention de celui-ci n’est cependant pas toujours possible lors de la prise de vue. Il devient alors nécessaire de le réaliser en post-production. Pour ce faire, nous allons voir dans ce guide comment facilement créer un effet de reflet avec Photoshop.
Étape n°1 : sélectionnez le sujet
Après avoir importé dans Photoshop l’image sur laquelle vous souhaitez ajouter un reflet, choisissez l’outil rectangle de sélection à partir de la barre latérale du logiciel ou directement avec le raccourci clavier “M”. Effectuez ensuite une sélection de votre sujet en prenant soin de placer le rectangle d’un bord à l’autre du cadre.
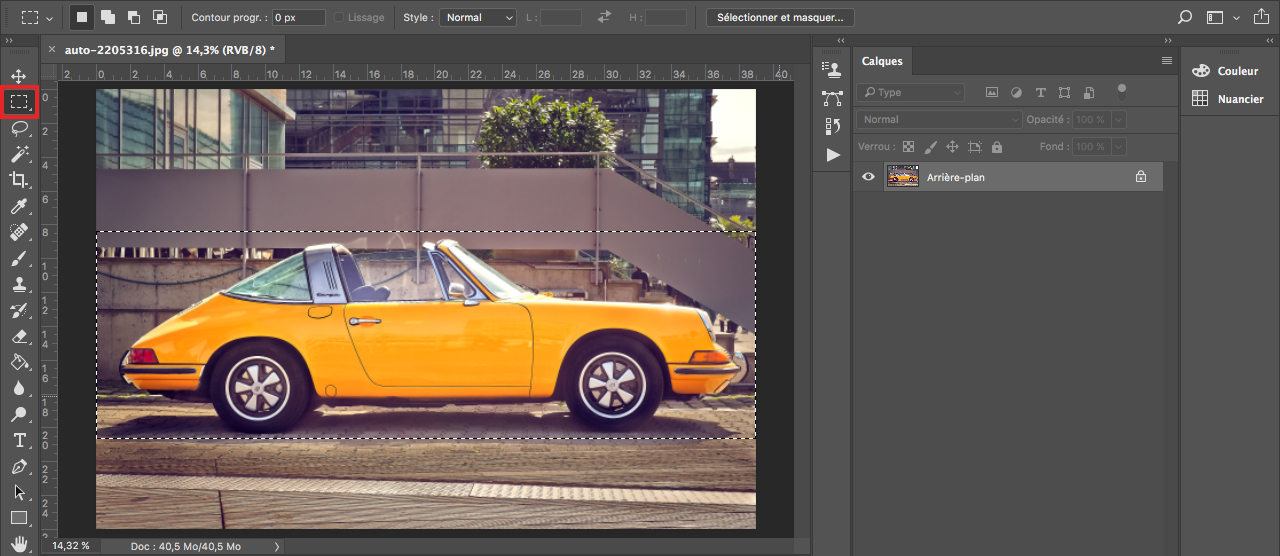
Étape n°2 : copiez la sélection
Lorsque la partie de l’image qui constitue votre reflet est sélectionnée, utilisez les raccourcis CTRL + C, puis CTRL + V pour copier la sélectionner dans un nouveau calque.
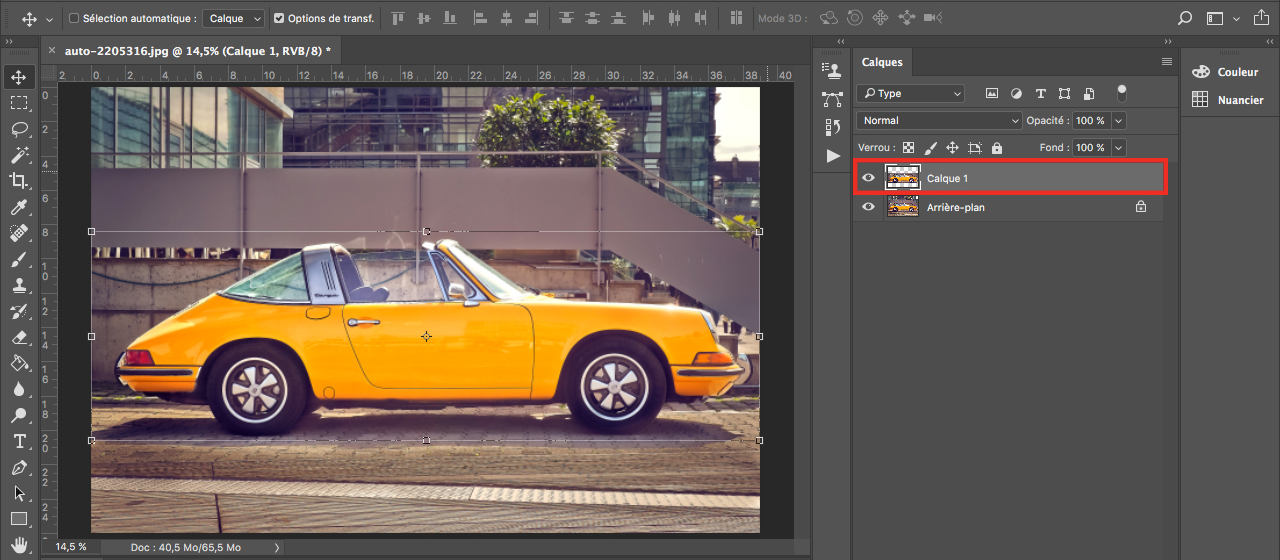
Étape n°3 : inversez la sélection
Allez ensuite dans le menu “Edition”, puis “Transformation” et sélectionnez “Symétrie axe vertical”. Une fois votre calque inversé, déplacez-le de manière à ce que sa base s’aligne parfaitement avec l’axe de symétrie de votre image, comme si un miroir était disposé à la base de votre sujet.
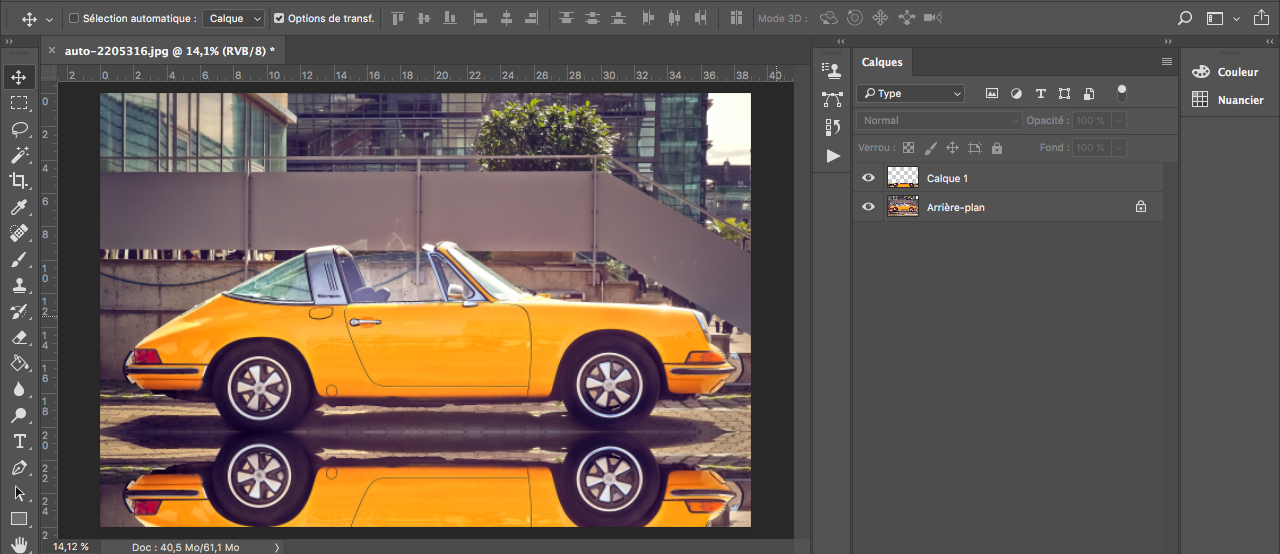
Étape n°4 : créez un flou gaussien
Sélectionnez le calque du reflet, puis allez dans le menu “Filtre”, “Flou” et sélectionnez l’option “Flou Gaussien”. Ajustez ensuite le rayon en fonction de vos préférences. Plus la valeur de celui-ci sera élevée, plus le reflet deviendra flou.
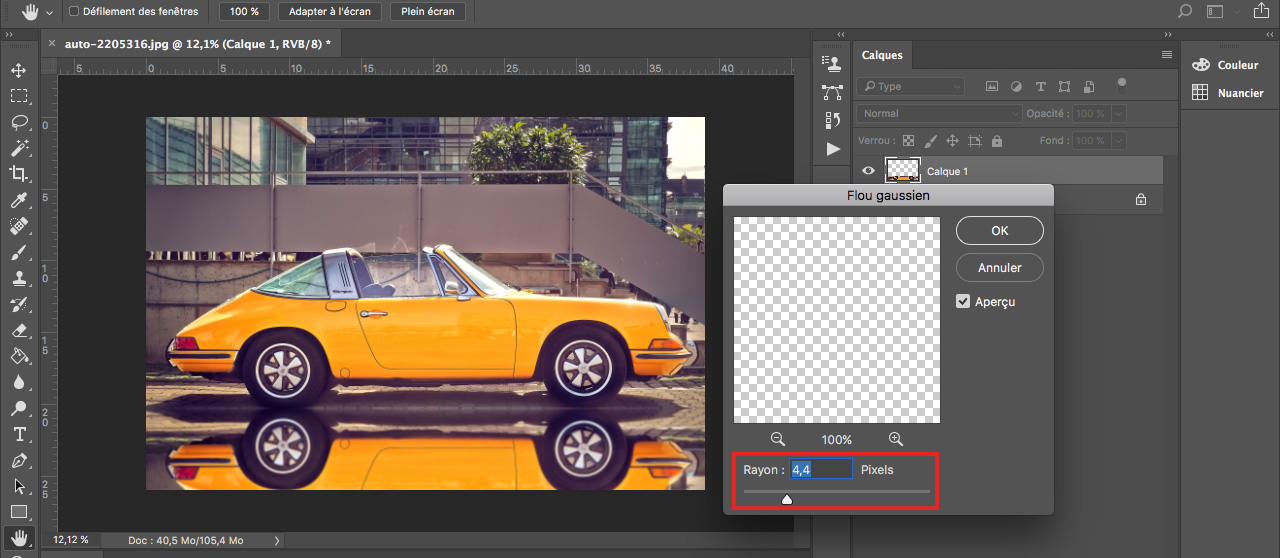
Étape n°5 : ajoutez un masque de fusion
Ajoutez un masque de fusion sur le calque du reflet en cliquant sur l’icône encadrée en rouge sur l’image ci-dessous. Sélectionnez ensuite l’outil dégradé dans les sous-menus du pot de peinture, puis choisissez un dégradé allant du noir au blanc. Appliquez alors ce dégradé sur votre masque pour réduire l’opacité du reflet et le rendre plus authentique.
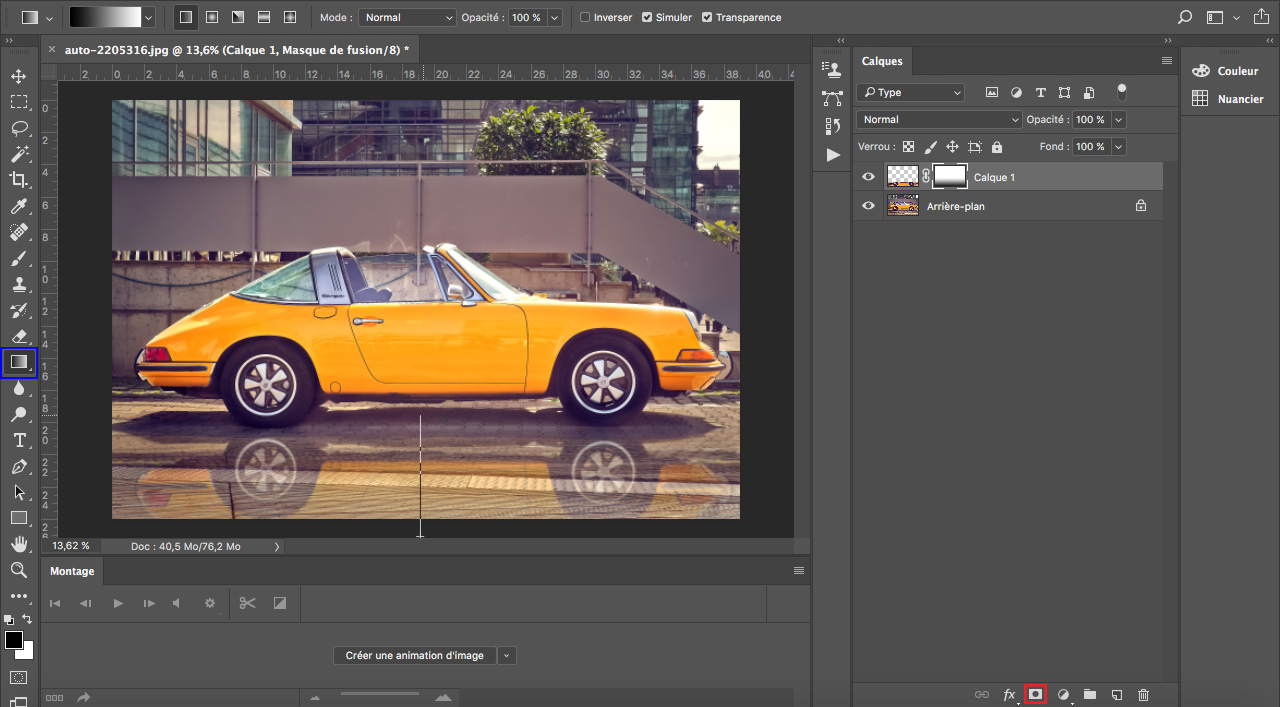
Étape n°6 : créez une flaque
Suivant votre image, l’ajout d’un reflet avec Photoshop pourra être terminé dès la fin de l’étape n°5. Si cela est votre cas, vous n’aurez donc pas besoin de suivre les prochaines étapes. Ces dernières sont destinées à transformer votre reflet en flaque d’eau. Pour ce faire, dessinez avec l’outil lasso une sélection sur votre reflet en imitant les formes d’une flaque.
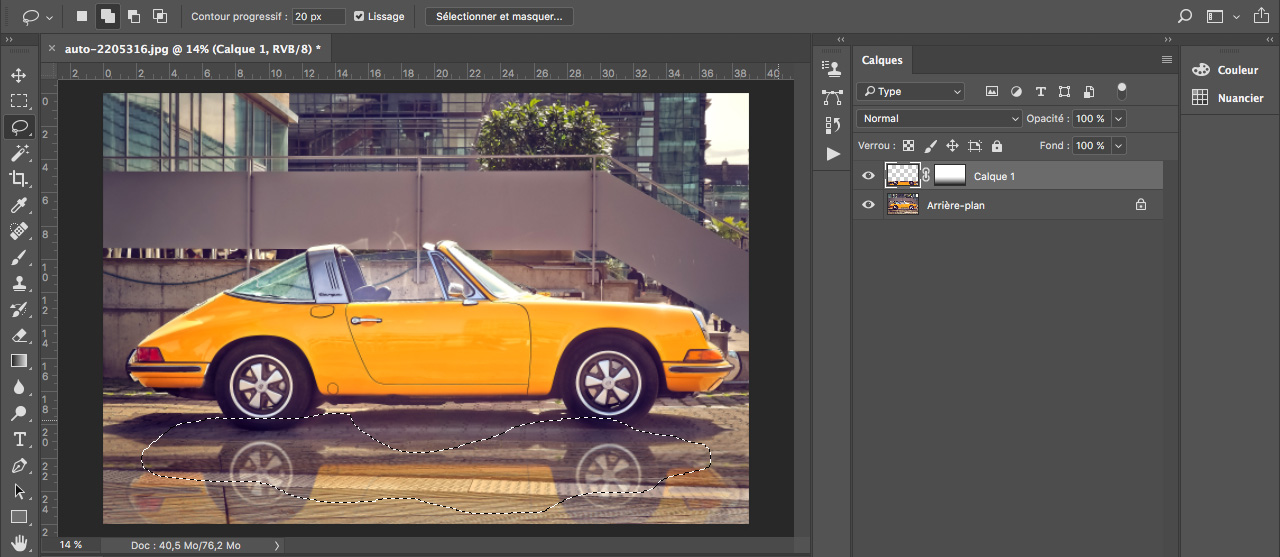
Étape n°6 : inversez la sélection
Inversez ensuite cette sélection en allant dans le menu “Sélection”, puis “Intervertir” et cliquez sur la touche effacer de votre clavier pour supprimer les éléments du reflet en dehors de votre sélection.
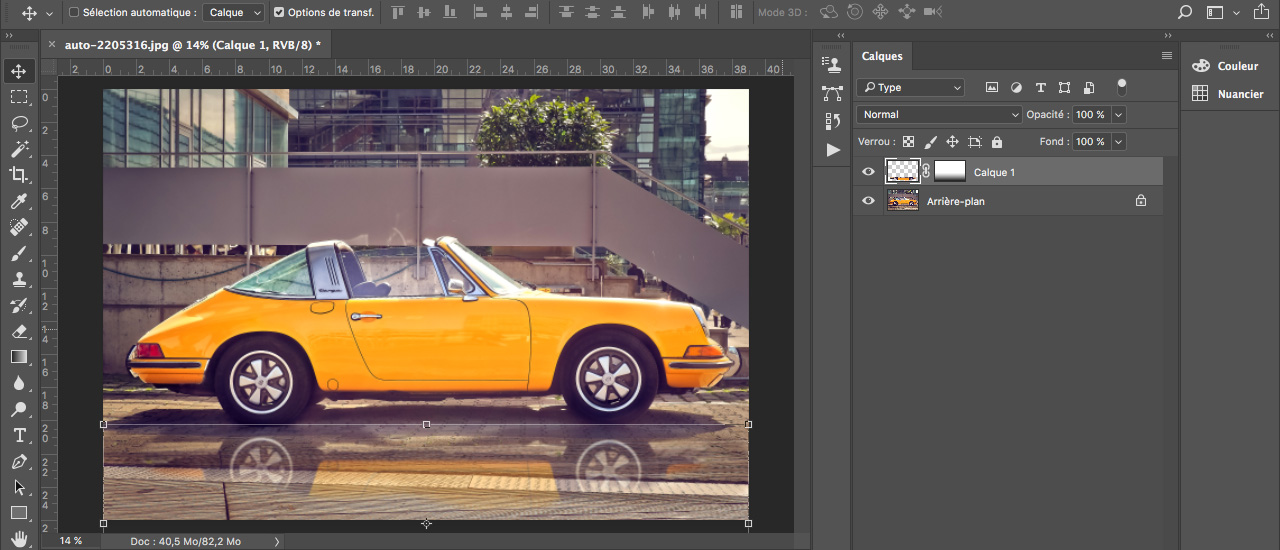
Étape n°7 : créez un flou directionnel
Pour rendre le reflet encore plus naturel, allez dans le menu “Filtre” et sélectionnez “Flou”, puis “Flou directionnel”. Dans la fenêtre contextuelle qui s’affiche à l’écran, définissez l’angle sur 90° et la distance sur une valeur comprise entre 20 et 30. Cliquez ensuite sur ok pour valider.
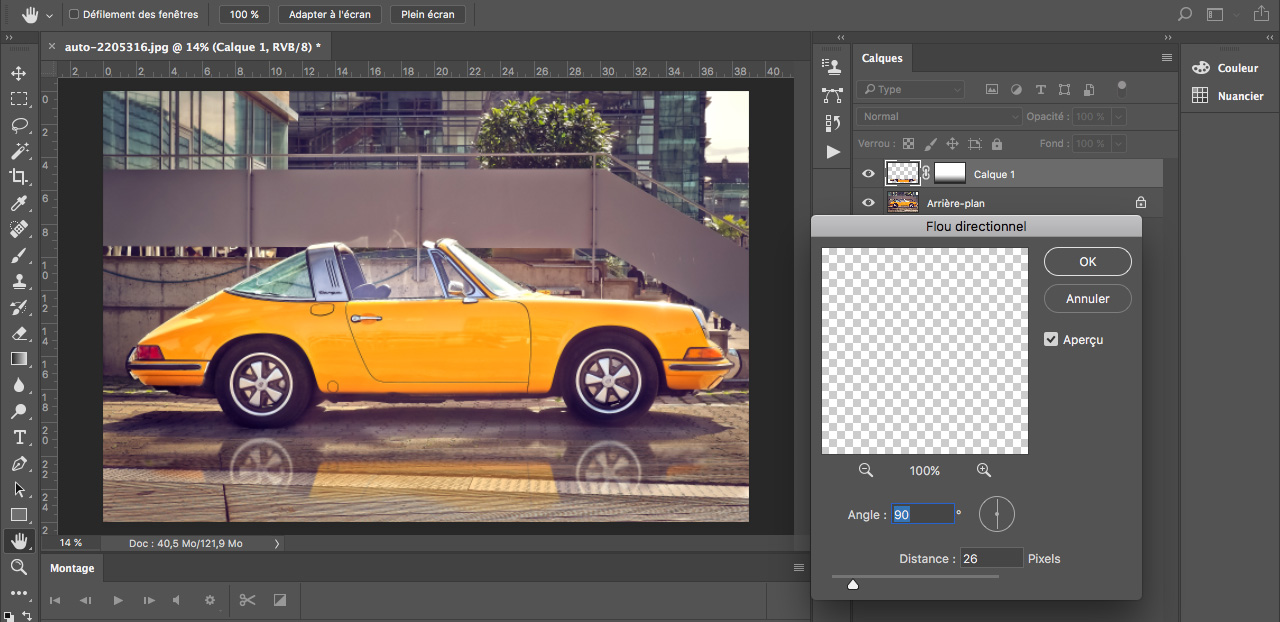
Étape n°7 : réduisez l’opacité
Pour terminer, vous pouvez réduire l’opacité et modifier le mode de fusion du calque de reflet pour qu’il s’intègre plus efficacement dans l’image. Après avoir trouvé la combinaison qui convient le mieux à votre image, vous pourrez exporter votre photo.

On arrive à la fin de ce guide et vous savez désormais comment ajouter un reflet avec Photoshop. N’hésitez pas à laisser un commentaire si vous rencontrez la moindre difficulté pour ajuster votre effet de reflet dans Photoshop ou pour toute autre question.
Si vous avez aimé cet article, n’hésitez pas à vous abonner à la newsletter pour être informé lors de la publication des prochains sujets et pour recevoir gratuitement votre livre photo.

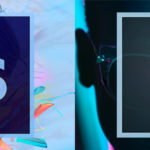



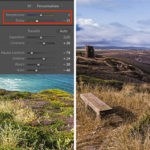

Je recherchais des infos sur ce sujet et je suis tombé sur le votre, bien complet. Merci pour le partage !!!