Créer de la neige avec Photoshop
La présence de neige sur une photo peut totalement changer son atmosphère et la rendre beaucoup plus percutante. Malheureusement, il n’est pas toujours facile de photographier sous la neige et encore moins de prévoir quand elle tombera. Si bien que vous n’avez finalement pas de neige sur la plupart des photos que vous avez faites cet hiver.
C’est pour cela que nous allons voir dans cet article comment créer artificiellement de la neige avec Photoshop. Cette technique est extrêmement simple et ne nécessite aucune connaissance en montage photo.
Étape 1 : Importez la photo dans Photoshop

Pour commencer, importez dans Photoshop la photo sur laquelle vous souhaitez ajouter de la neige.
Pour cet exemple, j’effectuerai les modifications à partir de la photo suivante. Vous pouvez la télécharger en cliquant ici.
Étape 2 : Créez un nouveau calque et remplissez-le de noir
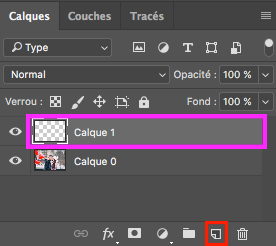
Ensuite, ajoutez un nouveau calque qui vous permettra par la suite de créer la neige. Pour ce faire, cliquez sur l’icône encadré en rouge sur l’image de droite ou utilisez le raccourci clavier CMD + Maj + N sur Mac ou Ctrl + Maj + N sur Windows.
Un nouveau calque nommé Calque 1 va alors apparaître dans la fenêtre des calques. Vérifiez qu’il est bien placé au-dessus du calque de votre photo.
Une fois le calque créé, sélectionnez l’outil pot de peinture et remplissez toute la zone de travail en noir.
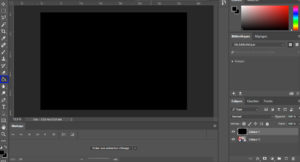
Étape 3 : Ajoutez du bruit
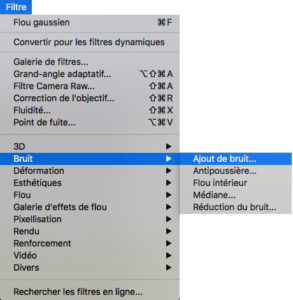
Une fois votre calque totalement noir, allez dans le menu « filtre » → « bruit » → « ajout de bruit ».
Dans la fenêtre qui vient de s’ouvrir, cliquez sur « monochrome » et choisissez la quantité de bruit que vous souhaitez créer. Ce bruit correspond aux futurs flocons de neige, donc plus cette valeur sera grande, plus il y aura de neige.
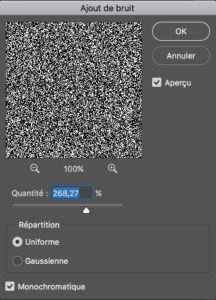
Étape 4 : Créez un flou gaussien
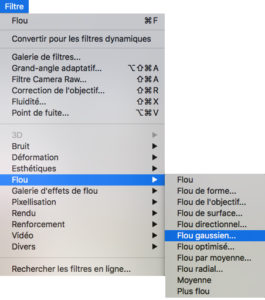
Ensuite, allez dans le menu « filtre » → « flou » → « flou gaussien ».
Une nouvelle fenêtre va alors s’ouvrir sur laquelle vous pourrez régler la valeur du rayon. Celui-ci permet de régler la netteté des flocons. Ainsi, plus vous augmenterez la valeur du rayon, plus vos flocons apparaîtront flous. Pour un résultat naturel, je vous conseille de sélectionner une valeur comprise entre 1 et 3.
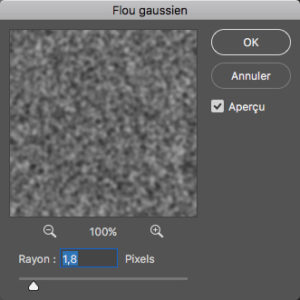
Étape 5 : Sélectionnez le mode de fusion
Une fois le flou configuré, vous allez pouvoir incruster le calquer de la neige sur votre photo initiale. Pour ce faire, allez dans les modes de fusion du calque de la neige et sélectionnez le mode « éclaircir ».
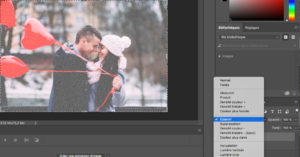
Étape 6 : Créez un flou directionnel (facultatif)
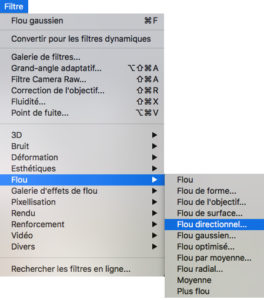
Cette étape n’est pas obligatoire, mais va permettre de transformer vos flocons en petites traînés afin de simuler l’effet du vent.
Pour ce faire, allez dans le menu « filtre » → « flou » → « Flou directionnel ».
Dans la boîte de dialogue qui s’ouvre, vous aurez la possibilité de régler l’angle et la distance.
- L’angle permet de sélectionner l’inclinaison de votre neige. Avec un angle positif, la neige tombera de la droite vers la gauche. Avec un angle négatif, elle tombera de la gauche vers la droite.
- La distance correspond à la longueur de la traînée de chaque flocon.
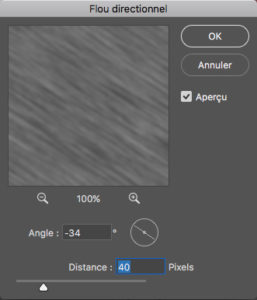
Étape 7 : Ouvrez la fenêtre des courbes
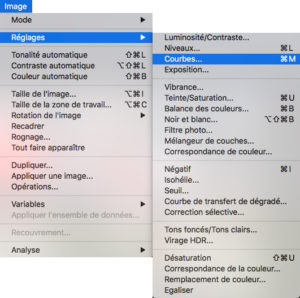
Une fois que vous avez fusionné votre calque et que vous avez réglé l’orientation de la neige, allez dans le menu « image » → « courbes ».
Une boîte de dialogue va alors s’ouvrir, sur laquelle vous pourrez régler la courbe des contrastes. Cette courbe va permettre d’ajuster la neige de façon à ce qu’elle soit plus réaliste. Ce réglage sera quelque peu différent pour chaque image, mais je vous conseille de reproduire celui ci-dessous et d’ajuster si besoin.

Étape 8 : Créez un masque de fusion
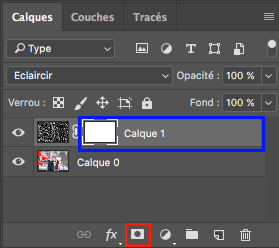
Lorsque vous aurez réglé la courbe des contrastes, la neige sera plus réaliste, mais il est fort probable qu’elle soit beaucoup trop présente.
Pour diminuer son intensité, créer un masque de fusion en cliquant sur l’icône encadré en rouge.
Étape 9 : Sélectionnez une nuance de gris
Ensuite, ouvrez le sélecteur de couleur et choisissez la nuance de gris adapté à vos besoins. Comme nous allons travailler à partir du masque de fusion, plus vous choisirez un gris foncé, plus la neige sera atténuée. Je vous conseille de prendre un gris clair et de peaufiner le résultat par la suite.
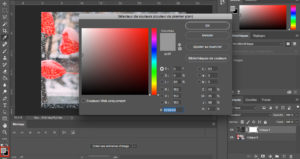
Étape 10 : Remplissez le masque
Une fois que vous avez sélectionné votre nuance de gris, remplissez le masque à l’aide du pot de peinture.

Étape 11 : Peaufinez le résultat (facultatif)
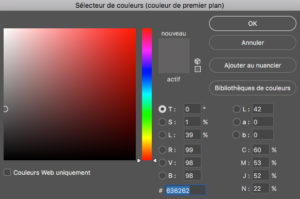
Une fois le masquage appliqué, il est fort probable qu’il y ait beaucoup trop de neige sur certaines zones de l’image. Il va donc falloir effectuer des modifications locales.
Pour ce faire, commencez par sélectionner une nuance de gris légèrement plus foncé que précédemment.
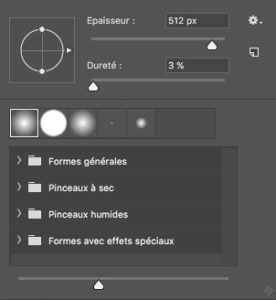
Une fois votre teinte choisie, sélectionnez l’outil pinceau avec une broche la plus douce possible.
Ensuite, peignez sur les zones où vous souhaitez atténuer l’effet de la neige. Vous pouvez repasser plusieurs fois sur la même zone si nécessaire. Les zones peintes s’afficheront en foncé sur l’aperçu du masque de fusion.

Étape 12 : Exportez l’image et admirez le résultat :

Si vous avez aimé cet article, n’hésitez pas à vous abonner à la newsletter pour être informé lors de la publication des prochains sujets et pour recevoir gratuitement votre livre photo.







Excellent tuto !
Bonjour!
je souhaite ajouter de la neige sur une photo. Je me suis inspiré de votre auto, très clair et précis. Je travaille avec la version 2022 de Photoshop et je suis « bloqué » à l’étape 5 « Sélectionnez le mode de fusion ». En respectant la procédure proposée, rien ne se passe. Je ne suis pas un champion de la retouche et j’aurais bien besoin de vos conseils.
Merci d’avance!
Philippe Provost
Le mode de fusion doit être appliqué au calque créé pour réaliser l’effet de neige. Celui-ci doit prendre place au-dessus du calque de l’image de base. Est-ce bien le cas ?