Comment supprimer une aberration chromatique avec Photoshop ?
Véritable fléau de la photographie numérique, l’aberration chromatique se caractérise par des auréoles et des franges de couleurs sur les contours des objets dans les zones de contrastes d’une image. L’exemple le plus courant est celui des branches d’un arbre sur un ciel lumineux. Ce phénomène se produit lorsque l’objectif ne parvient pas à réaliser parfaitement la mise au point sur toutes les longueurs d’onde dont est constituée la lumière. L’effet est généralement plus prononcé sur les bords extérieurs des photos et dépend grandement de l’objectif utilisé. Il est en effet généralement accentué sur des objectifs grand angle ou bas de gamme. Certains logiciels d’édition tels que Lightroom disposent d’outils permettant de supprimer l’aberration chromatique, mais lorsque les artefacts sont trop importants, il est nécessaire de réaliser un correctif manuel. Pour ce faire, nous allons voir dans cet article comment facilement supprimer une aberration chromatique avec Photoshop.
1. Importez l’image et dupliquez le calque
Pour commencer ce tutoriel pour supprimer une aberration chromatique avec Photoshop, commencez par importer l’image dans le logiciel, puis dupliquez le calque d’arrière-plan. Pour ce faire, faites un clic droit sur le calque de votre image et choisissez “dupliquer le calque”.
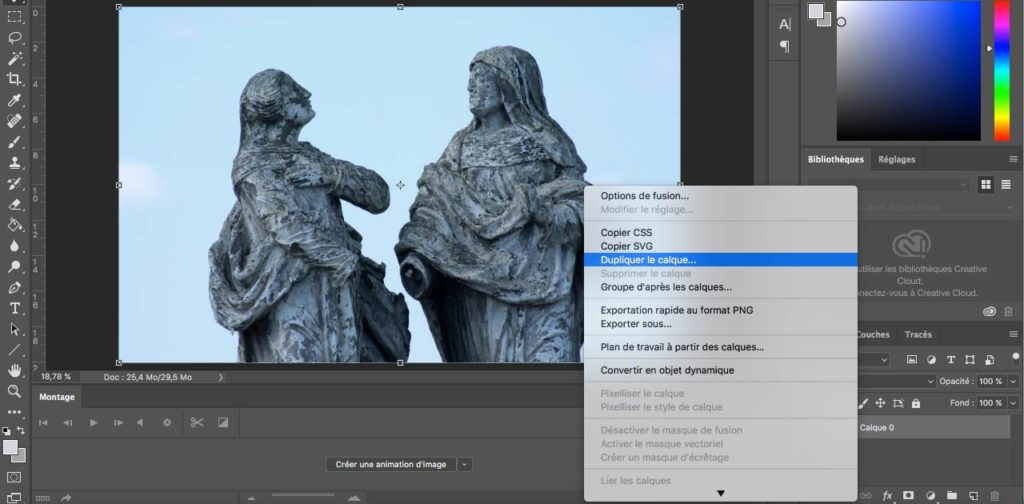
2. Sélectionnez la zone à corriger
Dans un second temps, effectuez une sélection de la zone de l’image à corriger. Pour l’image utilisée pour cet exemple, le contraste entre la zone des aberrations chromatiques et le ciel étant important, il a été possible de facilement sélectionner la zone à l’aide de l’outil de sélection rapide de Photoshop.
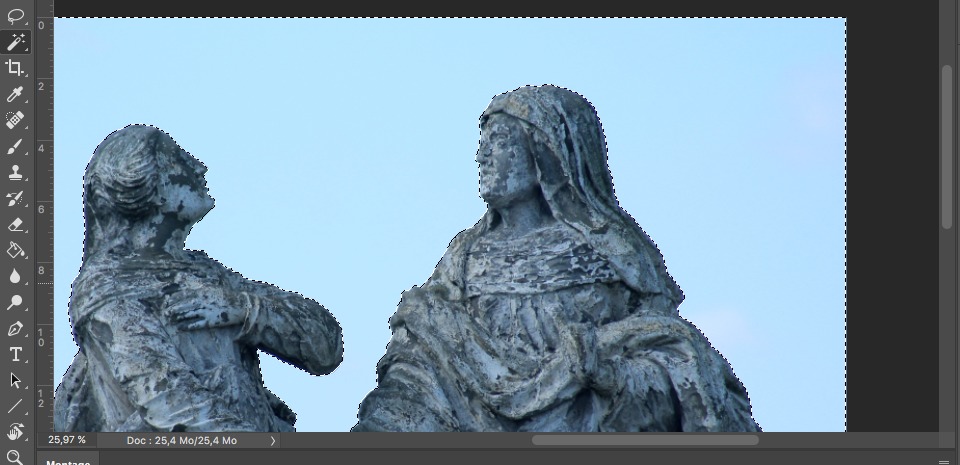
Une fois votre sélection réalisée, enregistrez-la. Pour ce faire, allez dans le menu “sélection” et cliquez sur “enregistrer la sélection”. Une boîte de dialogue va alors s’ouvrir dans laquelle vous pourrez nommer cette sélection. Pour cet exemple, nous l’avons intitulée “supprimer aberration chromatique photoshop”.
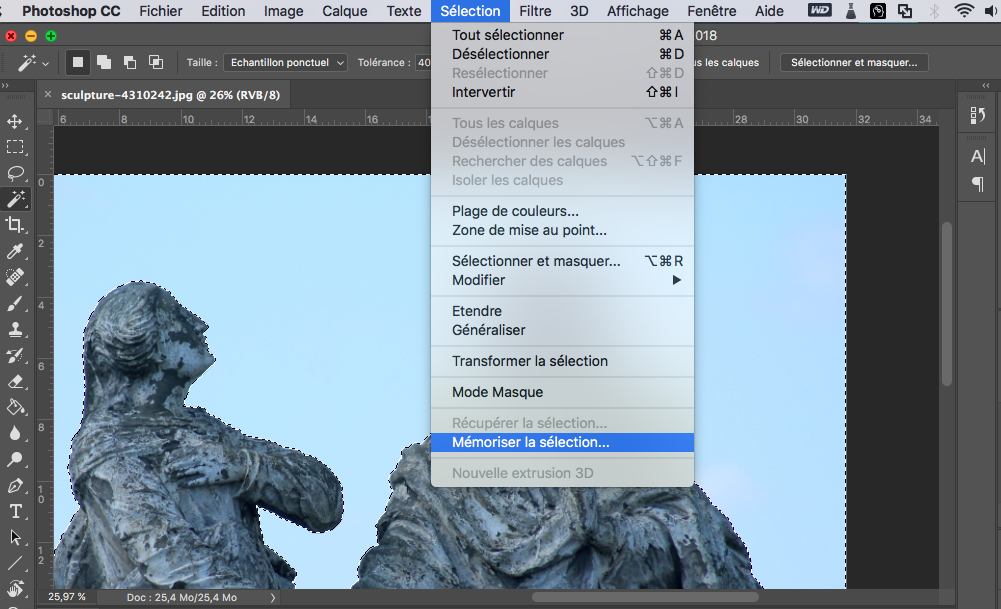
3. Agrandissez la sélection
Si vous avez utilisé un outil de sélection automatique pour l’étape n°2, il est fortement probable que la sélection ne couvre pas suffisamment la zone impactée par l’aberration chromatique. Si cela est le cas, allez dans “sélection”, “modifier” puis cliquez sur “dilater”. Ajoutez ensuite suffisamment de pixels pour sélectionner toute la zone. Cette quantité de pixels dépend de la résolution de votre image. Plus celle-ci sera grande, plus la quantité de pixels devra être importante. Dans notre cas, l’image d’exemple dispose d’une résolution de 3742 x 2371 pixels. Nous avons ainsi dû ajouter 15 pixels pour étendre la sélection.
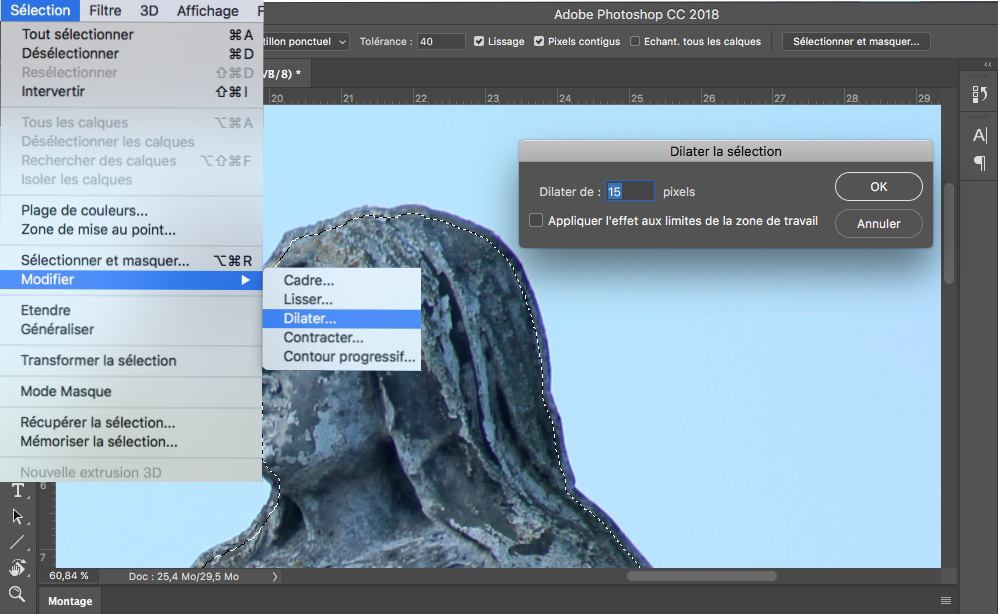
4. Soustrayez les deux sélections
Dans un quatrième temps, vous devez soustraire la première sélection réalisée avec cette nouvelle sélection afin d’uniquement conserver les pixels liés à l’aberration chromatique. Pour ce faire, allez dans le menu “sélection” puis “récupérer la sélection” et ouvrez la sélection précédemment sauvegardée. Dans notre cas, il s’agit de celle que nous avons nommée “supprimer aberration chromatique photoshop” lors de l’étape n°2. Utilisez ensuite l’option “soustraire de la sélection” et cliquez sur valider.
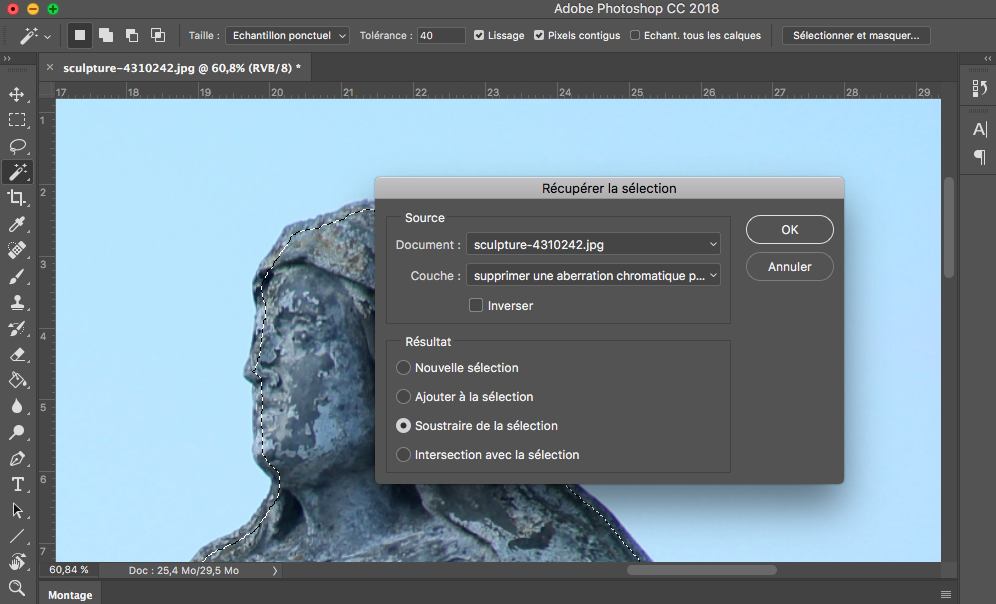
5. Créez un masque et désaturez la couche de couleur
La zone contenant l’aberration chromatique à supprimer est maintenant sélectionnée. Cliquez ensuite sur l’icône ajouter un masque afin d’isoler cette zone du reste de l’image. Une fois le masque créé, la solution la plus simple pour supprimer l’aberration chromatique est de désaturer la couche de couleur correspondant aux aberrations chromatiques. Pour ce faire, allez dans le menu “image” puis “réglages” et cliquez “teinte/saturation”.
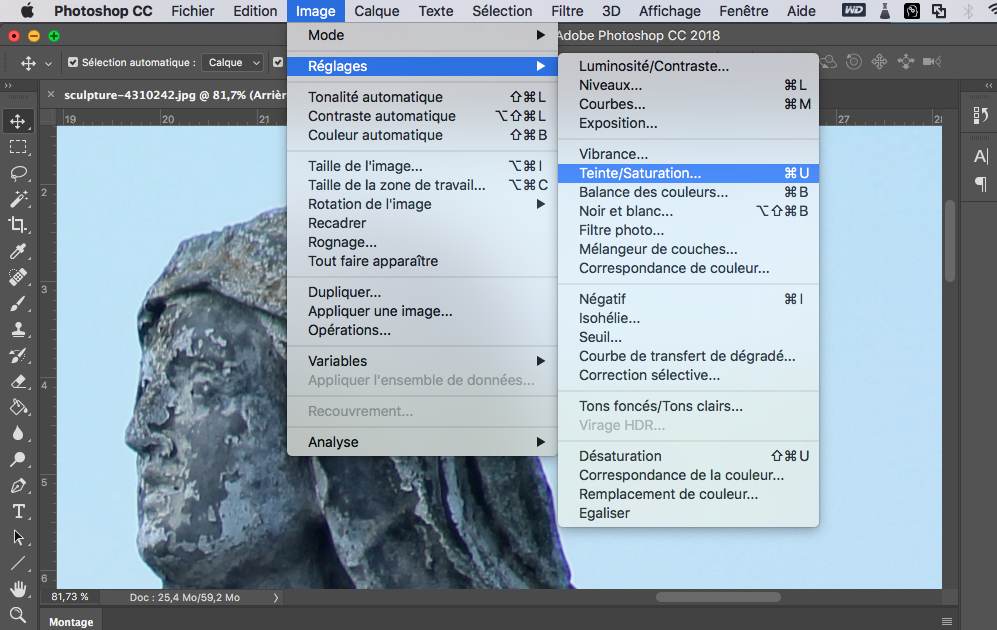
Dans la fenêtre qui vient de s’ouvrir, vous pouvez ajuster la saturation sur le canal global ou uniquement sur les canaux correspondant à la teinte de l’aberration. Dans notre cas, nous l’avons uniquement effectuée sur le canal bleu que nous avons diminué à – 92 %.
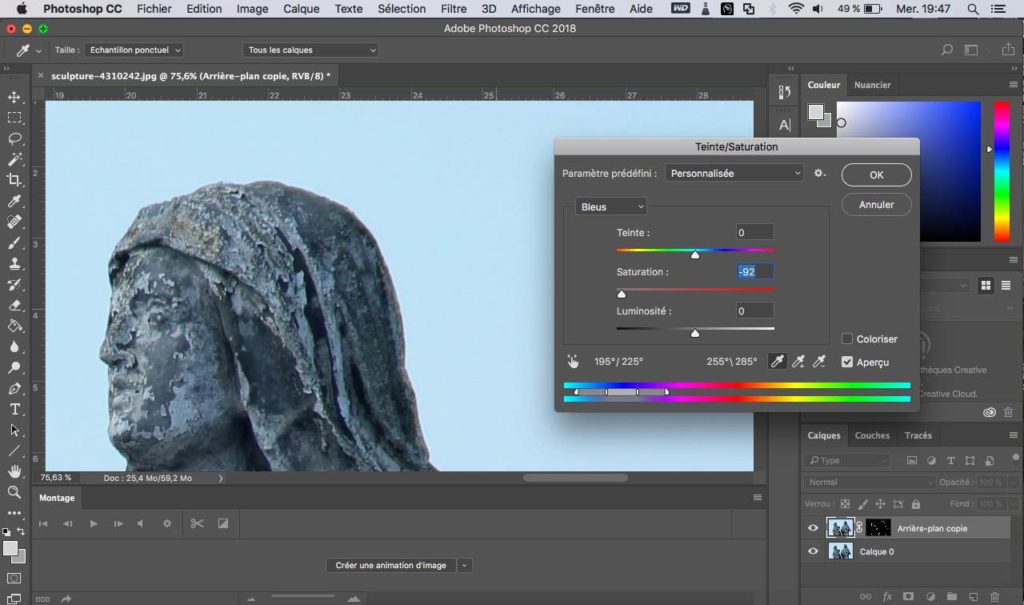
6. Créez un flou gaussien (optionnel)
Si la correction de l’aberration chromatique est trop distinctive du reste de l’image, vous pouvez l’atténuer en la rendant légèrement floue. Pour ce faire, allez dans le menu “filtre”, puis “flou” et cliquez sur “flou gaussien”. À la fin de cette étape, vous aurez totalement supprimé les aberrations chromatiques de votre image. Voici le résultat obtenu avec l’image utilisée pour cet exemple :

Si vous avez aimé cet article, n’hésitez pas à vous abonner à la newsletter pour être informé lors de la publication des prochains sujets et pour recevoir gratuitement votre livre photo.







Ping : Comprendre et éviter l’aberration chromatique en photo - Apprendre la Photo
Tous vos tutos, sont très bien faits.
Merci