Comment exporter ses photos depuis Lightroom
Après avoir édité et apporté des modifications à vos images dans Lightroom, vous souhaitez certainement les partager sur internet, les envoyer par mail, les archiver ou encore les imprimer en haute définition. Pour ce faire, vous allez devoir utiliser la fonction « exporter » de Lightroom et y renseigner les paramètres d’exportation (format, dimensions, résolution, profil colorimétrique, etc.). Ces paramètres seront définis en fonction de l’utilisation future de vos images. La même photo n’aura ainsi pas les mêmes paramètres pour un tirage papier que pour une publication sur internet.
Dans cet article, nous allons voir en détail l’ensemble des options offertes par Lightroom pour exporter vos images, de sorte que vous utilisiez toujours les bons paramètres en fonction de l’utilisation future de vos photos.
Correctement exporter ses images :
Commencez par sélectionner la photo ou les photos à exporter. Ensuite, allez dans le menu « fichier » et cliquez sur « Exporter ». La fenêtre d’exportation va alors s’ouvrir, vous donnant accès aux réglages d’exportation.
Dans cette fenêtre, la fonction « exporter vers » ici encadrée en rouge est par défaut configurée sur « disque dur ». Vous pouvez si nécessaire modifier ce paramètre pour exporter vos photos en pièces jointes par e-mail ou les graver directement sur un CD/DVD.
-
Emplacement d’exportation:
Dans cette première section, vous devez choisir l’emplacement où seront stockées les images exportées. Si vous avez d’autres photos dans le dossier choisi, assurez-vous que l’onglet « fichiers existants » indique « Demander quoi faire » ou « Choisir un nouveau nom pour le fichier exporté » afin d’éviter d’écraser des fichiers existants portant le même nom.
Pour faciliter l’archivage, je vous conseille de créer un sous-dossier à l’intérieur de votre dossier original portant par exemple le nom « Internet » ou « imprimer ».
-
Dénomination du fichier:
Si vous ne cochez pas la case « Renommer en », les noms de vos photos exportés seront identiques à ceux de vos fichiers originaux ou aux noms de vos photos dans votre catalogue Lightroom si vous avez renommé les photos depuis le logiciel.
Si vous souhaitez donner un nom spécifique à vos images lors de l’export, vous pouvez les renommer en utilisant l’un des préréglages de nommage de Lightroom ou en créant le vôtre en choisissant « Modifier » à la fin du menu déroulant.
-
Paramètres du fichier:
Dans cette fenêtre , vous allez pouvoir sélectionner le format, la qualité et l’espace colorimétrique des fichiers exportés. Ces paramètres sont très importants, car ils dépendent entièrement de l’usage futur de vos images. Vous aurez le choix entre cinq formats différents. Voici leurs utilisations :
Le Jpeg: Le Jpeg est généralement utilisé pour partager une image sur internet ou par e-mail. Si vous avez une restriction de taille, vous pouvez diminuer la qualité à l’aide de la barre graduée ou indiquer une limite de taille. Sauf cas particulier, le profil colorimétrique devra toujours être Adobe SRVB.
Le PSD: Le PSD est le format propriétaire de Photoshop. Je vous conseille de l’utiliser uniquement si vous souhaitez effectuer d’autres modifications dans un logiciel Adobe comme Illustrator, After Effects, InDesign, etc. Pour ce format, réglez l’espace colorimétrique sur ProPhoto RVB et la profondeur sur 16 bits. Cela permettra de conserver un maximum d’informations pour de futures retouches.
Le Tiff: Le Tiff est le format d’image à privilégier pour une impression de qualité. Pour une qualité maximale, réglez la compression sur « sans » et la profondeur sur 16 bits. L’espace colorimétrique devra être réglé en fonction de l’imprimante. Dans la plupart des cas, le profil compatible sera Adobe SRVB, mais certaines imprimantes ou de rares imprimeurs peuvent vous demander un fichier en AdobeRGB (1998). Pensez à vous renseigner avant d’envoyer vos fichiers à imprimer.
Le DNG: Le DNG est une équivalence libre de droits du format RAW de votre appareil photo. Ce format est à utiliser lorsque vous souhaitez apporter d’autres modifications via un autre logiciel de retouche.
Original: Cette option vous permet d’exporter l’image au même format que la photo initiale. Si votre fichier de base est un RAW, Lightroom exporte la photo originale non modifiée avec un fichier .XMP contenant toutes les modifications effectuées.
Si vous souhaitez en savoir plus sur les différents formats et leurs utilisations, je vous invite à lire l’article « Dans quel format exporter ses photos« .
-
Dimensionnement de l’image:
Si à l’étape précédente vous avez choisi le format JPEG, PSD ou Tiff, vous aurez la possibilité dans ce nouveau panneau de modifier la taille et la résolution de l’image. Les possibilités sont ici infinies, mais voici les deux cas les plus importants :
Exportation pour le Web: Lorsque vous exportez une image vers internet, vous devez réduire la résolution à 72 Dpi. Vous pouvez également réduire la largeur et la hauteur des images pour une meilleure incrustation sur le site internet.
Exportation pour l’impression: Pour qu’une impression soit de la meilleure qualité possible, vous devez cette fois-ci augmenter la résolution à 300 Dpi. Cette valeur correspond à la résolution à partir de laquelle l’oeil ne distingue plus le moindre pixel sur une photo se trouvant à une distance de 25 cm. Pour en savoir plus sur ce principe, je vous invite à lire l’article « Préparer ses photos pour une impression de qualité« .
-
Netteté de sortie:
Ici, vous pouvez choisir d’ajouter de la netteté en fonction du futur support de l’image (affichage sur écran, impression sur papier mat et impression sur papier glacé). Vous pouvez définir le niveau d’accentuation en « Bas, Standard et Haut ». L’avantage ici est que l’ajout de netteté prend en compte le support final, contrairement au réglage disponible dans l’éditeur de Lightroom.
Si vous exportez votre photo pour l’éditer dans un autre logiciel, vous n’avez pas besoin d’utiliser cette fonction.
-
Métadonnées:
Les métadonnées correspondent à l’ensemble des informations de la photo, de la prise de vue jusqu’aux différentes étapes de modifications. Vous pouvez ici choisir d’inclure toutes les métadonnées dans l’image exportée, ou seulement une partie de celle-ci. Vous pouvez par exemple choisir de supprimer les informations de localisation, de masquer les mots-clés incluant les noms des personnes, etc.
-
Application d’un filigrane:
Le but principal d’un filigrane est d’ajouter un copyright pour protéger vos photos contre le vol si vous les partagez sur internet. Il faut l’avouer, un filigrane n’est pas très esthétique et il suffit d’un léger recadrage pour le supprimer. Cependant, si vous souhaitez tout de même en ajouter un, vous pouvez créer le vôtre en cliquant sur « Modifier les filigranes » dans le menu déroulant.
-
Post-traitement:
Pour terminer l’export, vous pourrez dire à Lightroom ce que vous souhaitez faire après avoir exporté les images. Vous pourrez par exemple choisir d’ouvrir directement l’image dans Photoshop ou dans un autre logiciel de retouche ou encore d’afficher le dossier dans lequel se trouvent les images exportées
Sauvegardez les paramètres:
Une fois que vous aurez terminé de configurer tous les paramètres d’exportation, vous aurez la possibilité de les sauvegarder pour gagner du temps lors de vos prochains exports. Pour ce faire, il vous suffit de cliquer sur le bouton « Ajouter » ici encadré en rouge et de nommer le préréglage (Par exemple « internet » ou « impression ». Il vous suffira ensuite lors de vos prochaines exportations de vous rendre dans « Paramètres prédéfinis de l’utilisateur » pour sélectionner votre sauvegarde.
Comme vous avez pu le constater, le processus d’exportation de Lightroom est relativement simple. Vous devez cependant faire attention à toujours vérifier les paramètres renseignés, car la boîte de dialogue d’exportation conserve les mêmes valeurs que celles que vous aviez entrées lors de votre précédente exportation.
Si vous avez aimé cet article, n’hésitez pas à vous abonner à la newsletter pour être informé lors de la publication des prochains sujets et pour recevoir gratuitement votre livre photo.
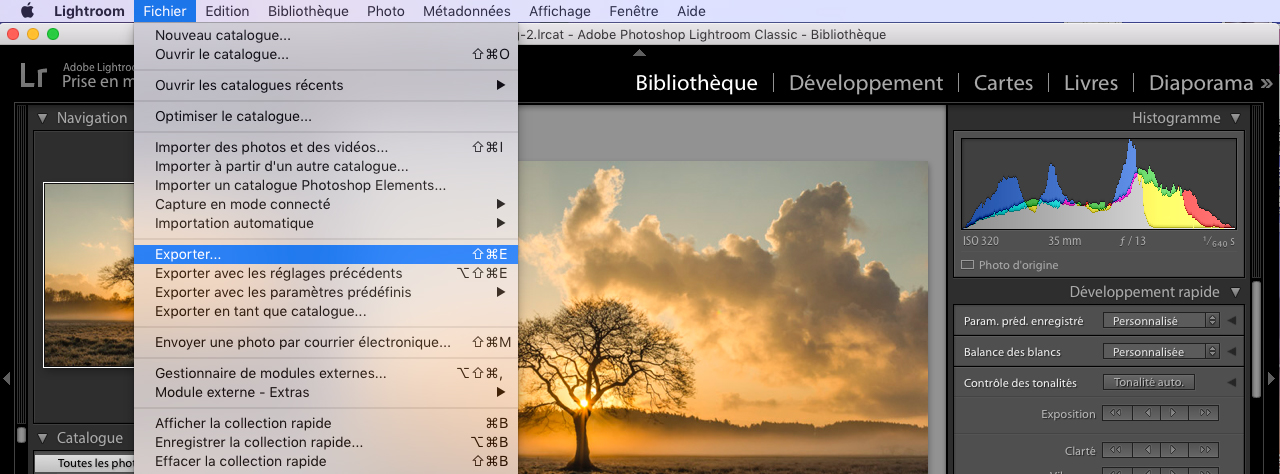
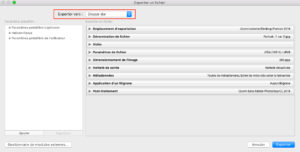
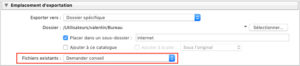







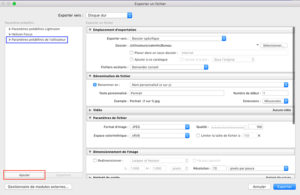






Bonjour
comment faire pour imprimer des photos en 30X40 sur un APSC FUJI
Faut il préparer la taille sur le boitier ou bien sur LR ?? et comment.
merci