Comment créer un effet de pluie avec Photoshop ?
La pluie peut transformer l’atmosphère et l’ambiance d’une image. Ajouter de la pluie peut créer une photo plus dramatique et renforcer les émotions transmises. Cependant, peu de photographes ont envie de se mouiller pour capturer des photos. Dans ce guide, nous allons voir comment ajouter de la pluie dans Photoshop, vous évitant ainsi de braver la météo capricieuse ou d’endommager votre matériel.
Étape 1 : créer un nouveau calque
Pour créer de la pluie avec Photoshop, commencez par importer dans le logiciel l’image sur laquelle vous souhaitez appliquer l’effet. Pour ce guide, nous avons choisi d’ajouter de la pluie sur cette photo réalisée par beau temps.
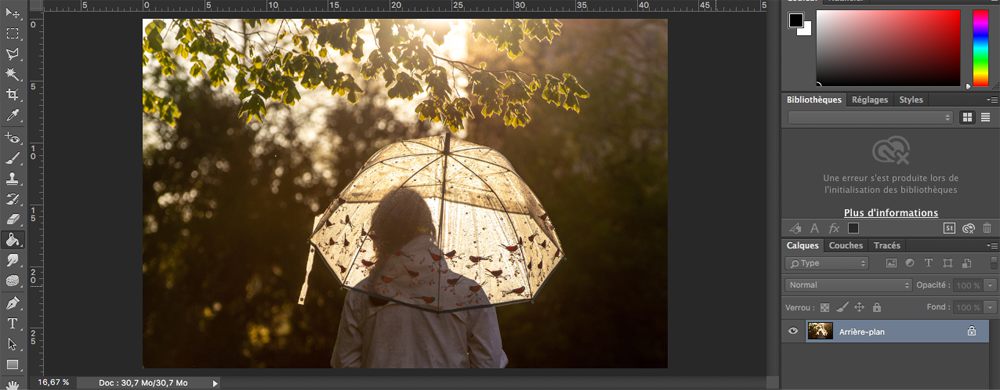
Ensuite, créez un nouveau calque à partir de l’icône “créer un calque” du panneau des calques ou avec le raccourci clavier CMD + Maj + N sur Mac ou CTRL + Maj + N sur Windows. Remplissez ce claque de noir avec le pot de peinture ou en allant dans le menu “édition” puis “remplir”.

Étape 2 : ajouter du bruit
La seconde étape consiste à ajouter du bruit dans l’image. Celui-ci nous servira pour créer la pluie. Pour ce faire, sélectionnez le calque noir nouvellement créé, puis allez dans le menu “filtre”, “bruit” et cliquez sur “ajouter du bruit”. Sélectionnez alors une quantité comprise entre 25 et 30 %, puis cochez la répartition gaussienne. Une fois les paramètres renseignés, cliquez sur “ok” pour valider et fermer la fenêtre contextuelle.
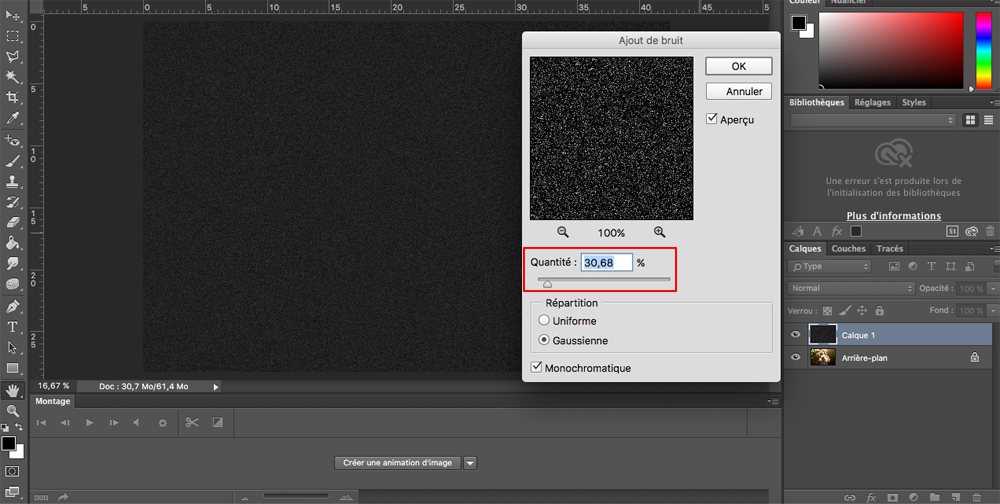
Pour le moment, les grains apportés sur le calque sont trop petits. Pour les corriger, allez dans le menu “édition”, puis “transformation” et sélectionnez “homothétie”. Dans la barre supérieure, configurez la largeur et la hauteur sur 400 %, puis validez.

Étape 3 : convertir en objet dynamique
Pour que les différents paramètres de l’effet de pluie restent modifiables, nous allons convertir en objet dynamique le calque sur lequel vous avez appliqué le bruit. Pour ce faire, effectuez un clic droit sur ce calque et sélectionnez l’option “convertir en objet dynamique”. Une icône apparaît alors dans la vignette d’aperçu du calque pour vous indiquer qu’il est désormais transformé en objet dynamique.

Étape 4 : changer le mode de fusion
Pour que le bruit s’intègre dans votre image initiale, changez le mode de fusion du calque désormais transformé en objet dynamique par l’option “superposition”. Ce mode de fusion masque toutes les zones de noir du calque, ne laissant visibles que les points blancs.
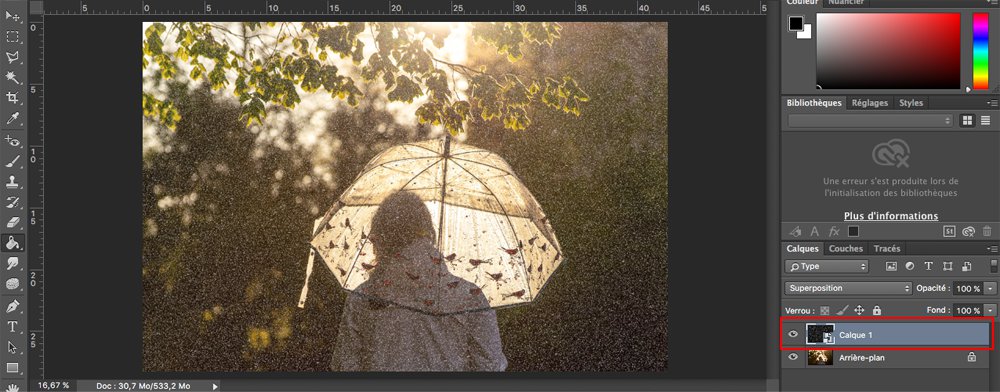
Étape 5 : créer du flou de mouvement
Pour créer l’effet de pluie dans Photoshop, allez dans le menu “filtre”, choisissez “flou”, puis sélectionnez “flou directionnel ». Dans la fenêtre contextuelle qui vient de s’ouvrir, vous pouvez définir la directivité de la pluie à l’aide de l’option “angle”. Vous pouvez directement entrer la valeur de votre choix ou faire glisser le cadran pour varier l’orientation de la pluie. Dans notre cas, nous avons configuré un angle de 67°. Réglez ensuite la distance du flou de mouvement. Plus la valeur est élevée, plus les traînées de pluies seront longues. La valeur à configurer est propre à chaque image, mais vous obtiendrez le plus souvent de bons résultats avec un réglage de 75 pixels. Cliquez ensuite sur ok pour appliquer l’effet.
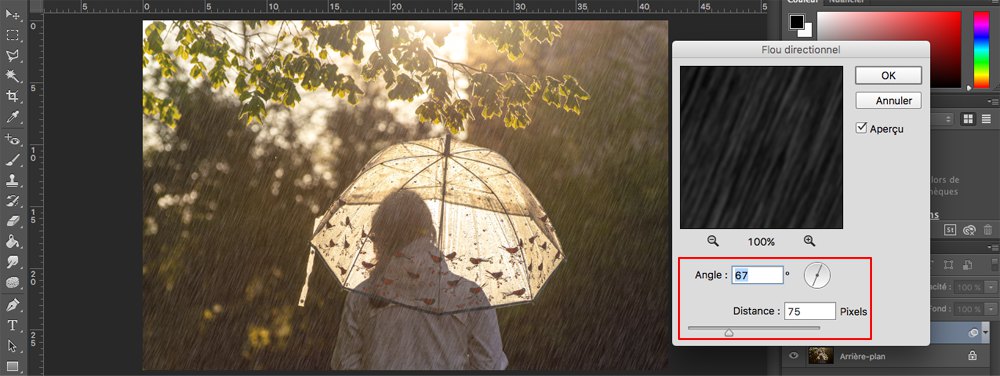
Étape 6 : ajouter un calque de niveaux
À ce stade, la pluie est ajoutée sur votre image, mais il est possible que l’effet soit trop important et ne fasse pas naturel. Pour réduire la quantité de pluie et apporter du contraste, vous pouvez utiliser un calque de réglage des niveaux. Pour ce faire, allez dans le panneau des calques, cliquez sur l’icône “créer un nouveau calque de remplissage ou de réglage” et sélectionnez “niveaux”. Un calque de réglage nommé niveaux apparaît au-dessus du calque d’effet. Pour appliquer uniquement l’effet du calque de réglage à la pluie, créez un masque d’écrêtage en effectuant un clic droit sur le calque niveaux.

Dans la fenêtre contextuelle du calque niveaux, vous avez un histogramme avec trois curseurs pour ajuster l’effet en fonction des gammes tonales de l’image. Il y a un curseur pour le noir à gauche, un curseur pour le blanc à droite et un curseur pour les tons moyens au milieu. Pour réduire la quantité de pluie, cliquez sur le curseur noir et faites-le légèrement glisser vers la droite. Ensuite, si vous avez besoin d’éclaircir la pluie encore visible, cliquez sur le curseur blanc et faites-le glisser vers la gauche. Vous devrez probablement effectuer plusieurs allers-retours entre les deux curseurs pour trouver les bons réglages.
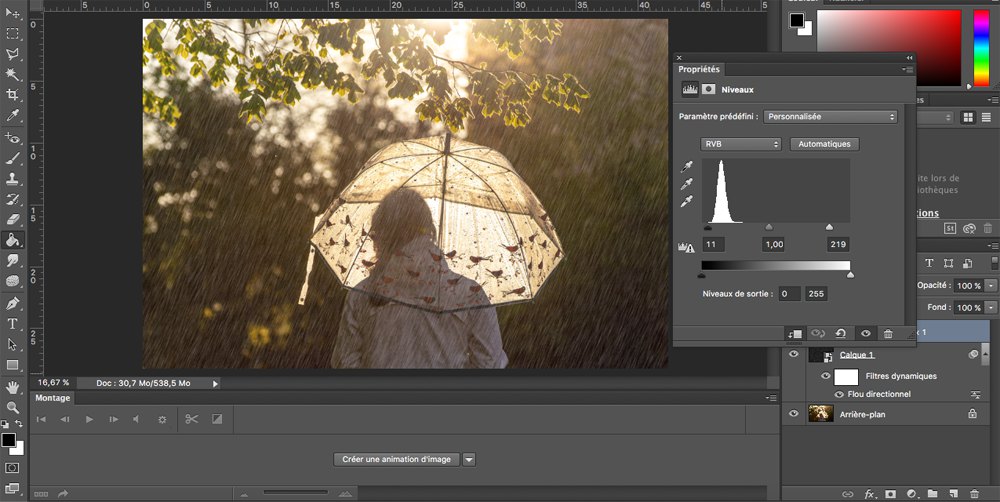
Étape 7 : réduire l’opacité du calque d’effet
Si la pluie est encore trop visible sur votre image, vous pouvez simplement réduire l’opacité du calque d’effet pour l’atténuer.
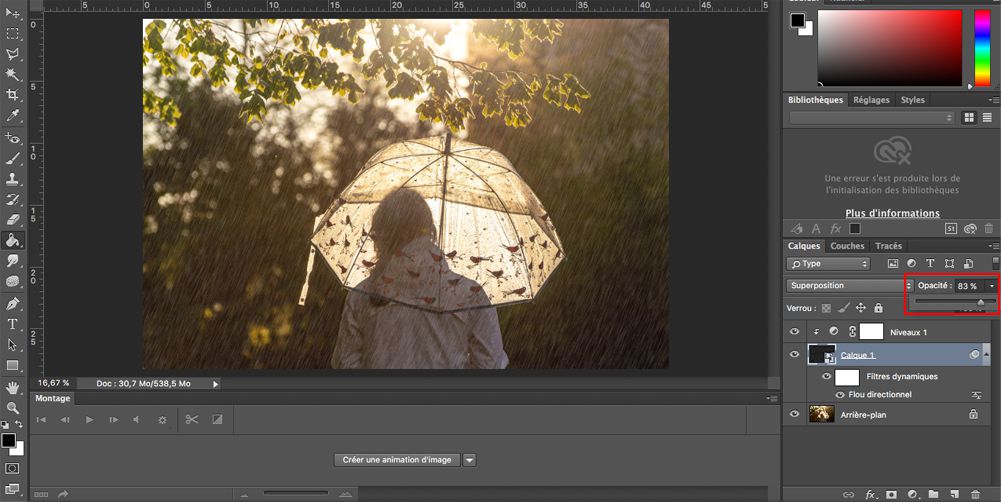
Étape 8 : multiplier les directions
Pour que l’effet de pluie soit plus réaliste, il est nécessaire de donner un caractère aléatoire à la pluie. À cause du vent, la pluie tombe rarement dans une unique direction. Pour obtenir ce caractère aléatoire, nous devrons répéter le processus plusieurs fois en changeant la direction. Pour ce faire, sélectionnez le calque des niveaux et le calque d’effet, puis effectuez un clic droit pour dupliquer les calques.

Ensuite, effectuez un double clic sur le calque flou directionnel que vous venez de dupliquer. Une fenêtre contextuelle va alors s’ouvrir et vous pourrez inverser l’angle de la pluie. Nous avons ici opté pour un ange d’environ – 54° pour que celui-ci ne soit pas parfaitement perpendiculaire à la précédente pluie. Une fois que vous avez trouvé l’angle idéal pour votre image, cliquez sur “ok” pour valider.
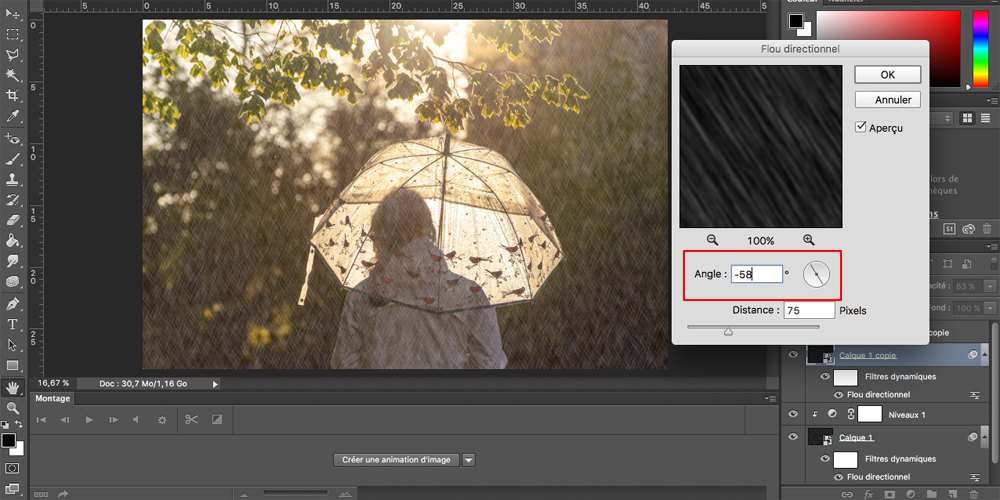
Après validation, vous pourrez, si nécessaire réajuster le calque “niveaux” pour affiner l’effet. Vous pourrez également dupliquer une nouvelle fois la pluie pour multiplier les directions. Dès que le résultat vous convient, vous avez terminé de créer de la pluie avec Photoshop et vous pourrez exporter l’image.

Si vous avez aimé cet article, n’hésitez pas à vous abonner à la newsletter pour être informé lors de la publication des prochains sujets et pour recevoir gratuitement votre livre photo.







Hi, every time i used to check web site posts here in the early hours in the daylight, for the reason that i like to learn more and more.