Comment créer un effet de bokeh dans Photoshop ?
Le bokeh se caractérise par des points lumineux circulaires ou géométriques flous dans une photo. Lors de la prise de vue, le bokeh se forme sur les sources lumineuses situées hors de la zone de mise au point, comme l’explique le guide : qu’est-ce que le bokeh et comment le créer ?. Cependant, vous n’avez pas toujours un arrière-plan propice à la formation de bokeh. De plus, de nombreux paramètres de l’appareil photo et de l’objectif influencent la formation du bokeh. Par conséquent, il peut être nécessaire de réaliser un effet de bokeh en post-traitement. Pour ce faire, nous allons voir comment créer un effet de bokeh avec Photoshop.
Étape 1 : créer un masque noir
Commencez par importer dans Photoshop l’image sur laquelle vous souhaitez créer un effet de bokeh. Pour ce guide, nous avons choisi d’ajouter du bokeh sur cette photo de chat.

Ensuite, créez un nouveau calque à partir de l’icône “créer un calque” du panneau des calques ou avec le raccourci clavier CMD + Maj + N sur Mac ou CTRL + Maj + N sur Windows. Remplissez ce claque de noir avec le pot de peinture.

Étape 2 : ajouter du bruit
La seconde étape consiste à ajouter du bruit à l’image. Celui-ci nous servira pour créer le bokeh. Pour ce faire, sélectionnez le calque noir nouvellement créé, puis allez dans le menu “filtre”, “bruit” et cliquez sur “ajouter du bruit”. Sélectionnez alors une quantité comprise entre 160 et 175 %, puis cochez la répartition gaussienne. Une fois les paramètres renseignés, cliquez sur “ok” pour valider et fermer la fenêtre contextuelle.
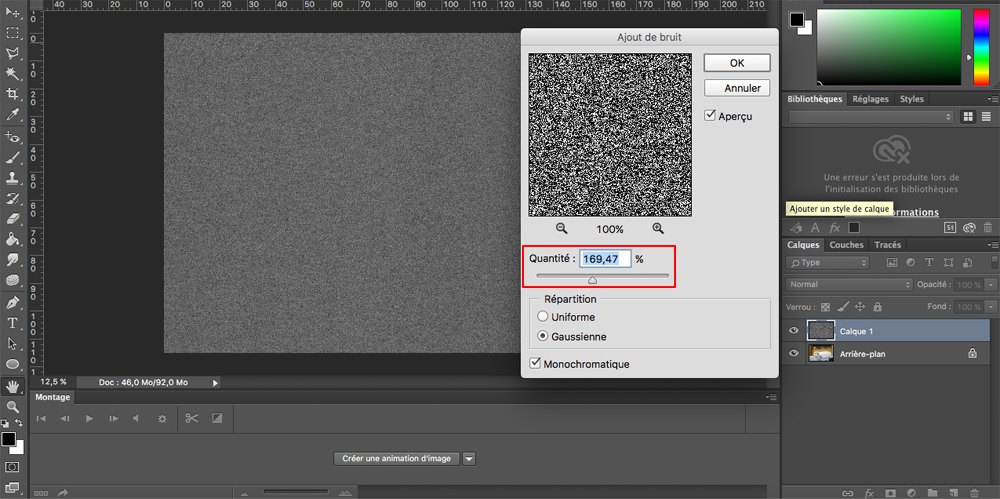
Étape 3 : créer un flou gaussien
Après avoir ajouté le bruit, on va le rendre légèrement flou pour optimiser les résultats des prochaines étapes. Pour ce faire, allez dans le menu “filtre” puis “flou” et cliquez sur “flou gaussien”. Sélectionnez un rayon d’environ 4,5 pixels puis validez.
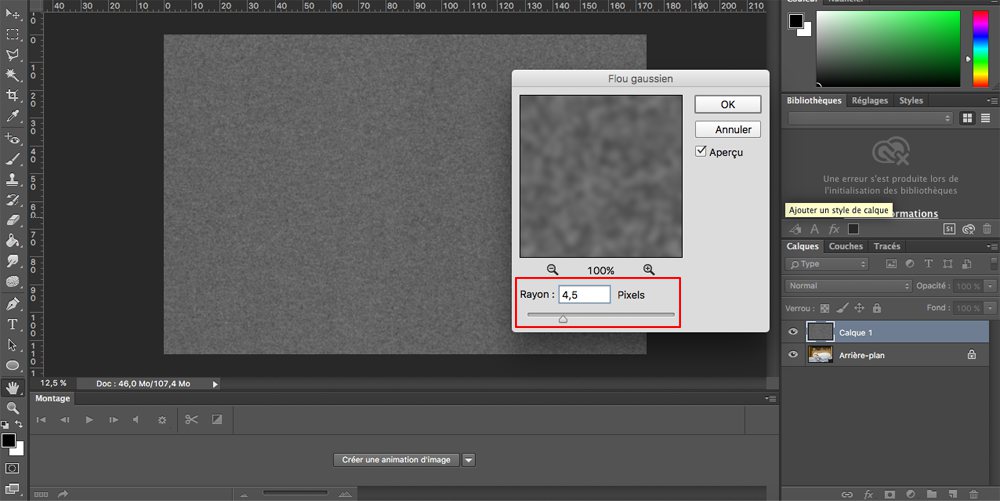
Étape 4 : ajuster le seuil
Toujours sur le calque noir, allez dans le menu “image”, “réglage” et sélectionnez l’option “seuil”. Ajustez ensuite le curseur vers la gauche pour conserver plus ou moins de grains à l’image. Chaque point blanc affiché pourra ensuite être transformé en bokeh. Pour cette étape, il n’y a donc pas de valeur prédéfinie, car le réglage dépend avant tout de la quantité de bokeh que vous souhaitez apporter à la photo. Pour l’image utilisée dans ce guide, nous avons sélectionné une valeur d’environ 118.

Étape 5 : créer un flou de profondeur de champ
Allez dans le menu “filtre” puis “galerie d’effets de flou” et sélectionnez “flou de profondeur de champ”. Dans la fenêtre contextuelle qui vient de s’ouvrir, réglez l’éclairage du bokeh à environ 70 % et le flou de profondeur de champ sur une valeur comprise entre 100 et 130 pixels. Ces deux paramètres sont encadrés en rouge sur la capture d’écran ci-dessous. Ajustez ensuite à votre convenance la plage d’éclairage (encadrement bleu) pour afficher plus ou moins fortement le bokeh. Cliquez sur “ok” pour valider le flou. Suivant la puissance de votre ordinateur, la modélisation de l’effet peut prendre plusieurs minutes.

Étape 6 : créer un calque de couleur
Après avoir créé le flou de profondeur de champ, revenez sur le calque de l’image initiale, normalement nommé « arrière-plan ». Dupliquez ce calque en effectuant un clic droit, puis en sélectionnant “dupliquer le calque” ou directement à partir du raccourci clavier CMD + J sur Mac ou CTRL + J sur Windows. Placez le calque dupliqué au-dessus du claque noir, puis allez dans “filtre”, “flou” et “flou gaussien”. Sélectionnez un rayon d’environ 10 pixels puis validez.
Sélectionnez l’option “couleur” dans les styles du calque. Dès lors, le bokeh va prendre la teinte de l’image pour que le résultat soit plus naturel. Pour terminer, configurez ce calque en masque d’écrêtage en effectuant un clic droit pour accéder à l’option “créer un masque d’écrêtage”.

Étape 7 : régler le calque superposition
Pour que l’effet de bokeh s’incruste dans l’image, sélectionnez le calque noir du départ, puis réglez le style sur “superposition”.

Étape 8 : affiner l’effet de bokeh
À cette étape, le bokeh est déjà bien présent sur l’image. Si vous le désirez, vous pouvez modifier son aspect en sélectionnant le menu “image”, ”réglages » et “teinte et saturation” à partir du calque dupliqué de votre photo. Vous pourrez alors modifier la couleur du bokeh, sa saturation ou encore sa luminosité.

Ensuite, sélectionnez le calque noir et allez dans le menu “image” puis “réglages” et “niveaux”. Vous pourrez ensuite ajuster les curseurs des différents tons pour renforcer ou réduire la présence du bokeh en fonction de la luminosité de chaque zone de la photo.

Après validation des niveaux, vous pourrez, si nécessaire, déplacer le bokeh en ajustant la taille et la position du calque noir. Une fois le résultat le plus séduisant trouvé, appliquez un masque de fusion à votre calque. Sélectionnez un pinceau noir et peignez sur les éléments sur lesquels vous souhaitez faire disparaître l’effet de bokeh. Dans notre cas, nous avons peint sur le chat et la serviette, car nous voulons uniquement cet effet en arrière-plan. Dès que le résultat vous convient, vous avez terminé de créer un effet de bokeh avec Photoshop et vous pourrez exporter l’image.

On arrive à la fin de ce guide et vous savez désormais comment créer un effet de bokeh dans Photoshop. Cette méthode est très simple à réaliser et présente l’avantage d’être non destructive. Vous pouvez facilement revenir en arrière pour ajuster certains paramètres et obtenir un bokeh totalement différent.
Si vous avez aimé cet article, n’hésitez pas à vous abonner à la newsletter pour être informé lors de la publication des prochains sujets et pour recevoir gratuitement votre livre photo.







Bonjour, merci pour votre tuto qui me sera bien utile lors de mes créations et compositions d’images.
J’aurais une question, serait-il possible de mettre les images en objet dynamique, pour pouvoir revenir dessus, si les réglages ne nous conviennent pas totalement ?
Merci pour votre réponse