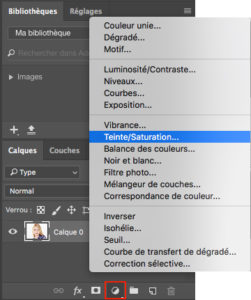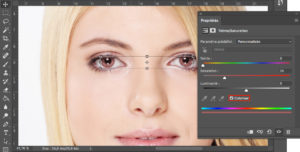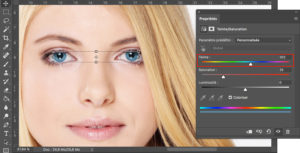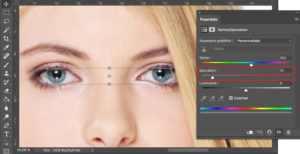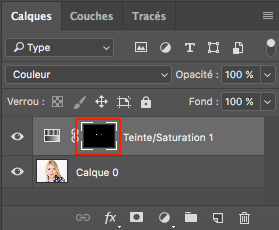Changer la couleur des yeux avec Photoshop
Dans ce tutoriel, nous allons voir comment changer rapidement et simplement la couleur des yeux avec Adobe Photoshop. Cet exercice est très simple et ne nécessite aucune connaissance en retouche photo.
Je vais utiliser la photo ci-dessous pour illustrer ce guide, mais vous pouvez utiliser n’importe quelle autre image. Si vous souhaitez tout de même utiliser la même image que moi, vous pouvez la télécharger en cliquant dessus.
Étape 1: Importez l’image et zoomez sur les yeux
Une fois que vous avez importé votre photo dans Photoshop, sélectionnez l’outil zoom dans la barre d’outils et zoomez sur les yeux afin de faciliter les futures étapes.
Étape 2: Sélectionnez l’outil Lasso
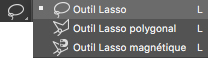 Pour que les changements de couleur se fassent uniquement sur les yeux et n’affectent pas le reste de l’image, nous allons devoir effectuer une sélection des yeux. Pour ce faire, sélectionnez l’outil Lasso dans la barre d’outils.
Pour que les changements de couleur se fassent uniquement sur les yeux et n’affectent pas le reste de l’image, nous allons devoir effectuer une sélection des yeux. Pour ce faire, sélectionnez l’outil Lasso dans la barre d’outils.
Étape 3: Tracez une sélection autour des yeux
Effectuer une première sélection autour de l’iris du premier oeil. Ne vous inquiétez pas si votre sélection n’est pas parfaite et que vous débordez dans les parties blanches de l’oeil ou sur la paupière, nous corrigerons ces défauts à la fin de ce guide.
Une fois que vous avez sectionné le premier oeil, placez-vous sur le second et maintenez la touche Maj enfoncée pour effectuer votre deuxième section.
Étape 4: Ajoutez un calque de réglage teinte / saturation
Une fois les deux yeux sélectionnés, cliquez sur « calque de remplissage », ici encadré en rouge et sélectionnez « Teinte / Saturation ».
Étape 5: Activez l’option Coloriser
Dans la fenêtre qui vient de s’ouvrir, cocher l’option « coloriser ». Si les deux yeux deviennent rouges, cela signifie que les précédentes étapes ont été correctement effectuées. Nous allons donc pouvoir modifier cette couleur, puisqu’il est peu probable que le rouge soit la couleur que vous voulez.
Étape 6: Choisissez la nouvelle couleur des yeux
Pour changer la couleur des yeux, faites glisser le curseur « Teinte » jusqu’à temps de trouver la couleur souhaitée. Ne vous inquiétez pas si la couleur est trop intense, nous allons la baisser à la prochaine étape.
Étape 7: Abaissez la saturation
Une fois que vous avez choisi votre nouvelle couleur, faites glisser le curseur de saturation vers la gauche pour réduire l’intensité jusqu’à ce que la couleur soit plus naturelle. Le niveau de saturation varie pour chaque teinte, mais en général la valeur idéale est comprise entre 9 et 13.
Étape 8 : Sélectionnez le masque de fusion :
Si votre sélection initiale n’était pas parfaite, une partie de la nouvelle couleur appliquée sur les yeux peut également s’étendre dans les parties blanches des yeux ou sur les paupières. Pour supprimer ces débordements, nous allons travailler avec le masque de fusion automatiquement créé sur le calque d’ajustement de la teinte/saturation.
Ce masque est normalement entouré de quatre crochets blancs indiquant qu’il est actuellement sélectionné. Si ce n’est pas le cas, cliquez sur la vignette pour sélectionner le masque.
Étape 9: Sélectionnez l’outil pinceau
![]()
Une fois le masque de fusion sélectionné, nous allons « peindre » sur celui-ci pour cacher les débordements. Lorsque vous peignez en blanc sur un masque de fusion, cela a pour effet d’afficher les modifications du calque sur les zones peintes. À l’inverse, lorsque vous peignez en noir, cela supprime les effets du calque.
Dans notre cas, nous voulons cacher les débordements, nous allons donc sélectionner l’outil pinceau avec une couleur noire.
Étape 10: Peignez sur les zones à effacer :
Peignez autour de l’iris à l’aide d’une brosse de petite taille pour corriger les quelques débordements. Ensuite, redimensionnez votre brosse de façon à ce qu’elle corresponde au diamètre de la pupille pour restituer le noir initial de cette zone. Une fois que vous avez terminé avec le premier œil, déplacez-vous sur l’autre œil et effectuez les mêmes opérations.
Étape 11 : Comparez les deux couleurs
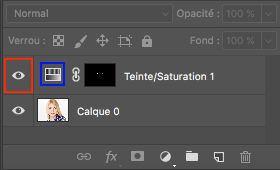
Pour comparer la nouvelle couleur des yeux avec l’originale, désactivez le calque d’ajustement Teinte /Saturation en cliquant sur l’icône en forme d’oeil situé à gauche du calque.
Lorsque le calque de réglage est désactivé, la couleur de l’œil d’origine réapparaît. Cliquez à nouveau sur l’icône pour réactiver la nouvelle couleur des yeux. Si la nouvelle couleur des yeux ne vous convient pas, vous pouvez la modifier à tout moment en cliquant sur l’icône qui est ici encadré en bleu.
Voici la différence des couleurs pour la photo utilisée dans cet exemple :
Si vous avez aimé cet article, n’hésitez pas à vous abonner à la newsletter pour être informé lors de la publication des prochains sujets et pour recevoir gratuitement votre livre photo.