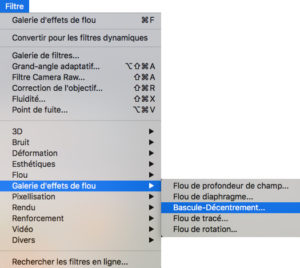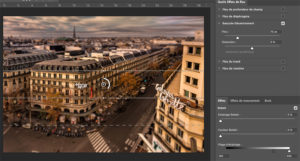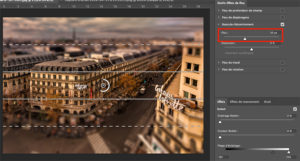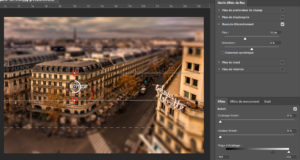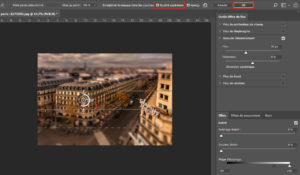Créer un effet Tilt-Shift avec Photoshop
L’effet Tilt-Shift est une technique permettant de transformer des éléments d’une photo comme des bâtiments, des voitures ou encore des personnes en une version miniature d’eux-mêmes, donnant ainsi l’impression qu’il s’agit d’une maquette. Le principe de cet effet est de créer une très faible profondeur de champ, similaire à ce que l’on pourrait rencontrer en macrophotographie, laissant ainsi penser que la photo a été prise de très près.
Cette technique peut être obtenue avec des objectifs à décentrement qui sont souvent utilisés par les photographes d’architecture, mais vous pouvez également simuler cet effet en post-production à l’aide de Photoshop, comme nous allons le voir dans cet article.
Étape 1 : Choisissez une photo adaptée
Techniquement, cet effet peut être réalisé sur n’importe quelle photo, mais il sera plus efficace avec des photos prises de haut et avec un angle plongeant. Pour cet exemple, je vais utiliser l’image ci-dessous. Si vous souhaitez utiliser la même image que moi, vous pouvez la télécharger en cliquant dessus.
Étape 2 : Ouvrez le filtre « bascule-décentrement »
Une fois que vous avez trouvé une photo adaptée pour cet effet, ouvrez-la dans Photoshop et allez dans le menu « filtre » puis « galerie d’effets de flou » et cliquez sur « bascule-décentrement« .
Une nouvelle fenêtre va alors s’ouvrir avec une zone de prévisualisation dans laquelle apparaîtra une épingle ronde positionnée sur le centre de l’image avec deux lignes pleines et deux lignes pointillées.
La zone entre les deux lignes pleines correspond à la zone de mise au point. Aucun effet de flou ne sera appliqué dans cette zone. Ensuite, la zone entre chaque trait plein et chaque trait en pointillés correspond à la zone de transition dans laquelle votre photo passera de nette à floue. Plus la distance entre les lignes continues et les lignes pointillées est grande, plus la transition se fera en douceur.
Étape 3 : Ajustez l’épaisseur du flou
Vous pouvez contrôler l’épaisseur du flou en cliquant sur la partie blanche autour de l’épingle et en la faisant glisser ou directement depuis le curseur « flou » qui apparaît sur le côté droit de la fenêtre.
Étape 4 : Ajustez la zone de mise au point et les transitions
Vous pouvez si nécessaire déplacer la zone de mise au point en cliquant sur le centre de l’épingle et en la faisant glisser jusqu’à l’endroit voulu. Vous pouvez également changer l’inclinaison de cette zone en cliquant sur les petits points placés sur les lignes continues (ici entouré en rouge).
Enfin, vous pouvez ajuster l’entendue de la mise au point en cliquant sur une des lignes continues puis en la déplaçant vers le haut ou vers le bas. Faites de même avec les lignes en pointillés pour modifier l’étendue de la transition. Pour rappel, plus la distance entre les lignes continues et les lignes en pointillés est petite, plus la transition sera petite, ce qui renforcera davantage l’effet macro.
Étape 5 : Appliquez le flou
Une fois que vous avez terminé de modifier l’effet de flou, cochez l’option « qualité supérieure » pour que le flou soit de meilleure qualité et cliquez sur « OK » à la fin de la barre des options pour appliquer les modifications.
Voici le résultat que j’ai obtenu :
Si vous avez aimé cet article, n’hésitez pas à vous abonner à la newsletter pour être informé lors de la publication des prochains sujets et pour recevoir gratuitement votre livre photo.