Découvrez le nouvel outil de correction des couleurs de Lightroom
Adobe a apporté avec sa dernière mise à jour un changement majeur de l’outil de correction des couleurs, à la fois dans Lightroom et Camera Raw. L’outil de gradation des couleurs comporte désormais des roues chromatiques, tant attendues par les utilisateurs depuis des années. Grâce à ces dernières, il devient possible de corriger les couleurs et d’appliquer la tonalité de son choix avec une plus grande précision. Dans cet article, nous allons voir en détail ce nouvel outil dans Lightroom pour que vous puissiez comprendre comment il fonctionne et comment l’utiliser pour retoucher vos images.
Quels sont les avantages de la roue chromatique ?
L’intégration d’un outil de correction des couleurs avec roues chromatiques est demandée depuis des années par les utilisateurs de Lightroom. Il faut dire que la majorité des logiciels concurrents comme Capture One incluent déjà cette fonction depuis longtemps. Ces cercles de couleur offrent une plus grande polyvalence que tout autre outil lorsqu’il est nécessaire d’ajuster les teintes et la tonalité d’une image. Un de leurs avantages est d’inclure l’intégralité du spectre colorimétrique disponible, tout en offrant un fonctionnement beaucoup plus simple et intuitif pour sélectionner avec précision la couleur désirée en fonction des tons de l’image. Il devient alors plus facilement possible de modifier la teinte de certains éléments ou d’appliquer un filtre identique à une série de photos.
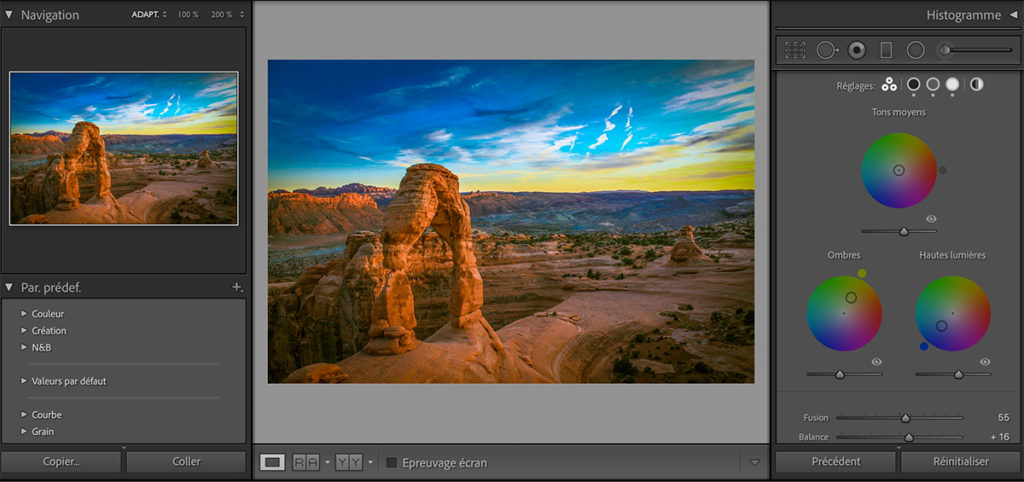
Quelles différences avec l’outil précédent ?
Ces dernières années, un des domaines dans lesquels Lightroom s’est montré moins performant que certains des logiciels concurrents était la correction des couleurs. L’un de ses outils d’étalonnage des couleurs était le virage partiel, une fonction assez basique et simple qui permettait de personnaliser individuellement la tonalité colorimétrique des ombres et des hautes lumières d’une image. Pour ce faire, nous avions à disposition un curseur de teinte et de saturation pour les tons clairs et les ombres, avec lesquels nous pouvions sélectionner une tonalité pour chacun d’eux, et un curseur balance pour optimiser la fusion entre les deux tons dans la photo.
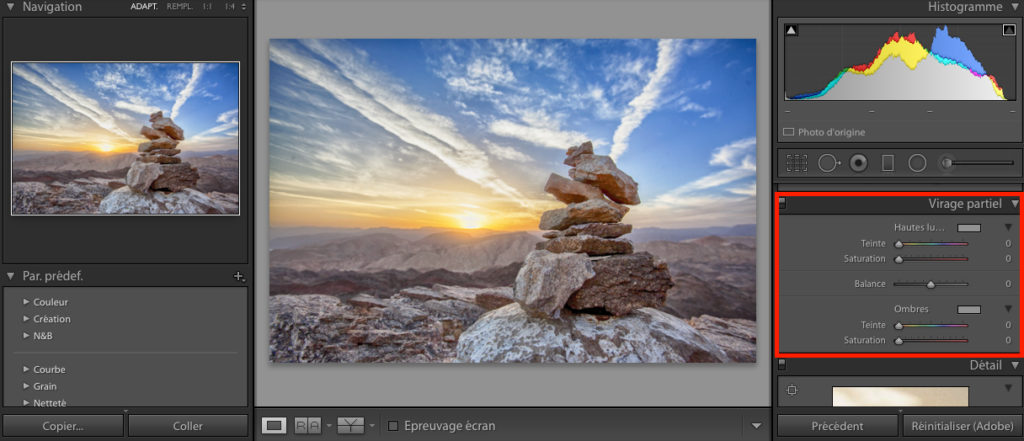
Comment utiliser l’outil de gradation des couleurs ?
Le nouvel outil de gradation des couleurs de Lightroom remplace le virage partiel et l’améliore considérablement. Il va permettre de modifier ou d’apporter de manière plus précise une tonalité colorimétrique dans les ombres, les tons moyens et les hautes lumières d’une photographie. Sur la barre supérieure de cet outil, la première icône que vous verrez à gauche permet d’afficher les trois roues chromatiques dans la même fenêtre. Il s’agit du paramètre affiché par défaut. Pour sélectionner les tons individuels, utilisez les autres icônes du panneau de réglage supérieur, que vous pouvez voir en évidence en rouge sur la capture d’écran ci-dessous. Pour maximiser la précision et profiter d’un plus grand contrôle, nous vous conseillons de toujours utiliser les panneaux de réglage individuels pour vos retouches. Malgré tout, si vous souhaitez effectuer un ajustement global de la tonalité de votre image, l’icône située à l’extrême droite permet d’accéder à cette fonctionnalité.
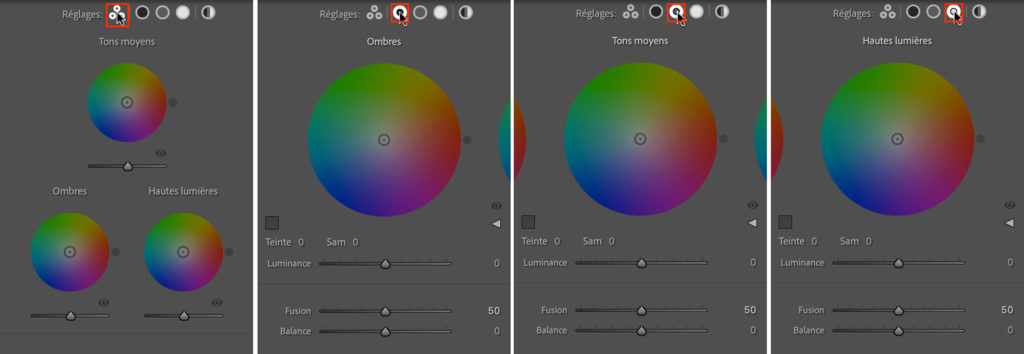
Lorsque vous cliquez sur une gamme de tons, un nouveau panneau contextuel s’affiche pour ajuster de nombreux paramètres. Analysons ce que font ces contrôles. Pour cela, nous allons utiliser le panneau des ombres, mais les paramètres de celui-ci restent identiques pour les autres gammes de tons. Dans un premier temps, assurez-vous de cliquer sur la flèche que vous voyez sur la droite de la fenêtre pour afficher les curseurs de teinte et de saturation. Si vous êtes familiarisé avec le précédent outil de virage partiel, alors vous ne devrez pas être trop désorienté. La roue chromatique représente simplement ce que faisaient les curseurs d’une manière plus visuelle et intuitive. Plus vous sélectionnez un point loin du centre du cercle, plus la saturation sera forte et marquée. La teinte est quant à elle définie en cliquant sur la roue chromatique ou en sélectionnant le carré prenant place à gauche du cercle. Depuis celui-ci, vous aurez la possibilité d’utiliser une pipette pour sélectionner de manière précise la teinte d’un élément de votre image.
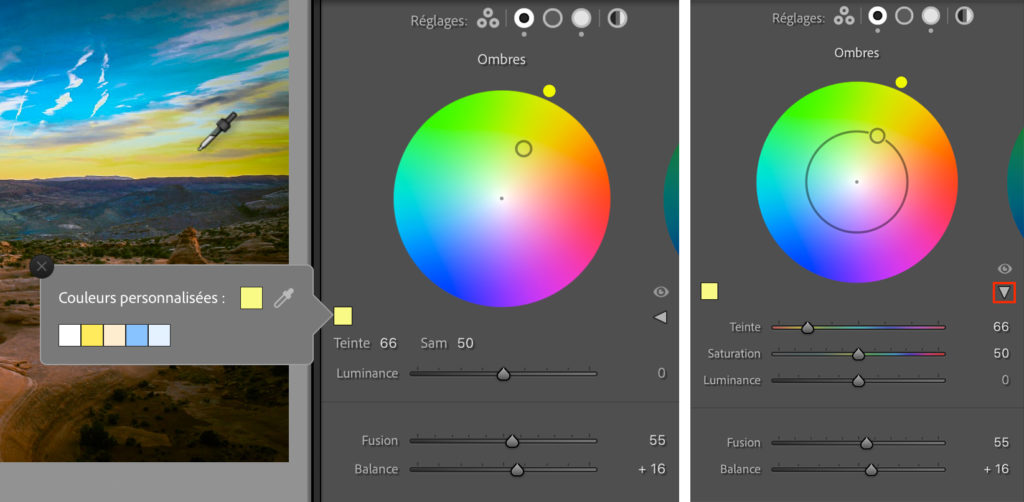
Une fois que vous avez sélectionné la couleur, vous pouvez modifier la valeur de luminance de celle-ci, ce qui va avoir pour effet d’assombrir ou d’éclaircir l’affichage de cette teinte dans l’image. En outre, vous verrez également deux curseurs sur la partie inférieure du panneau pour ajuster la manière dont les tons se mélangent et s’équilibrent. Ces derniers sont globaux et restent les mêmes pour chaque roue chromatique. Concrètement, le curseur de fusion détermine la séparation des couleurs entre les ombres, les tons moyens et les tons clairs. Le curseur de balance modifie quant à lui la quantité de tons clairs ou d’ombres que vous souhaitez afficher dans votre image. N’hésitez pas à expérimenter ces deux paramètres pour bien comprendre comment ils agissent sur votre image.
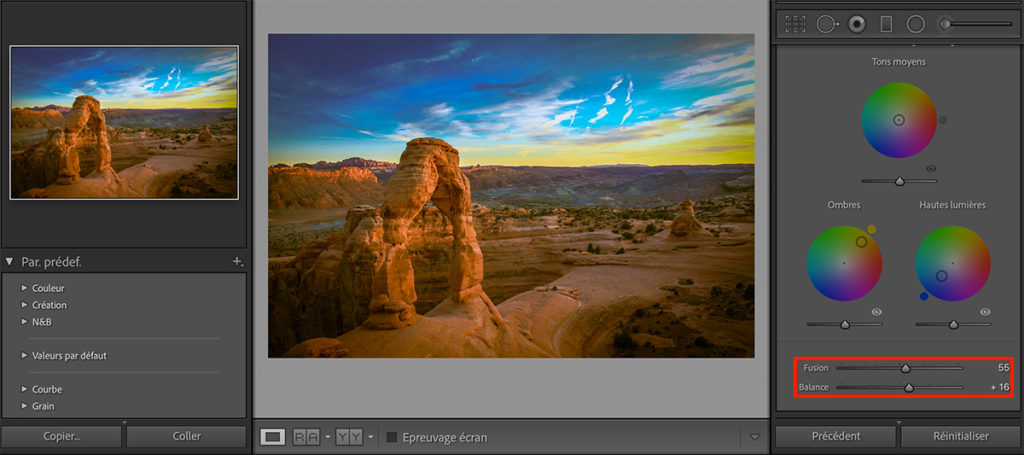
Exemple d’utilisation de la correction des couleurs
Maintenant que vous savez comment fonctionne le nouvel outil de correction des couleurs de Lightroom, prenons un exemple concret pour bien comprendre comment l’utiliser. Avant de passer à cet outil, nous recommandons de modifier les différents paramètres de votre photo de façon à ce que la retouche soit presque finalisée lorsque vous arrivez à cette étape. Celle-ci doit en effet constituer l’une des dernières phases de votre processus d’édition.
Il est possible d’utiliser l’outil de correction des couleurs de Lightroom dans l’ordre de son choix, mais il s’avère généralement plus simple de commencer par les ombres. Dans notre cas, nous avons souhaité ajouter une subtile quantité de bleu dans les ombres de notre image. Nous avons également légèrement augmenté la luminance, car l’ajout du bleu a eu pour effet d’assombrir notre image.
On peut ensuite passer au réglage des hautes lumières. Bien qu’il soit possible d’effectuer la retouche dans l’ordre souhaité, il est recommandé de commencer par éditer les extrêmes (ombres et hautes lumières) et de laisser les demi-tons pour la fin. Là encore, le choix de la teinte va dépendre de votre image et de vos envies créatives. Pour cet exemple, nous avons ajouté une quantité très légère de tons orange pour renforcer les teintes du coucher du soleil dans le ciel et sur les reflets à la surface de l’eau.
Enfin, on peut ajuster les tons moyens. La retouche de ces derniers n’est en revanche pas toujours indispensable selon les images. Son but est d’optimiser la transition entre les tons des ombres et des hautes lumières. Idéalement, il faut donc choisir un ton intermédiaire entre les deux précédents pour que l’intégration des 3 tons soit naturelle. Ici, nous avons juste légèrement joué avec les tons bleus pour créer un mélange plus convaincant dans les ombres.
Pour terminer, il est nécessaire d’ajuster avec les deux derniers curseurs la manière dont les tons de notre image se mélangent. N’hésitez pas à jouer avec eux jusqu’à ce que vous trouviez l’aspect qui vous convient le mieux. Dans notre cas, nous avons augmenté le paramètre de fusion pour apporter un changement de couleur plus lisse entre les ombres et les tons moyens afin que la retouche soit plus subtile. Nous avons également déplacé légèrement le curseur balance vers la droite pour que les tons des hautes lumières, c’est-à-dire les tons chauds du coucher de soleil prédominent légèrement.
Si vous avez aimé cet article, n’hésitez pas à vous abonner à la newsletter pour être informé lors de la publication des prochains sujets et pour recevoir gratuitement votre livre photo.






