Comment flouter l’arrière-plan d’une photo avec Photoshop ?
Avoir un arrière-plan flou est un idéal pour cacher des éléments distrayants et attirer le regard du spectateur sur le sujet de l’image. La meilleure manière pour flouter cet arrière-plan s’effectue directement à la prise de vue en utilisant une grande ouverture. Cependant, si vous n’avez pas pensé à ajuster ce paramètre, il reste possible de flouter l’arrière-plan d’une photo avec Photoshop. Ce processus s’effectue facilement à l’aide de quelques rapides étapes accessibles à tous.
Dupliquez le calque d’arrière-plan
Pour flouter l’arrière-plan d’une photo avec Photoshop, commencez par importer l’image dans le logiciel. Dupliquez ensuite le calque d’arrière-plan en le faisant glisser sur l’icône “Créer un calque” ou à l’aide du raccourci clavier CTRL + J sur Windows ou CMD + J sur MAC. La copie de votre image va alors automatiquement être créée sous le nom arrière-plan copie. Ce calque sera destiné à la partie floue de votre photo, tandis que le calque d’origine restera net.

Détourez le sujet
Sur le calque dupliqué, réalisez une sélection du ou des sujets que vous souhaitez conserver nets. Si le contraste entre le sujet et l’arrière-plan est suffisamment fort, vous pouvez utiliser un outil de sélection automatique comme le lasso magnétique ou la baguette magique. En revanche, si le contraste est faible, il sera nécessaire de réaliser manuellement la sélection.
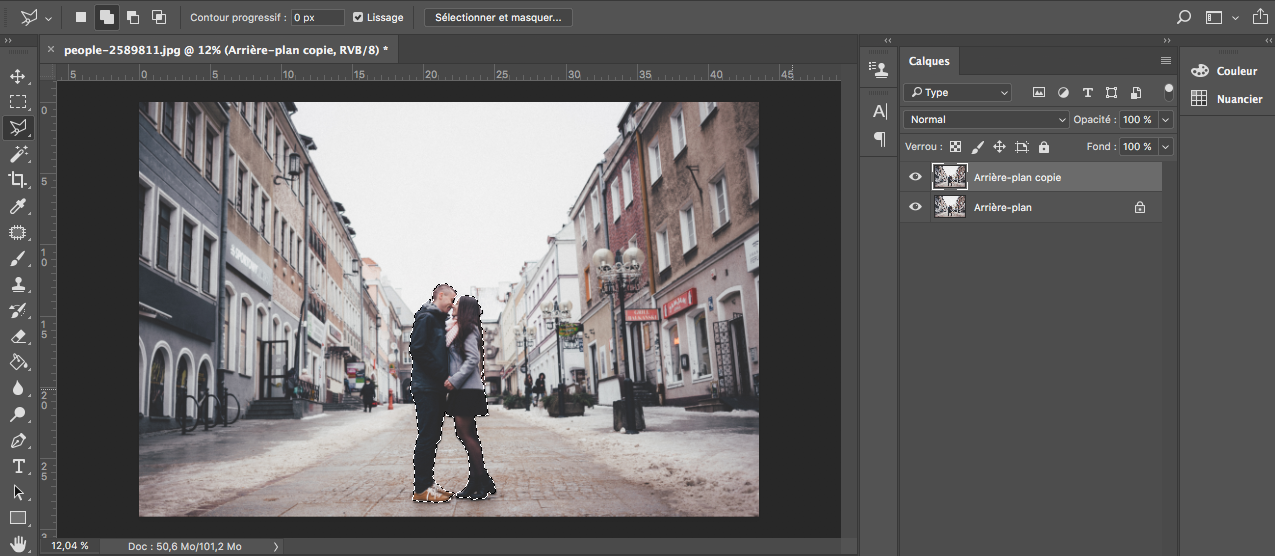
Une fois votre sujet sélectionné, copiez-le dans un nouveau calque à l’aide du raccourci clavier CTRL + C sur Windows ou CMD + C sur Mac et supprimez-le de votre calque d’arrière-plan dupliqué.
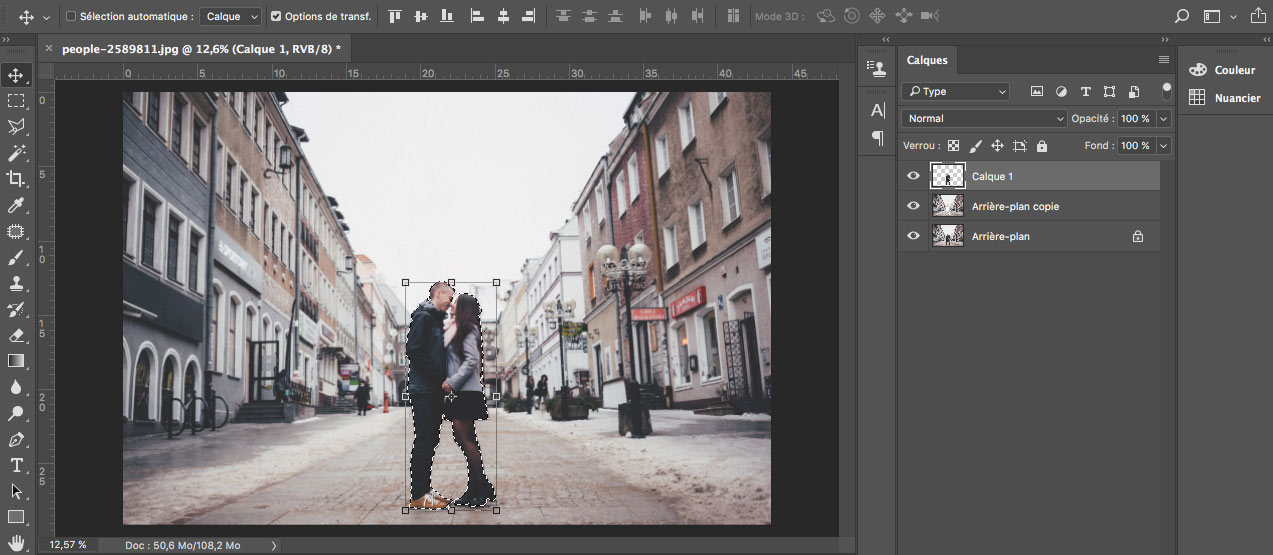
Créez un flou d’objectif
Toujours sur la copie du calque d’arrière-plan, allez dans le menu “Filtre,” “Flou” et cliquez sur “Flou d’objectif”. Une fenêtre contextuelle va alors apparaître. Dans celle-ci, vous pouvez contrôler l’intensité du flou à partir de la cellule “Rayon”. Plus la valeur est élevée, plus l’arrière-plan va être flou. Ajustez-le en fonction de vos goûts et de votre image. Si des points lumineux sont présents en arrière-plan, Photoshop va pouvoir simuler un effet de bokeh. La forme de celui-ci peut être définie depuis la cellule “Courbure des lames”. Pour un bokeh parfaitement circulaire, sélectionnez une valeur de 100.
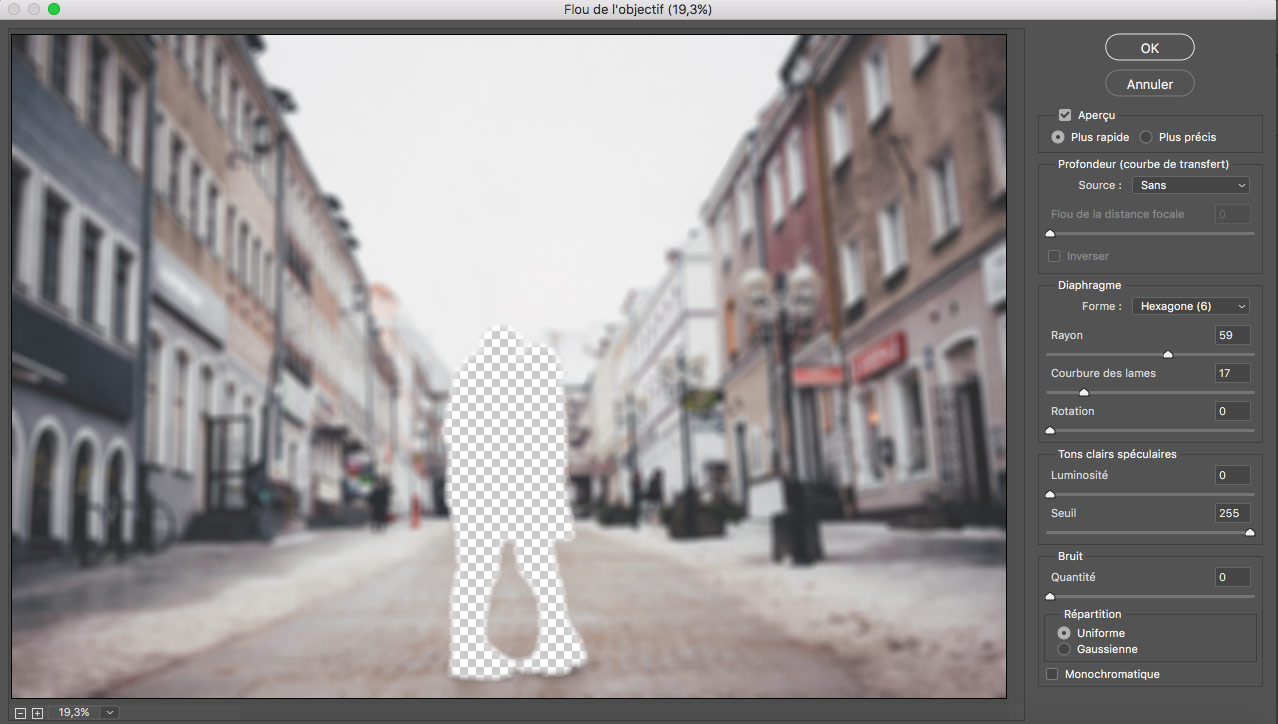
Attention ! L’effet de flou d’objectif de Photoshop est destructeur et il n’est pas possible de revenir sur vos paramètres une fois que vous avez appuyé sur OK pour quitter la fenêtre contextuelle. Il est donc fortement conseillé de prendre votre temps et de vous aider de la fenêtre d’aperçu qui simule l’effet de flou avant de valider vos réglages.
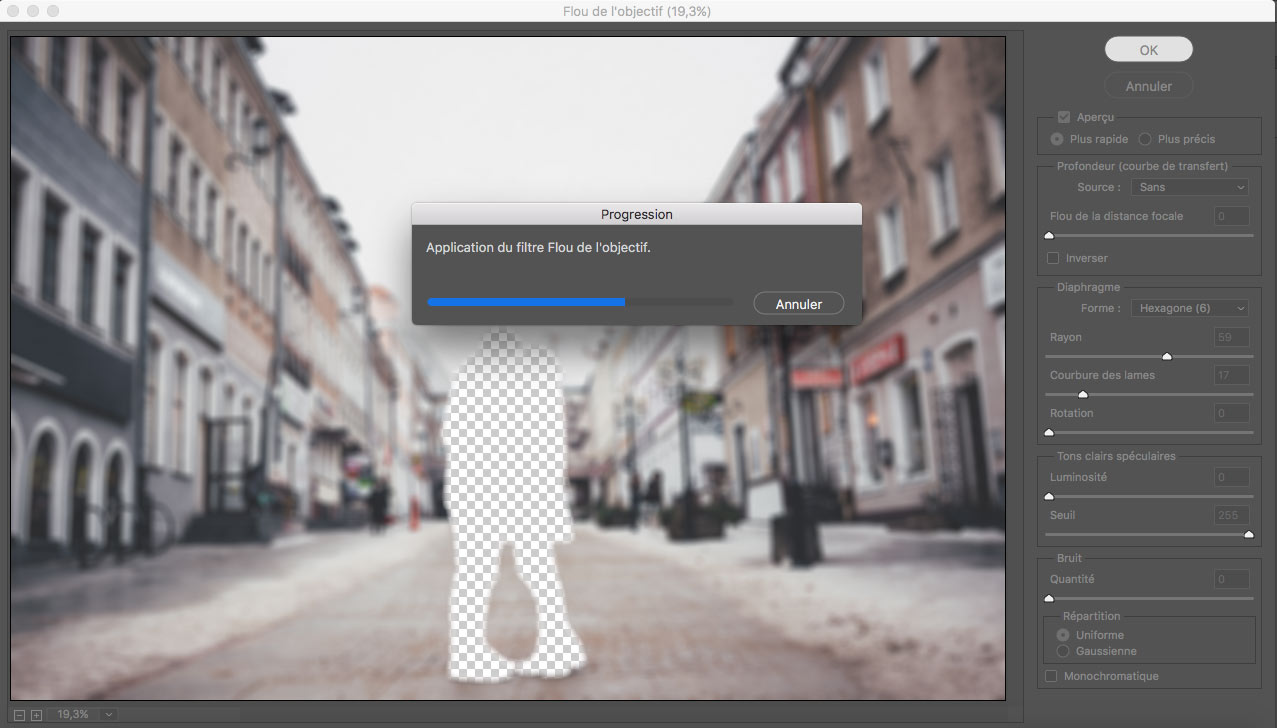
Créez un masque de fusion
Actuellement, seul votre sujet précédemment détouré est net et le reste de l’image, du premier plan jusqu’à l’arrière-plan est flou. Il n’y a donc aucune profondeur de champ dans l’image, ce qui rend l’effet peu naturel. Il va donc être nécessaire de créer cette profondeur. Pour cela, créez un masque de fusion sur le calque flou en cliquant sur l’icône encadrée en rouge sur la capture d’écran ci-dessous. Réalisez ensuite un dégradé allant du noir au blanc sur ce masque. La couleur noire va faire apparaître la partie nette de l’image, tandis que le blanc conservera le flou. Entre les deux, le gris va faire la transition d’une image nette à une image floue. Vous pouvez donc jouer sur la longueur de cette transition pour apporter plus ou moins de profondeur de champ.
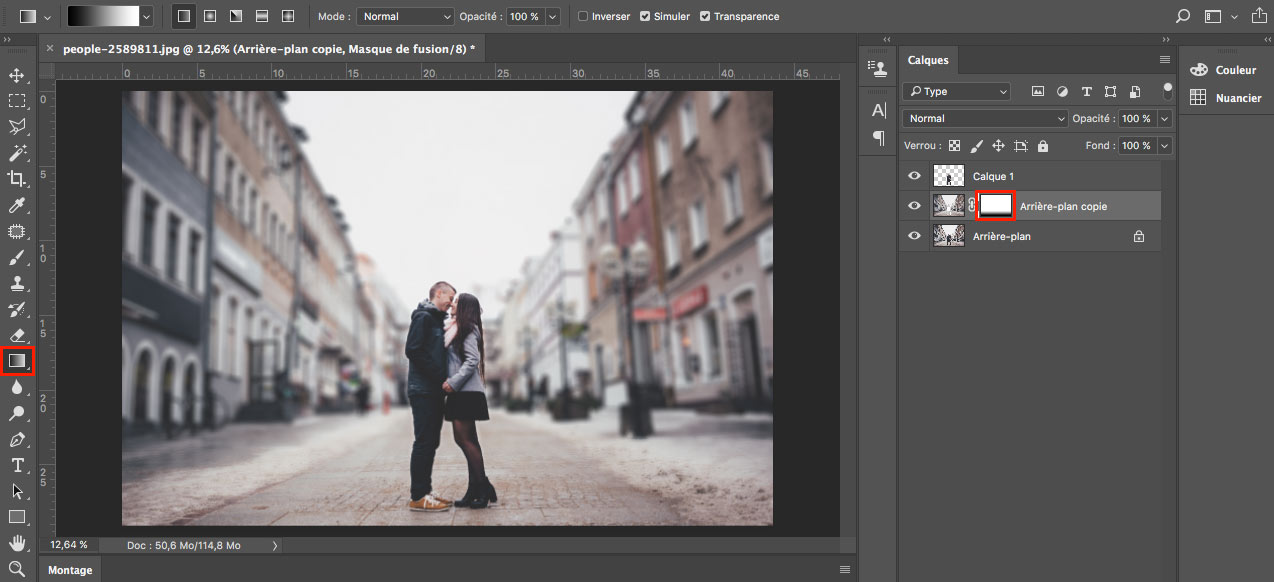
Et voilà, l’arrière-plan de votre image est désormais flou et vous pouvez dès à présent exporter votre photo. N’hésitez pas à laisser un commentaire dans l’espace ci-dessous si vous rencontrez la moindre difficulté pour flouter un arrière-plan avec Photoshop ou pour toute autre question sur le logiciel.

Si vous avez aimé cet article, n’hésitez pas à vous abonner à la newsletter pour être informé lors de la publication des prochains sujets et pour recevoir gratuitement votre livre photo.






