Supprimer automatiquement un élément d’une photo avec Photoshop
Parfois, il arrive qu’un ou des éléments nuisibles se retrouvent dans le cadre d’une photo. Certains de ces éléments peuvent être retirés directement sur le terrain, mais d’autres ne pourrons l’être qu’en post production. Dans ce tutoriel, je vous décris comment supprimer un élément de manière automatique en 5 étapes simples et rapides sous Photoshop.
- Étape 1 : ouvrez la photo dans Adobe Photoshop
Voici la photo que j’ai choisie pour cet exemple. Je vais détailler comment supprimer le rocher de droite étape par étape.
- Étape 2 : dupliquez le calque
Dans la fenêtre des calques (en bas à droite dans Photoshop) faites un clique droit sur le calque et cliquez sur « dupliquer le calque ».
- Étape 3 : sélectionnez la zone à supprimer
Sélectionnez l’élément à supprimer à l’aide de n’importe quel outil de sélection. Vous n’êtes pas obligé de réaliser une sélection parfaite.
Ici, j’ai délimité très grossièrement le rocher à l’aide de l’outil lasso.
- Étape 4 : Utilisez la fonction « remplir »
Pour utiliser la fonction « remplir », allez dans le menu édition et cliquez sur « remplir ». Photoshop va alors supprimer et remplacer automatiquement la sélection en complétant la photo en fonction des éléments se trouvant à côté. L’algorithme fonctionne très bien, dans la majorité des cas la suppression sera finie, mais sur certaines photos, il arrive que Photoshop remplace une zone par un élément proche non souhaité.
Par exemple, comme on peut le voir sur cette photo, Photoshop a très bien fonctionné sauf sur une petite zone, que j’ai ici entourée en rouge où il a utilisé un morceau de la mer pour combler le ciel.
Dans cette situation, une étape supplémentaire consistant à « cacher » les zones que l’on ne souhaite pas que Photoshop utilise devra être nécessaire.
- Étape 5 : sélectionnez les éléments à exclure (que si l’étape 4 fonctionne mal)
Revenez en arrière à l’aide du raccourci clavier CTRL + Z jusqu’à la duplication du calque. Ensuite, sélectionnez grossièrement les éléments qu’y ne doivent pas apparaître dans l’espace remplacé.
 Cliquez ensuite sur ALT puis sur l’icône du masque, ici entouré en rouge. Un Masque contenant la sélection va alors se créer.
Cliquez ensuite sur ALT puis sur l’icône du masque, ici entouré en rouge. Un Masque contenant la sélection va alors se créer.
Il ne vous reste plus qu’à refaire les étapes 3 et 4 et l’élément sera cette fois correctement remplacé.
Et voilà, la suppression est terminée. Vous pouvez peaufiner la retouche à l’aide de l’outil tampon de duplication si certains motifs sont trop répétitifs.


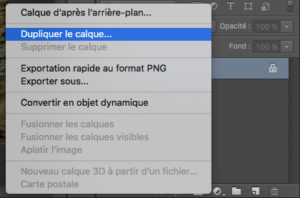

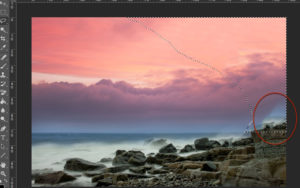








Merci pour ce tuto, j’utilisais jusqu’ici le tampon, ça va me faire gagner de nombreuses heures
Tellement simple et tellement efficace