Étendre facilement l’arrière-plan avec photoshop
Si vous devez agrandir une photo pour ajouter du ciel, des nuages, de l’herbe ou tout autre élément d’arrière-plan, voici la manière la plus simple pour étendre automatiquement un arrière-plan avec Adobe Photoshop.
Étape 1: Importez l’image dans photoshop
Pour commencer, importez l’image que vous souhaitez modifier dans Photoshop et déverrouillez le claque ici encadré en rouge en double-cliquant dessus.
Étape 2: Recadrez votre image
Ensuite, agrandissez l’image en créant les nouvelles zones de l’arrière-plan. Pour ce faire, allez dans le menu « image » et cliquez sur « Taille de la zone de travail ».
Une boîte de dialogue va alors s’ouvrir dans laquelle vous pourrez modifier la taille de l’image horizontalement et verticalement. L’option « position » vous permet de choisir le côté sur lequel va s’effectuer l’agrandissement. Par exemple, si vous souhaitez agrandir l’image du côté droit, sélectionnez la flèche pointant vers la gauche, pour laisser plus d’espace sur le côté droit.
Une fois que vous avez défini les nouvelles dimensions, cliquez sur « ok » en haut à droite de la boîte de dialogue. Vous devriez alors avoir une ou plusieurs nouvelles zones de créer autour de votre image. Dans mon cas, j’ai choisi d’étendre l’arrière-plan du côté gauche et droit de l’image. Voici ce que j’ai obtenu :
Étape 3: Sélectionnez la nouvelle zone
Ensuite, sélectionnez à l’aide de l’outil « rectangle de sélection » (ici encadré en rouge) la première zone sur laquelle vous souhaitez étendre l’arrière-plan.
Étape 4: Remplissez la zone sélectionnée
Une fois la zone sélectionnée, allez dans le menu « Edition » et cliquez sur « Remplir ». Cela fera alors apparaître une boîte de dialogue dans laquelle vous devrez vous assurer d’avoir les mêmes réglages que sur la capture d’écran ci-dessous. Une fois que vous aurez paramétré ces trois réglages, cliquez sur « ok » pour valider.
En validant, Photoshop va alors créer automatiquement l’arrière-plan en utilisant des motifs et des couleurs identiques à l’arrière-plan initial. Voici par exemple le résultat que j’ai obtenu.
Effectuez à nouveau les étapes 3 et 4 pour remplir les autres zones de l’image.
Étape 5 : Corrigez les motifs identiques
Étant donné que le système de remplissage automatique construit un arrière-plan en reproduisant les motifs situés proche de la zone que vous souhaitez étendre, il est possible que certains éléments soient copiés à l’identique, laissant alors très clairement apparaître la duplication.
Dans mon cas, une partie de la montagne à gauche de l’image est identique à l’arrière-plan original. Si vous rencontrez ce même problème, commencez par sélectionner la partie dupliquée du nouvel arrière-plan.
Ensuite, allez dans le menu « Edition » puis « Remplir ». Conservez les mêmes réglages que pour l’étape 4 et validez le remplissage. Photoshop va alors automatiquement supprimer la duplication tout en conservant une cohérence dans les motifs de l’arrière-plan.
Étape 6 : Comparez les résultats
Les images ci-dessous montrent la photo avant et après l’agrandissement :
Si vous avez aimé cet article, n’hésitez pas à vous abonner à la newsletter pour être informé lors de la publication des prochains sujets et pour recevoir gratuitement votre livre photo.


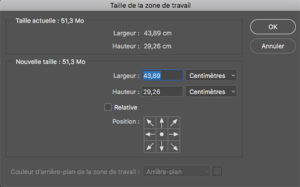
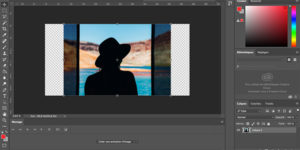
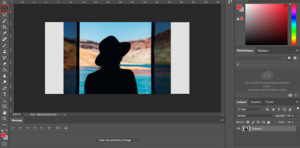
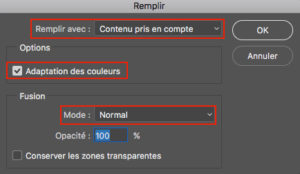
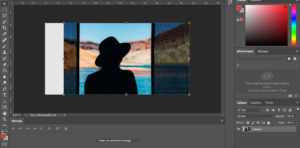

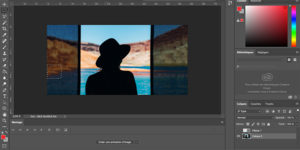
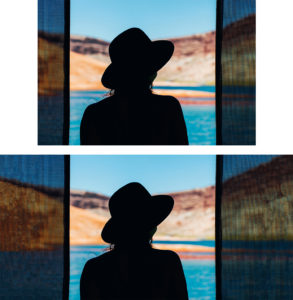






Génial l’astuce ! mille mercis
avec Photoshop Elements 11, je n’ai pas les mêmes choix rendu à l’étape 4
merci
Incroyable astuce ! Merci beaucoup