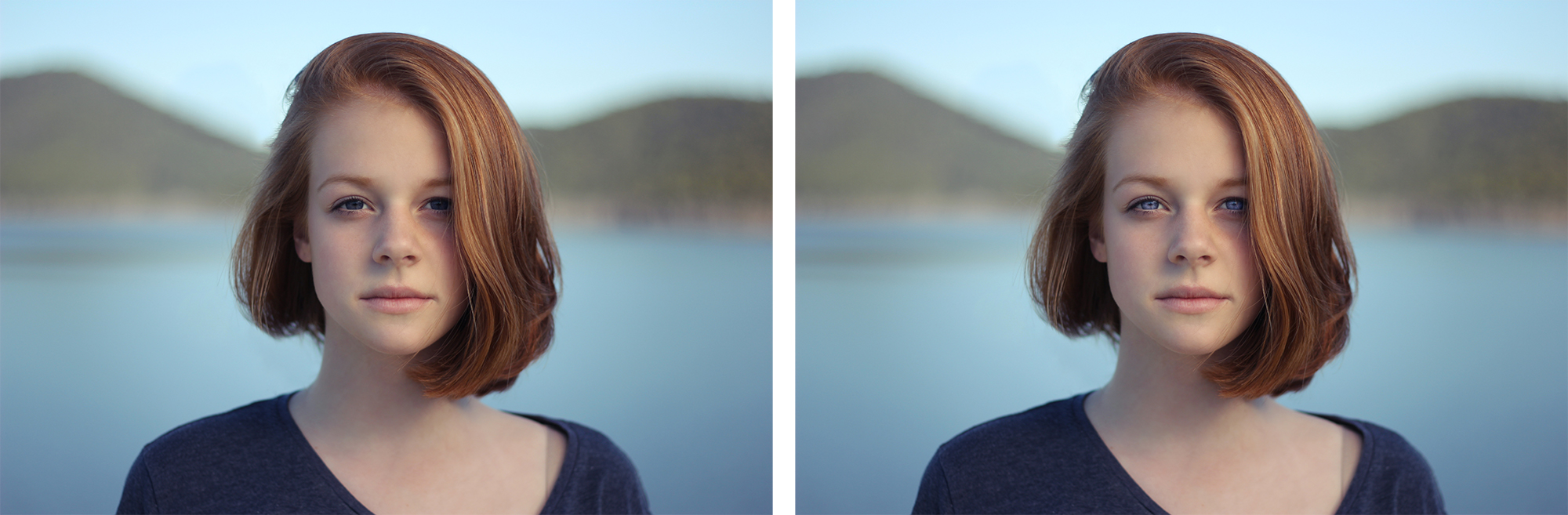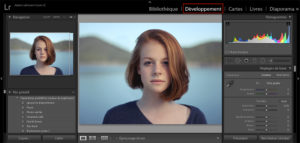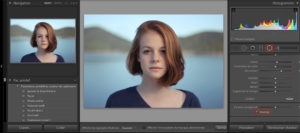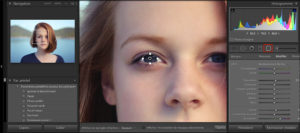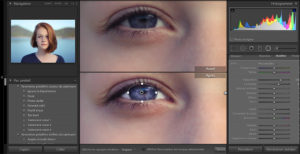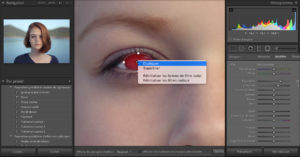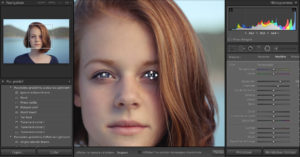Donner de l’éclat aux yeux avec Lightroom
En photographie de portrait, les yeux sont l’un des éléments les plus importants. Ils permettent de donner vie à une image et retransmettre les émotions du modèle. Malheureusement, il n’est pas toujours possible de correctement éclairer les yeux lors de la séance photo, mais ce problème peut être facilement résolu dans Lightroom. C’est ce que nous allons voir dans cet article.
Étape 1 : importez l’image dans Lightroom
Pour commencer, importez l’image dans Adobe Lightroom et ouvrez-la dans le menu développement. Si vous souhaitez suivre ce guide avec la même image que moi, vous pouvez la télécharger en cliquant ici.
Étape 2 : Créez un filtre radial
Une fois dans le menu développement, sélectionnez l’outil « filtre radial » en cliquant sur l’icône ici encadrée en rouge ou à l’aide du raccourci clavier Maj + M. Ensuite, dans le menu qui vient de s’ouvrir, descendez tout en bas et cliquez sur « Inverser ». Juste au-dessus, réglez le contour progressif sur une valeur comprise entre 55 et 65.
Effectuez ensuite un zoom sur l’un des yeux, puis placez votre curseur au centre de la pupille et maintenez enfoncée la touche Maj tout en faisant glisser le curseur pour créer un cercle autour de l’oeil. Vous pouvez ensuite transformer ce cercle en éclipse de façon à correspondre aux dimensions de l’oeil.
Étape 3: Ajustez les réglages du filtre radial
Une fois que votre ellipse couvre parfaitement l’oeil, il est temps d’ajuster les paramètres du filtre radial. Pour faire ressortir les yeux, vous aurez uniquement besoin d’ajuster l’exposition et le contraste.
Effectuez ces deux réglages avec subtilité de façon à conserver l’aspect naturel des yeux et éviter que votre modèle ressemble à un démon tout droit sorti d’une autre dimension. Dans mon cas, les yeux étaient très sous-exposés et j’ai seulement augmenté l’exposition à 1,84 et le contraste à + 34.
Étape 4: dupliquez le masque
Une fois que les réglages vous conviennent, placez votre curseur sur le point noir au centre du masque et effectuez un clic droit pour dupliquer le masque.
Faites ensuite glisser le masque dupliqué sur le deuxième oeil et ajustez la forme de l’ellipse si nécessaire.
Étape 5: Ajustez les réglages pour le deuxième oeil
En dupliquant le masque, les réglages apportés au premier oeil ont automatiquement été appliqués pour le deuxième oeil. Vous n’aurez donc pas forcément besoin de les modifier. En revanche, si l’exposition initiale des deux yeux est différente, il faudra diminuer ou augmenter l’exposition.
Dans mon cas, le deuxième oeil du modèle est placé dans l’ombre des cheveux et nécessite une plus forte exposition. J’ai ainsi augmenté l’exposition de + 1,84 à + 2,15.
Avant/Après
Si vous avez aimé cet article, n’hésitez pas à vous abonner à la newsletter pour être informé lors de la publication des prochains sujets et pour recevoir gratuitement votre livre photo.