Créer un effet de désintégration avec photoshop
Aujourd’hui, nous allons voir dans ce nouveau tuto Photoshop comment créer un effet de désintégration. Cette réalisation est rapide et accessible aux plus grands débutants.
Etape 1: importez la photo dans Photoshop.

Importez la photo que vous souhaitez modifier dans Photoshop et déverrouillez le calque en double cliquant dessus. Laissez le nommé en calque 0 car j’utiliserai ce nom dans la suite de l’article.
Etape 2: Détourez le modèle.
Détourez le modèle à l’aide de l’outil baguette magique (encadré en rouge) ou de n’importe quel autre outil de sélection.
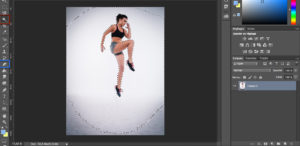

Une fois la sélection faite, appuyez sur la touche supprimer du clavier afin d’obtenir un fond transparent. Si la baguette magique ne sélectionne pas tout le fond, vous pourrez supprimer le reste
avec l’outil gomme (encadré en bleu).
Etape 3: Dupliquez le calque.

Dupliquez le calque 0 en le faisant glisser jusqu’à l’icône ici encadrée en rouge. Faites ensuite glisser le nouveau calque sous le calque 0.
Etape 4: Déformez le calque 2.

Mettez-vous sur le calque que l’on vient de créer et allez dans le menu « filtre » et cliquez sur fluidité.
Dans la fenêtre qui vient de s’ouvrir, sélectionnez une taille d’environ 300 pour une pression de 100. Ensuite, positionnez l’outil à l’endroit désiré pour étaler la forme.
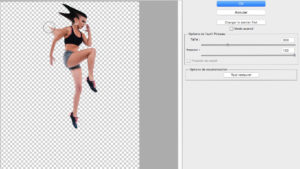
Etalez le plus possible de façon à avoir une plus grande marge de manoeuvre lors des étapes suivantes. Une fois que vous avez terminé, cliquez sur ok.
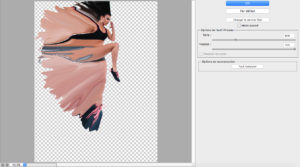
Etape 5: créez un masque
Créez un masque sur le calque que l’on vient de modifier en cliquant sur l’icône encadrée en rouge. Sélectionnez ensuite l’outil « pot de peinture » et choisissez le noir comme couleur. Lorsque vous passerez le pot de peinture sur la zone de travail, le calque va être caché.
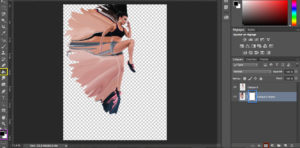
Etape 6: Effacez des éléments du calque 0.
Avant de commencer cette étape, il faut télécharger de nouvelles Brosses. Je vous mets le lien de celles que j’ai utilisées pour ce tuto.
http://www.brush-photoshop.fr/grunge/splatterbrushes-1431.html
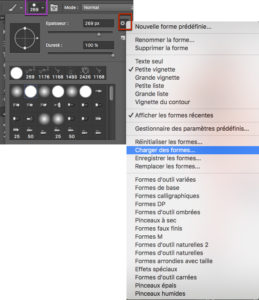
Une fois téléchargées, allez dans Photoshop, sélectionnez l’outil pinceau. En haut à gauche, cliquez sur l’item ici encadré en violet, puis sur celui en rouge et enfin sur charger des formes.
Maintenant que vos nouvelles brosses sont installées, mettez-vous sur le calque 0 et créez un nouveau masque comme pour l’étape précédente. Sélectionnez l’outil pinceau avec la couleur noire.
Choisissez l’une des nouvelles brosses, placez-la sur une partie du corps où la désintégration commencera et cliquez pour supprimer les zones.

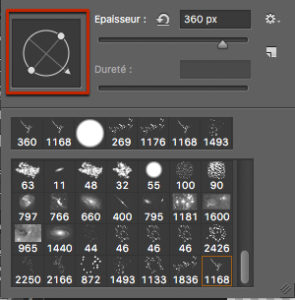
Répétez cette étape autant de fois que vous le souhaitez en utilisant plusieurs brosses (le pack que l’on vient de télécharger en contient 9) et en modifiant leurs tailles et orientations à l’aide du curseur ici encadré en rouge.

N’ayez pas peur d’en abuser, on pourra de toute façon revenir dessus par la suite.
Etape 7: Rajoutez des éléments du calque 2.
Sélectionnez le calque 2 (celui où l’on a fait la déformation) et prenez soin de vous mettre sur le masque de fusion. Sélectionnez l’outil « pinceau » mais cette fois avec du blanc comme couleur. Choisissez l’une des nouvelles brosses et positionnez-là à l’endroit où vous souhaitez faire apparaître des éléments de la désintégration.

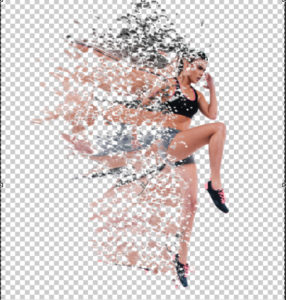
Comme précédemment, effectuez autant de fois que vous le souhaitez cette étape en utilisant différentes brosses, différentes tailles et différentes orientations.
Etape 8: Ajoutez un fond de couleur
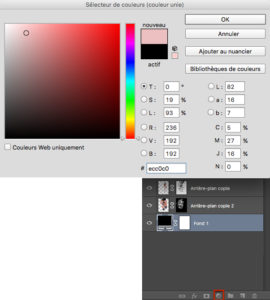
Cliquez sur l’icône ici encadrée en rouge et sélectionnez le premier menu intitulé « couleur unie ». Une fenêtre va s’ouvrir, vous pourrez ainsi choisir la couleur de votre arrière-plan à l’aide du nuancier.
Si jamais la couleur recouvre toute la photo, placez le troisième calque qui vient d’être créé en dessous des 2 premiers.
On arrive à la fin de ce tuto Photoshop et vous savez désormais comment créer un effet de désintégration. Vous pouvez fignoler le résultat final en supprimant ou en rajoutant des éléments sur chacun des calques.

N’hésitez pas à laisser un commentaire si vous avez des questions et à vous abonner à la newsletter pour être informé lors de la publication des prochains articles, ainsi que pour recevoir votre guide photo gratuit.






