Comment remplacer automatiquement le ciel avec Luminar 4 ?
L’outil AI Sky Replacement ou remplacement automatique du ciel en français est l’une des fonctionnalités majeures apportées par Luminar 4. Il prend appui sur un système d’intelligence artificielle et d’apprentissage en profondeur pour détecter et automatiquement remplacer le ciel d’une photo. Un travail complexe et qui prenait jusqu’alors d’innombrables heures aux photographes. Mais alors comment utiliser cet outil ? Est-il vraiment efficace ? C’est ce que nous allons découvrir dans ce guide.
Le remplacement automatique du ciel dans Luminar 4 s’effectue extrêmement rapidement et ne nécessite aucune connaissance particulière en édition d’image. Par conséquent, même si vous ouvrez Luminar 4 pour la première fois, vous pourrez sans aucune difficulté remplacer le ciel de vos photos. Pour ce faire, commencez par sélectionner le filtre “Creatif” situé sur la barre latérale droite du panneau d’outils de Luminar 4.
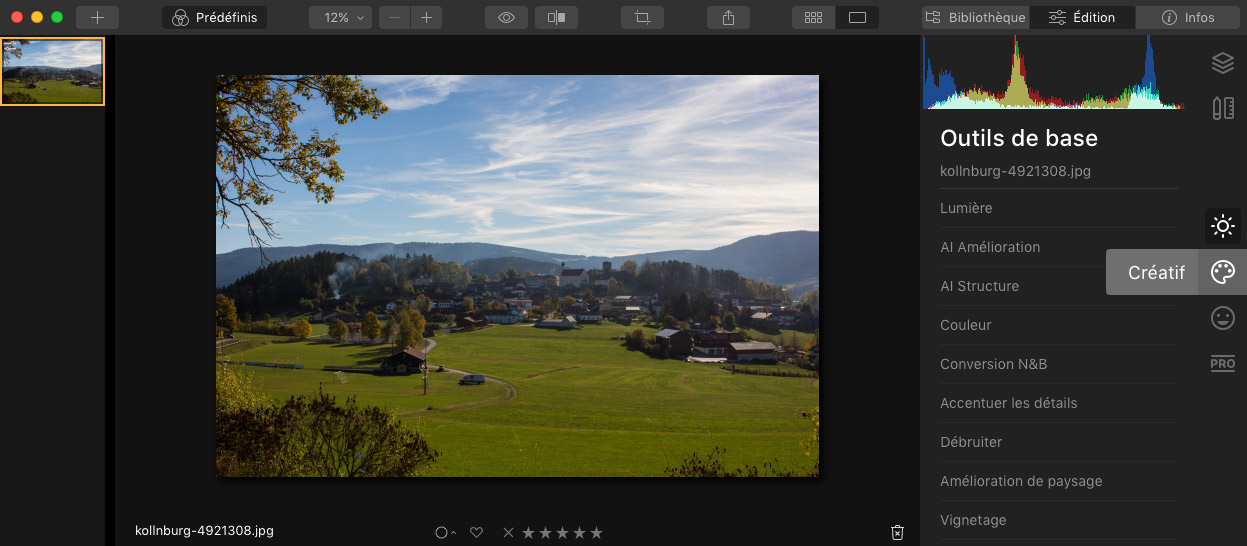
Une fois dans la section “Creatif”, vous trouverez en première position l’outil “AI remplacement de ciel”. La première étape consiste alors à sélectionner votre nouveau ciel dans le menu déroulant “Choix de ciel”. N’hésitez pas à essayer de nombreux ciels pour trouver celui qui convient le mieux à votre image. Vous pouvez également choisir votre propre photo du ciel en sélectionnant l’option “Charger l’image du ciel personnalisé” tout en bas du menu déroulant. Il est cependant nécessaire que cette image soit au format JPEG, en haute résolution et pèse moins de 10 Mo. Il est également indispensable que cette image présente un horizon parfaitement droit et qu’aucun objet autre que des nuages ne soit présent. Une image sur laquelle figure un arbre, un pylône ou tout autre élément ne pourra ainsi pas être utilisée.

Dans de nombreuses situations, le nouveau ciel est correctement remplacé et s’accorde parfaitement avec le reste de l’image dès les premiers essais. Vous n’aurez alors plus qu’à exporter votre image. Cependant, suivant votre photo ou le ciel sélectionné, il peut être nécessaire d’affiner son intégration. Pour ce faire, vous avez à disposition différents réglages directement sous l’outil “Ai remplacement de ciel”, mais également en vous rendant dans l’onglet “Réglages avancés”. Voici quand et comment utiliser ces différentes fonctionnalités.
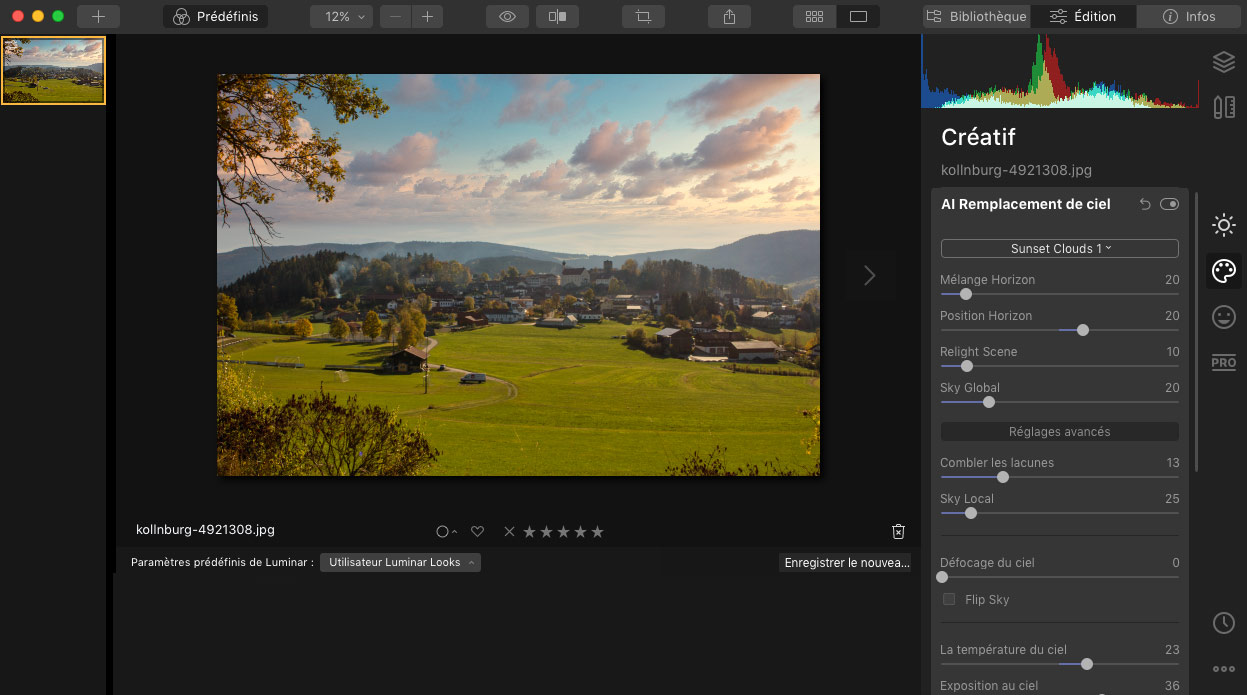
Mélange horizon : lorsque vous utilisez l’outil de remplacement du ciel de Luminar 4, le raccord effectué sur la ligne d’horizon entre le nouveau ciel et votre photo d’origine n’est pas toujours naturel. L’outil “mélange d’horizon” permet alors de corriger ce problème en adoucissant la transition pour rendre le remplacement du ciel plus réaliste.
Relight Scene : cet outil est l’un des plus utiles lorsque vous remplacez un ciel. Il permet d’appliquer progressivement la lumière et les couleurs du nouveau ciel à votre photo initiale pour créer un ensemble harmonieux et beaucoup plus naturel. Cette fonctionnalité s’avère notamment indispensable pour ajuster la balance des blancs de votre image. Par exemple, si vous ajustez un ciel d’un coucher de soleil, il sera nécessaire d’apporter une teinte plus chaude à votre image.
Défocalisation du ciel : cette fonctionnalité permet de flouter plus ou moins fortement le ciel. Cela se révèle utile lorsque vous remplacez le ciel d’une photo initialement capturée avec une faible profondeur de champ, comme cela peut être le cas d’un portrait.
Sky Local : cet outil permet d’ajuster le chevauchement des nuances entre l’ancien et le nouveau ciel. Cela va donc impacter la superficie du nouveau ciel. Il faut en effet savoir que Luminar 4 ne remplace pas systématiquement l’intégralité du ciel afin de maximiser le naturel de la scène.
Flip Sky : vous pouvez utiliser cet outil pour inverser la position du nouveau ciel. Cela peut être utile pour faire coïncider la position du soleil ou de la lumière avec les ombres de votre image.
Conclusion
L’outil de remplacement automatique du ciel de Luminar 4 se révèle très impressionnant. L’image d’origine peut comporter un ciel sombre, nuageux ou encore surexposé, l’intelligence artificielle parvient toujours à le détecter. La sélection du ciel est effectuée avec une grande précision et prend en considération chaque élément, même les plus petites branches des arbres. Comme nous venons de le voir, des curseurs pour affiner les résultats sont disponibles, mais vous n’en aurez réellement que très rarement besoin.
Si vous avez aimé cet article, n’hésitez pas à vous abonner à la newsletter pour être informé lors de la publication des prochains sujets et pour recevoir gratuitement votre livre photo.
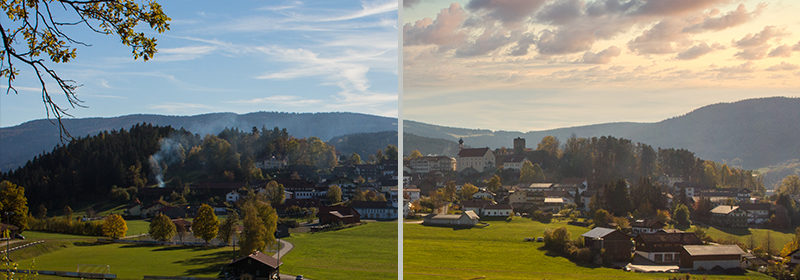






Je me demande si j’ai déjà vu une fonction aussi idiote … C’est complètement hors photographie !
Evidement, il y aura toujours des utilisateurs comblés avec ce genre de chose, mais je pense que l’intérêt du image réside dans la maitrise de la lumière qui passe par l’attente, le bon moment.
Je suis parfaitement d’accord avec vous, mais je pense que cette fonctionnalité peut tout de même s’avérer utile lorsqu’elle est utilisée à bon escient. Par exemple, lorsque vous voyagez, vous n’avez pas toujours le temps d’attendre la lumière ou les conditions optimales pour capturer une image. Parfois, le ciel est gris, d’autres fois, il risque d’être surexposé, etc. Dans ce cas, le remplacement du ciel peut s’avérer utile pour sauver une image. Il faut également noter que beaucoup de photographes remplacent déjà le ciel de leurs photos avec Photoshop ou d’autres logiciels. L’outil AI remplacement du ciel de Luminar 4 ne fait donc que simplifier cette retouche et la rendre accessible à tous.