Comment redresser une photo sur Photoshop ?
À moins de prendre toutes vos photos avec un trépied ou d’utiliser une grille de repère sur votre appareil photo, il est inévitable que certaines de vos images soient légèrement penchées, que ce soit horizontalement ou verticalement. Il est donc indispensable de rétablir la planéité de l’image, car l’oeil humain y est très sensible, notamment lorsqu’il s’agit de lignes droites ou de l’horizon. Pour ce faire, nous allons voir dans ce tutoriel comment facilement redresser une photo sur Photoshop. Vous allez voir qu’il est extrêmement facile de les redresser en quelques rapides étapes, et ceci peu importe votre version de Photoshop.
Voici une photo de Dubrovnik en Croatie prise rapidement avec un Olympus PEN et un objectif Olympus 14-42 mm / F 3,5-5,6. Sur cette photo, l’horizon est fortement penché vers la gauche et cela rend l’image inesthétique et déséquilibrée. Nous allons donc utiliser cette image pour ce tutoriel sur comment redresser une photo avec Photoshop.

Redresser une photo sur Photoshop CS6 et ultérieur
Photoshop intègre depuis sa version CS6 une fonction permettant de rapidement et automatiquement redresser une photo. Pour ce faire, une fois que vous avez importé une photo penchée dans Photoshop, sélectionnez l’outil « recadrage » dans la barre latérale, puis cliquez sur « désincliner » dans la barre supérieure de Photoshop.
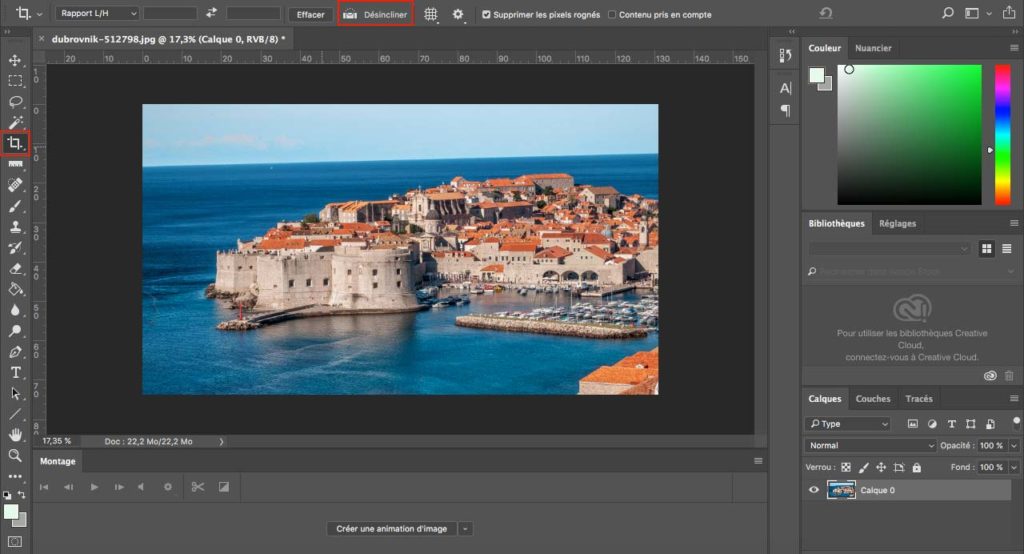
Il vous suffit ensuite de tracer une droite en suivant l’une des lignes horizontales ou verticales penchées de l’image. Lorsque celle-ci est tracée, Photoshop redresse automatiquement l’image et propose de la recadrer pour supprimer les bordures blanches dues à l’orientation de l’image.
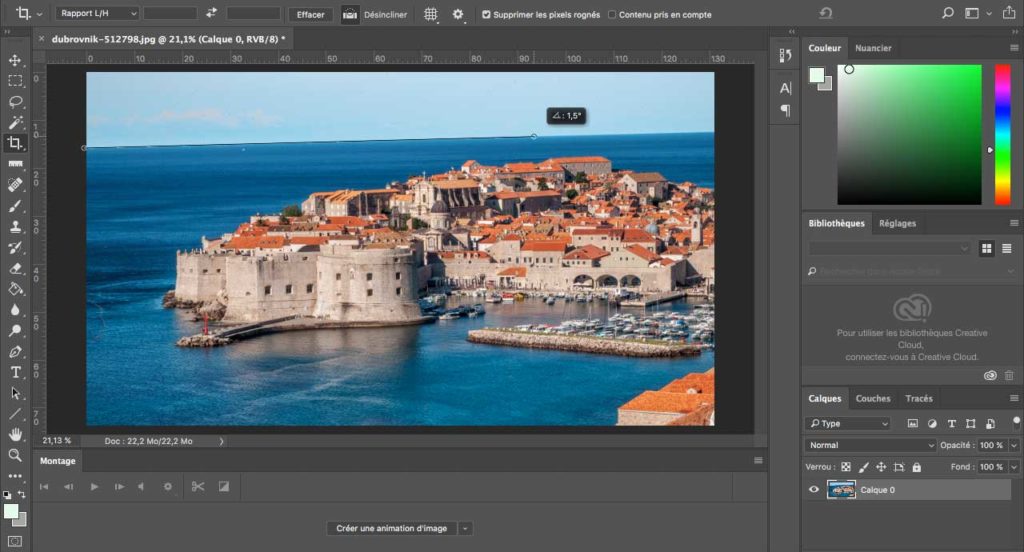
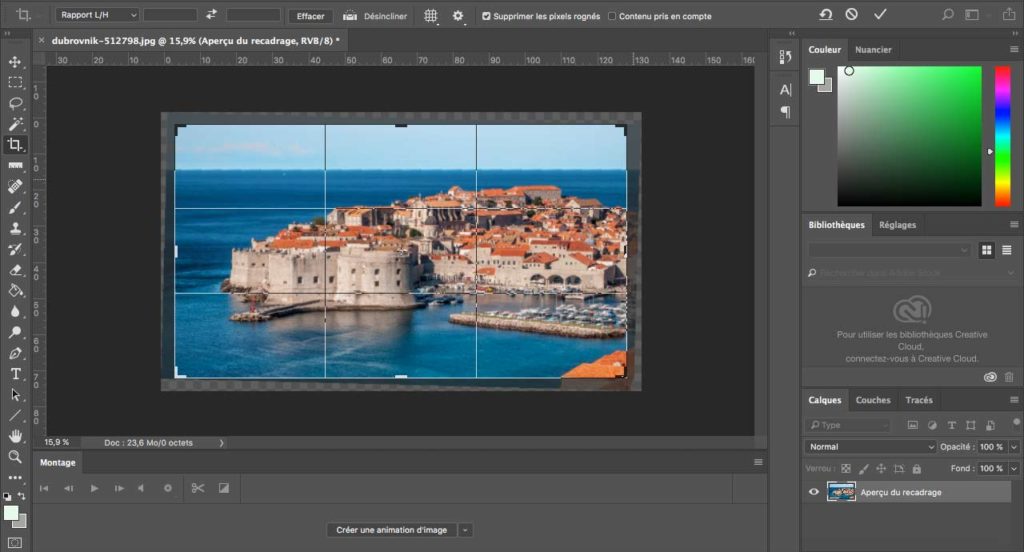
Il suffit ensuite de valider le recadrage proposé par Photoshop pour que l’image soit redressée. Si jamais l’image penche toujours d’un côté ou de l’autre, revenez en arrière et recommencez la procédure, mais avec une autre ligne de l’image. Il se peut que celle utilisée ne soit pas parfaitement droite dans la réalité.

Redresser une photo sur une ancienne version de Photoshop
Si vous disposez d’une version de Photoshop inférieure à CS6 (2012), le mode de redressement automatique précédemment décrit ne sera pas disponible. Pour redresser une photo sur Photoshop, il sera alors nécessaire d’utiliser l’outil règle. Voici la procédure à suivre :
Une fois la photo à redresser importée dans Photoshop, effectuez un clic droit sur l’outil « pipette » de la barre d’outils latérale, puis sélectionnez l’outil « règle ».
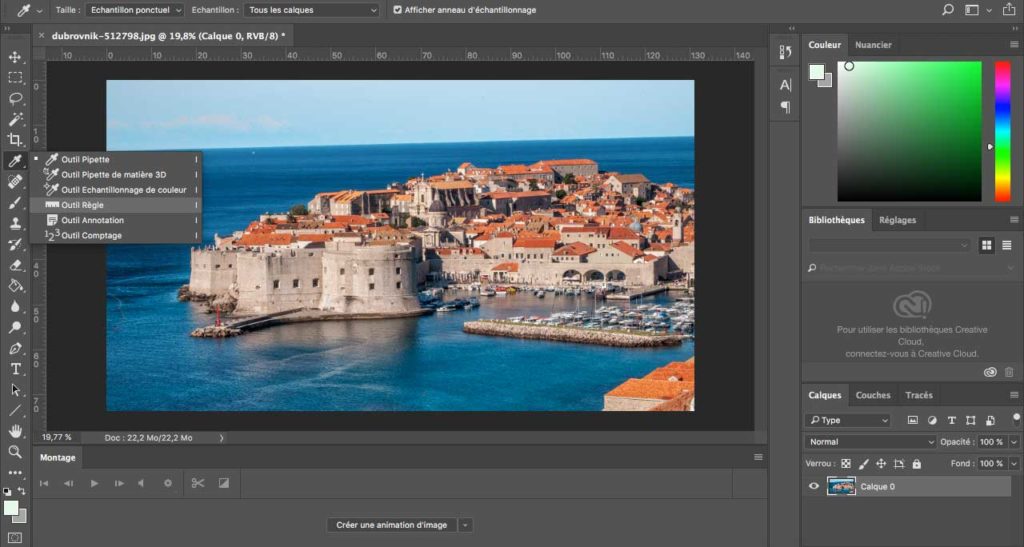
Tracez ensuite une droite en suivant l’une des lignes horizontales ou verticales penchées de l’image. Vous n’êtes pas obligé de suivre toute la ligne pour que l’image soit correctement redressée.
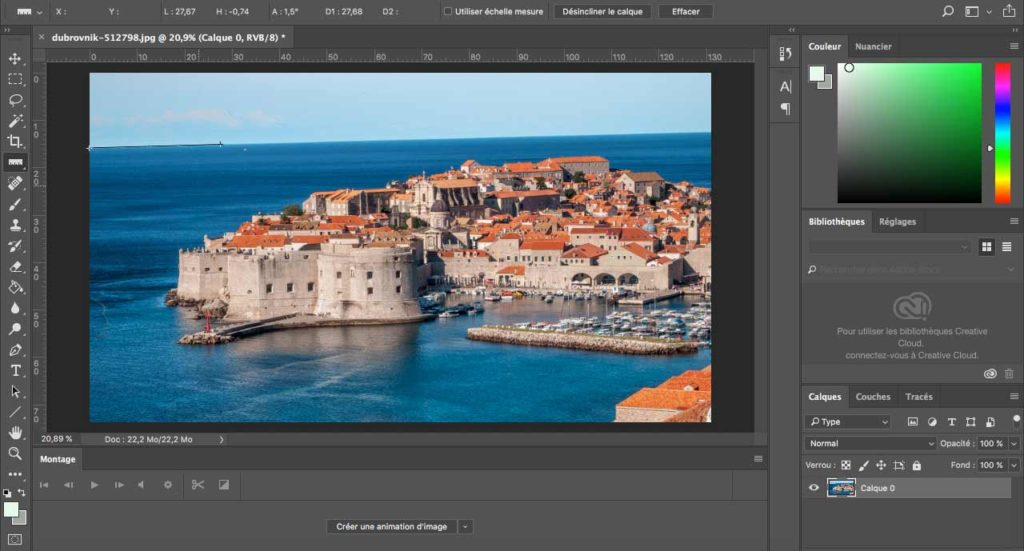
Ensuite, pour redresser la photo sur Photoshop, allez dans le menu « image », puis « rotation de l’image » et sélectionnez « paramétrée ».
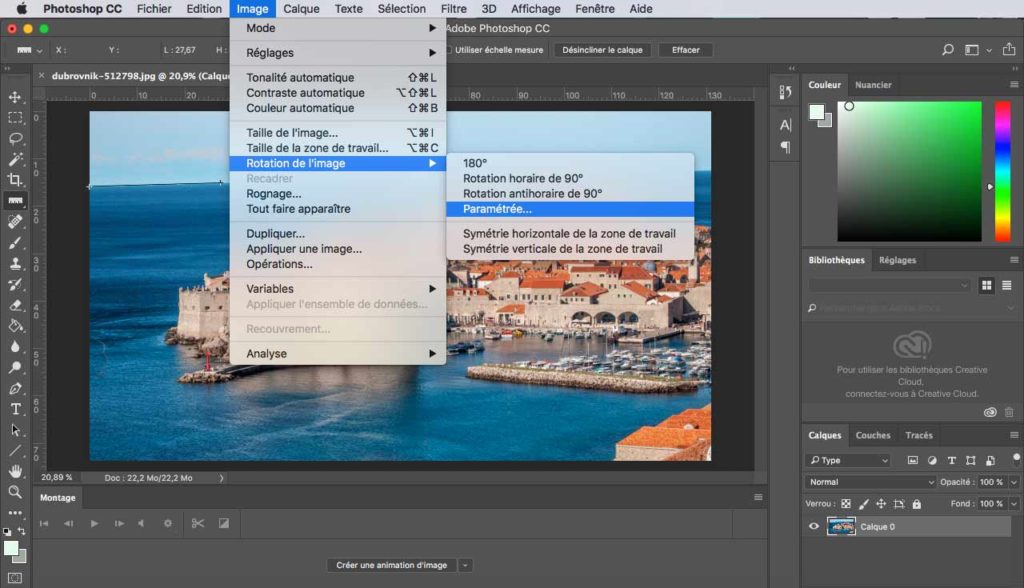
Une nouvelle fenêtre intitulée « rotation de la zone de travail » va alors s’ouvrir. Celle-ci vous indique l’angle correspondant à la droite que vous avez tracée. Si votre photo à redresser penche vers la gauche, sélectionnez l’option « rotation horaire », tandis que si elle penche vers la droite, sélectionnez « rotation antihoraire ». Cliquez ensuite sur « ok » pour que l’image soit redressée.
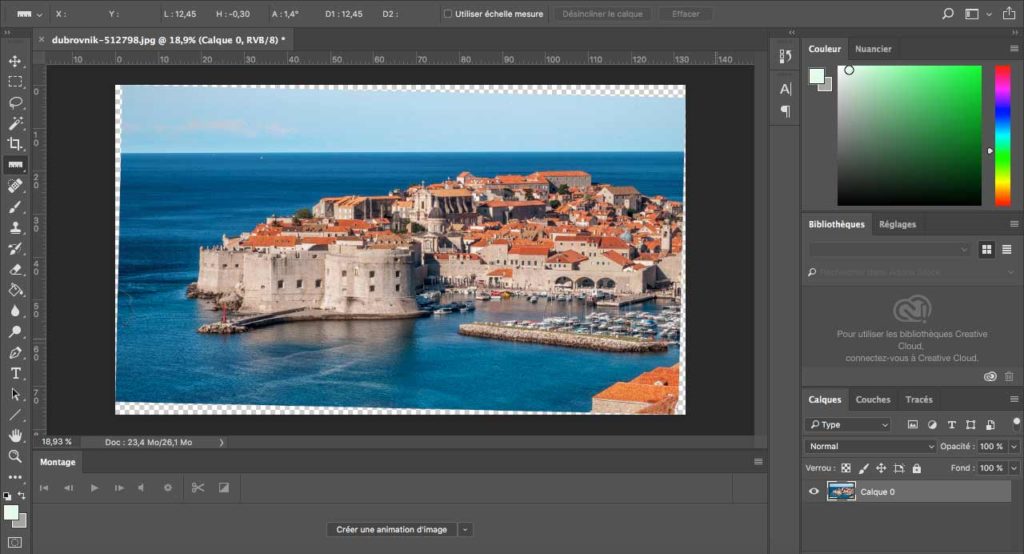
Si Photoshop a correctement redressé l’image, il vous suffit alors de la recadrer pour supprimer les bordures blanches, puis de l’exporter.
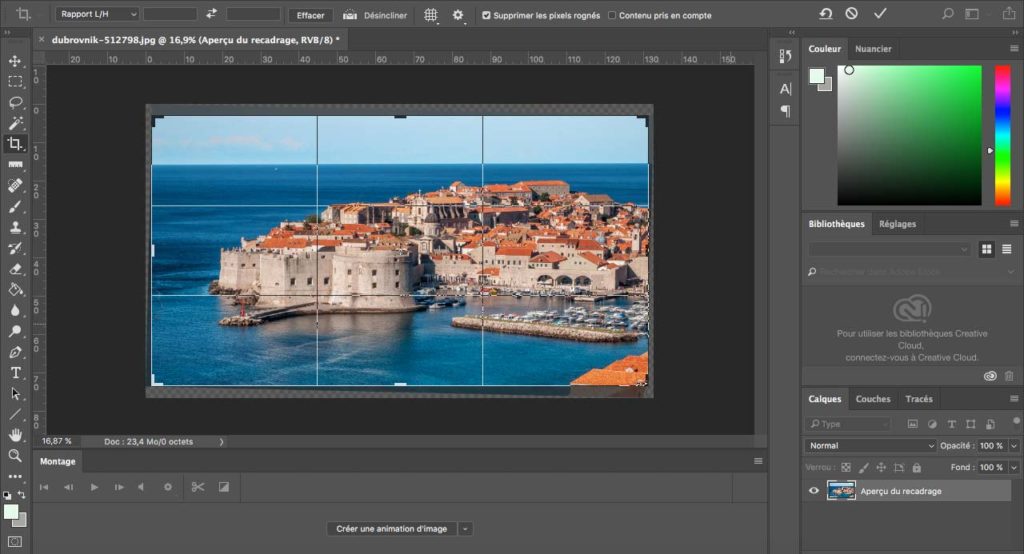
On arrive à la fin de ce tutoriel et vous savez désormais comment facilement et rapidement redresser une photo avec Photoshop. N’hésitez pas à laisser un commentaire dans l’espace ci-dessous si vous avez d’autres questions.
Si vous avez aimé cet article, n’hésitez pas à vous abonner à la newsletter pour être informé lors de la publication des prochains sujets et pour recevoir gratuitement votre livre photo.






