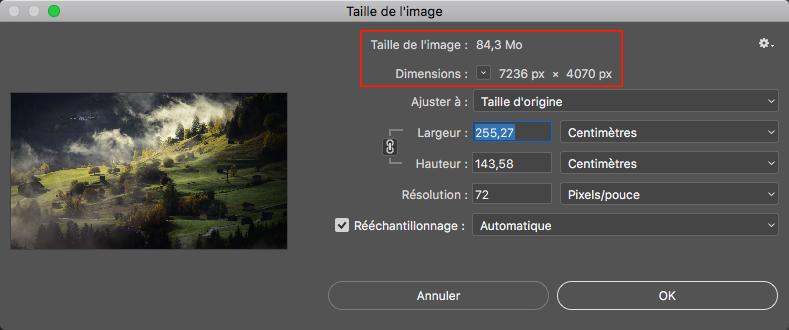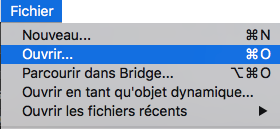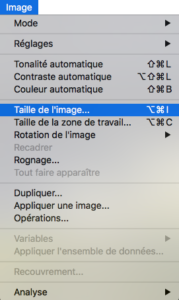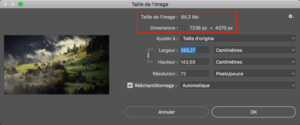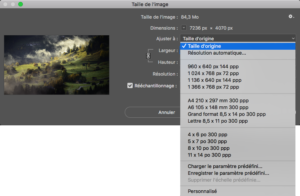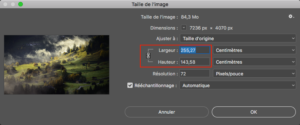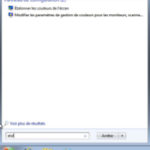Comment redimensionner une image avec Photoshop
Les appareils photo modernes fournissent des images de plus en plus grosses et il est souvent nécessaire de les redimensionner pour les partager sur internet, les envoyer par mail, etc.
Dans ce tutoriel, nous allons apprendre à redimensionner une image avec Adobe Photoshop tout en prenant soin à ne pas trop dégrader la qualité de l’image.
Étape 1 : Ouvrez l’image dans photoshop
Pour commencer, ouvrez Adobe Photoshop puis allez dans le menu « Fichier » et cliquez sur « ouvrir » pour importer l’image que vous voulez redimensionner.
Étape 2: Allez dans « Image » → « Taille de l’image »
Une fois votre photo importée dans Photoshop, allez dans le menu « Image » puis cliquez sur « Taille de l’image »
Cela fera apparaître la boîte de dialogue « Taille de l’image », comme indiqué ci-dessous:
Sur cette capture d’écran de la boîte de dialogue, on constate que ma photo pèse 84 mo pour des dimensions de 7236×4070, ce qui beaucoup trop lourd et beaucoup trop grand pour être correctement partagé sur internet ou par mail.
Étape 3 : Entrez les nouvelles dimensions
Dans cette fenêtre, vous disposez de trois options pour redimensionner votre image. La première consiste à utiliser le menu déroulant « Ajuster à » dans lequel vous avez à disposition plusieurs tailles d’images.
La deuxième option consiste à entrer vos propres dimensions dans la boîte de dialogue ici encadré en rouge. Sauf si vous décochez la petite chaîne à gauche, la saisie d’une dimension pour la largeur ou pour la hauteur ajuste automatiquement le deuxième paramètre afin de conserver des proportions correctes.
La troisième option est certainement la plus facile si vous ne comprenez rien aux dimensions des images. Pour l’appliquer, il vous suffit de sélectionner comme unité pour la largeur et la hauteur un pourcentage à la place des centimètres. Ensuite, si vous indiquez par exemple 50 %, les dimensions de votre image seront divisées par deux.
Ainsi, en indiquant 50% pour la largeur et la hauteur de ma photo, les dimensions sont passées de 7236×4070 pixels à 3618×2035 pixels et le poids de 84 Mo à 21 Mo.
Une fois que vous avez les dimensions ou le poids parfait pour votre image, valider ces paramètres en cliquant sur « OK ».
Si vous avez aimé cet article, n’hésitez pas à vous abonner à la newsletter pour être informé lors de la publication des prochains sujets et pour recevoir gratuitement votre livre photo.