Comment ajouter une ombre avec Photoshop sur une photo de produit ?
Lorsque vous photographiez des produits, les ombres autour des objets peuvent apporter un aspect professionnel et du relief à l’image. Il n’est cependant pas toujours possible de réaliser un éclairage adéquat pour produire des ombres satisfaisantes. Il est donc parfois nécessaire de les ajouter en post production. L’ajout d’ombres est également essentiel lorsque vous créez une scène composite pour garantir la cohérence et le naturel entre les différents éléments de l’image.
L’ajout d’une ombre est grandement facilité lorsque votre image présente un arrière-plan parfaitement blanc. Cela est très fréquemment le cas pour la photographie de produits. Cependant, ces photos sont généralement réalisées dans une lightbox et ne disposent d’aucune ombre naturelle. Il est donc nécessaire d’ajouter cette ombre depuis Photoshop en suivant ces quelques rapides étapes.
Détourez le sujet
Une fois votre photo importée dans Photoshop, la première étape pour ajouter une ombre consistera à détourer le sujet. Pour ce faire, si votre arrière-plan est parfaitement uni et que le contraste avec l’objet est suffisamment fort, vous pourrez rapidement réaliser un détourage avec la baguette magique. Si cette méthode ne fonctionne pas, vous devrez utiliser un autre outil de détourage tel que l’outil plume. Inversez ensuite la sélection pour supprimer l’arrière-plan.
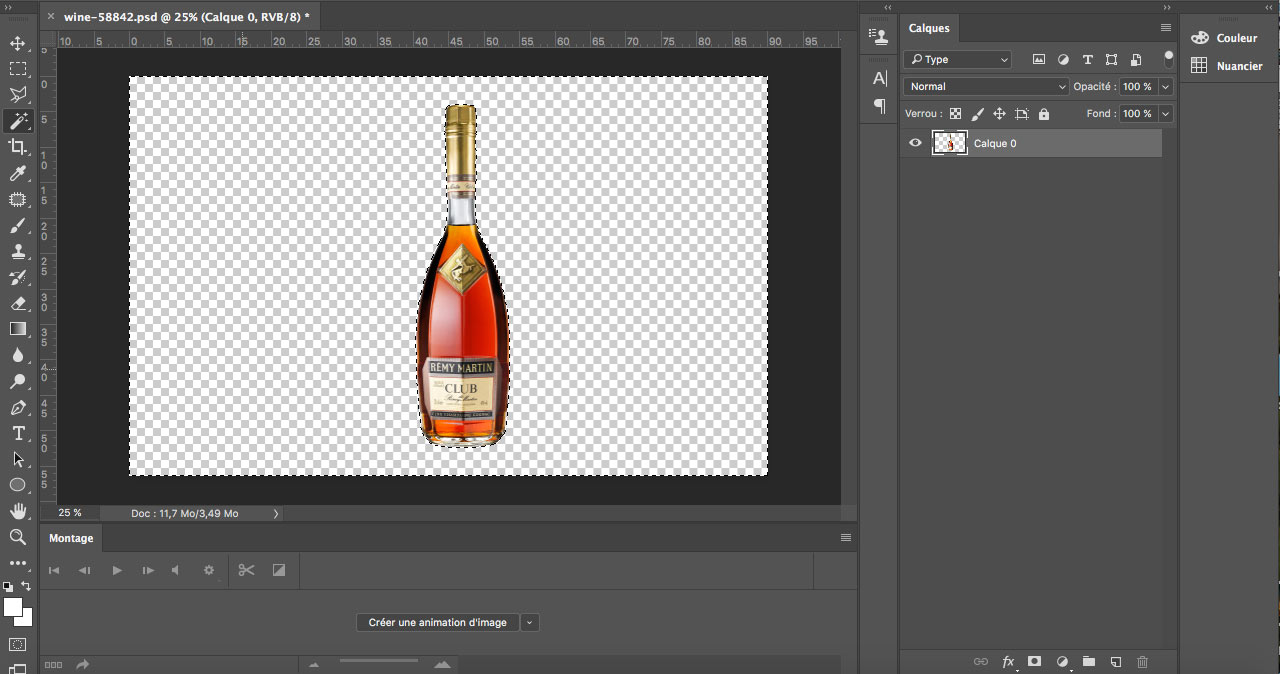
Créez un calque d’arrière-plan
Dans le panneau des calques situé dans la fenêtre inférieure droite de Photoshop, sélectionnez l’icône “Nouveau calque” ou utilisez le raccourci clavier MAJ + CTRL + N sur Windows ou MAJ + CMD + N sur MAC pour créer un nouveau calque. Celui-ci servira de nouvel arrière-plan. Placez-le sous le calque de votre objet, puis remplissez-le de la couleur de votre choix en allant dans le menu “Édition” puis “Remplir” ou à l’aide du pot de peinture. Dans cet exemple, nous conserverons un fond parfaitement blanc.
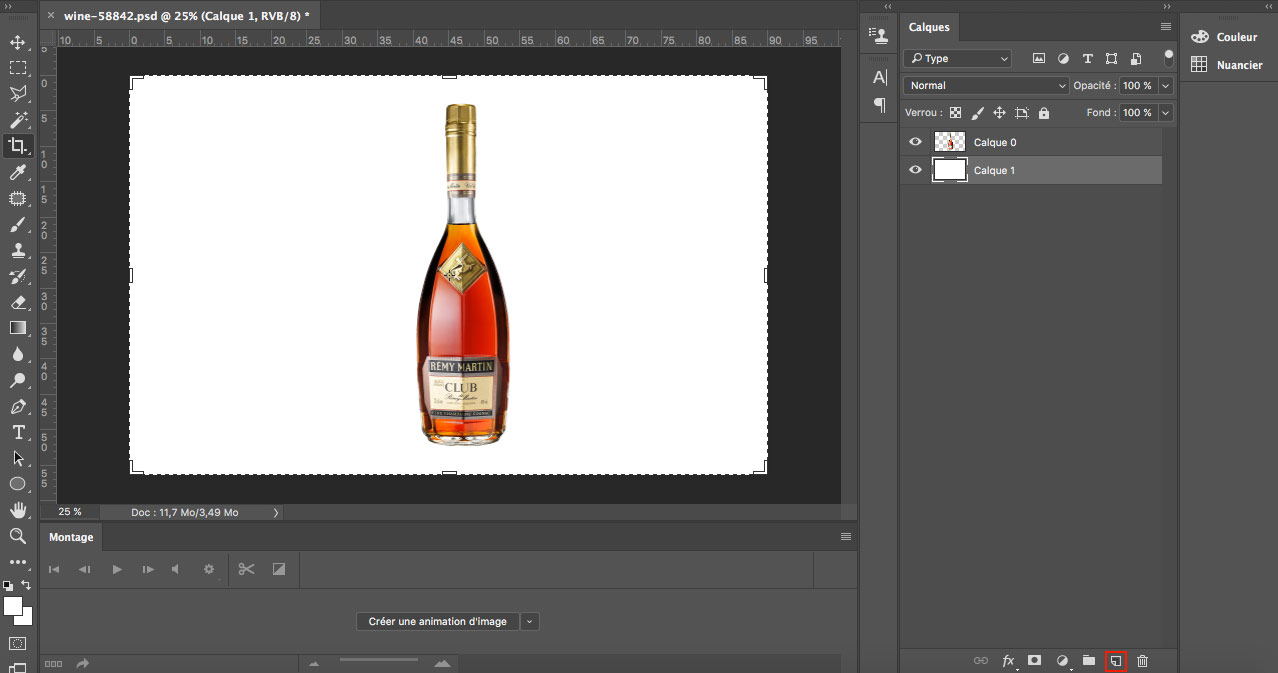
Créez une ombre portée
Pour créer une ombre avec Photoshop, sélectionnez le calque contenant votre objet détouré, puis cliquez sur l’icône “Ajouter un style de calque” entourée en rouge sur la capture d’écran ci-dessous. Sélectionnez ensuite l’option “Ombre portée” prenant place en dernière position du menu déroulant. Une fenêtre contextuelle va alors s’ouvrir. Dans celle-ci, vous pouvez manipuler l’effet d’ombre, changer la couleur, l’angle, les dimensions, la distance ou encore l’opacité.
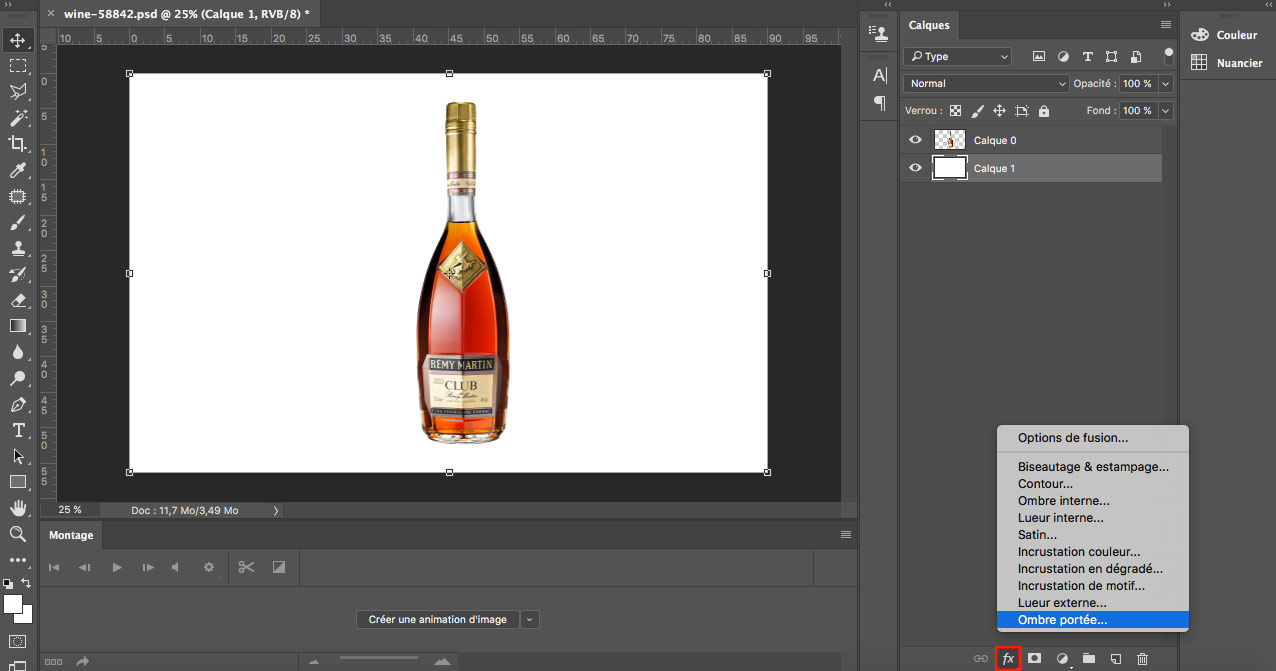
Optimisez la directivité de l’ombre
Après avoir créé votre ombre dans Photoshop, il va être nécessaire de la modifier pour rendre l’effet plus réaliste. Pour ce faire, placez votre ombre sur un nouveau calque en allant dans le menu “Calque”, “Style de calque” et “Créer un calque”. Une boîte de dialogue d’avertissement peut alors apparaître. Si cela est le cas, cliquez simplement sur OK. Un nouveau calque contenant uniquement votre ombre va alors s’afficher. Cela va vous permettre d’utiliser les différents outils de transformation de Photoshop sur cette ombre. Par exemple, si vous souhaitez changer la direction de l’ombre, il suffit d’aller dans le menu “Édition”, “Transformation”, puis “Inclinaison”. Pour modifier ses proportions, allez dans “Édition”, “Transformation”, puis “Échelle” ou “Déformation”. Réalisez cependant ces ajustements avec une grande précaution pour que l’ombre soit projetée dans la direction où elle tomberait naturellement. Étudiez également le point de fuite de votre image pour déterminer jusqu’où vous devez déformer l’ombre.
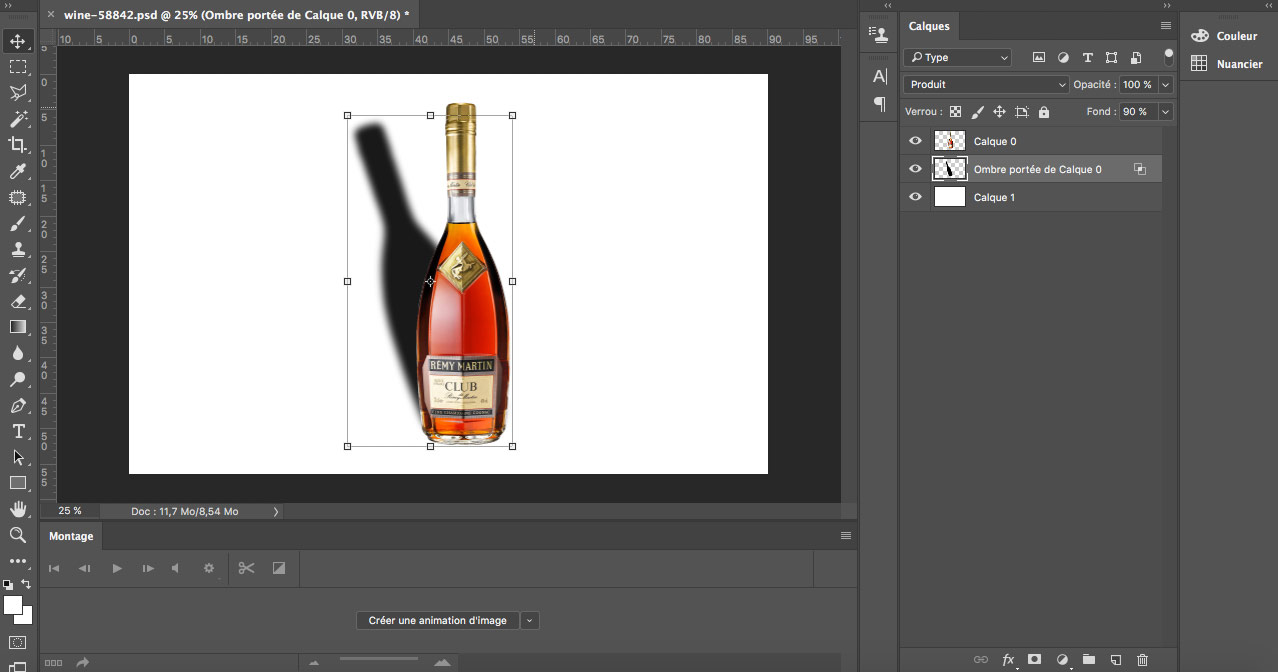
Optimisez le naturel de l’ombre
Pour que l’effet soit le plus naturel possible, il va être nécessaire que l’ombre soit plus dense et plus foncée à la base de l’objet, puis plus claire et plus diffuse en son sommet. Pour ce faire, commencez par dupliquer votre calque d’ombre. Vous avez maintenant deux calques identiques. Sur le premier calque, entrez une valeur comprise entre 85 et 90 % dans la case “Fond” située en haut de la fenêtre des calques. Cela va correspondre à la partie la plus sombre de votre ombre.
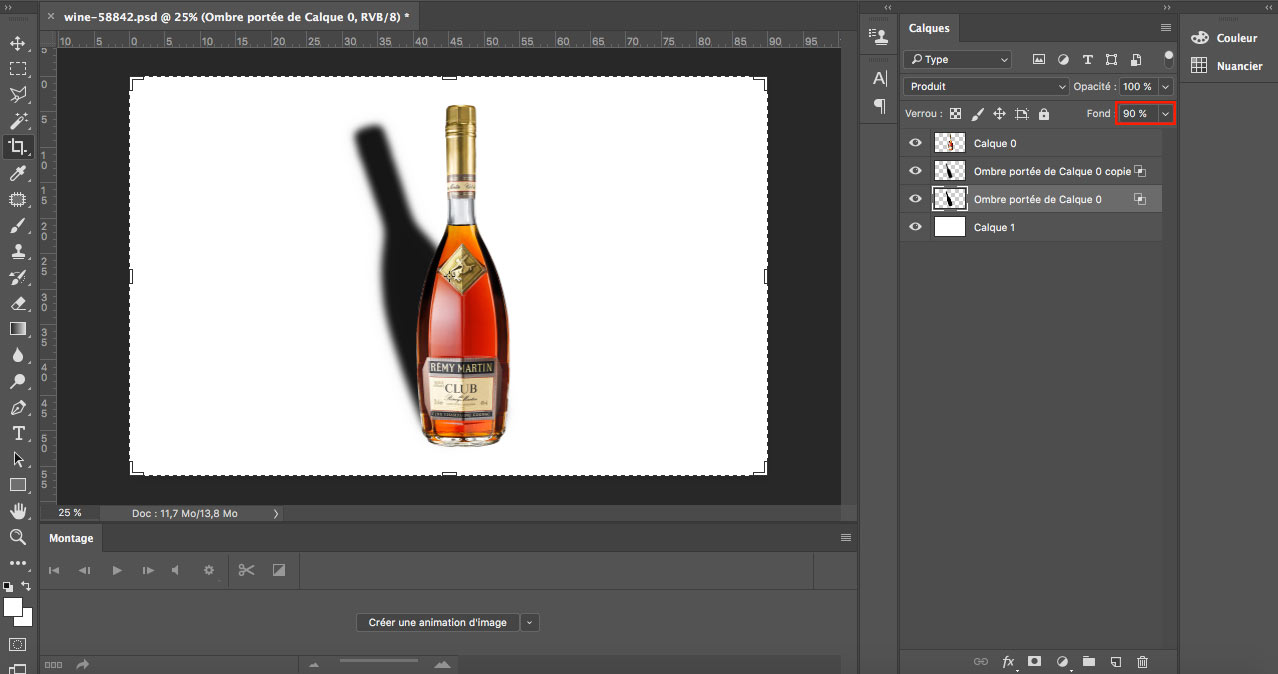
Après avoir réglé le fond de votre premier calque, sélectionnez le second calque d’ombre et entrez une valeur comprise entre 40 et 35 % dans la case “Opacité”. Cela va correspondre au sommet de l’ombre.
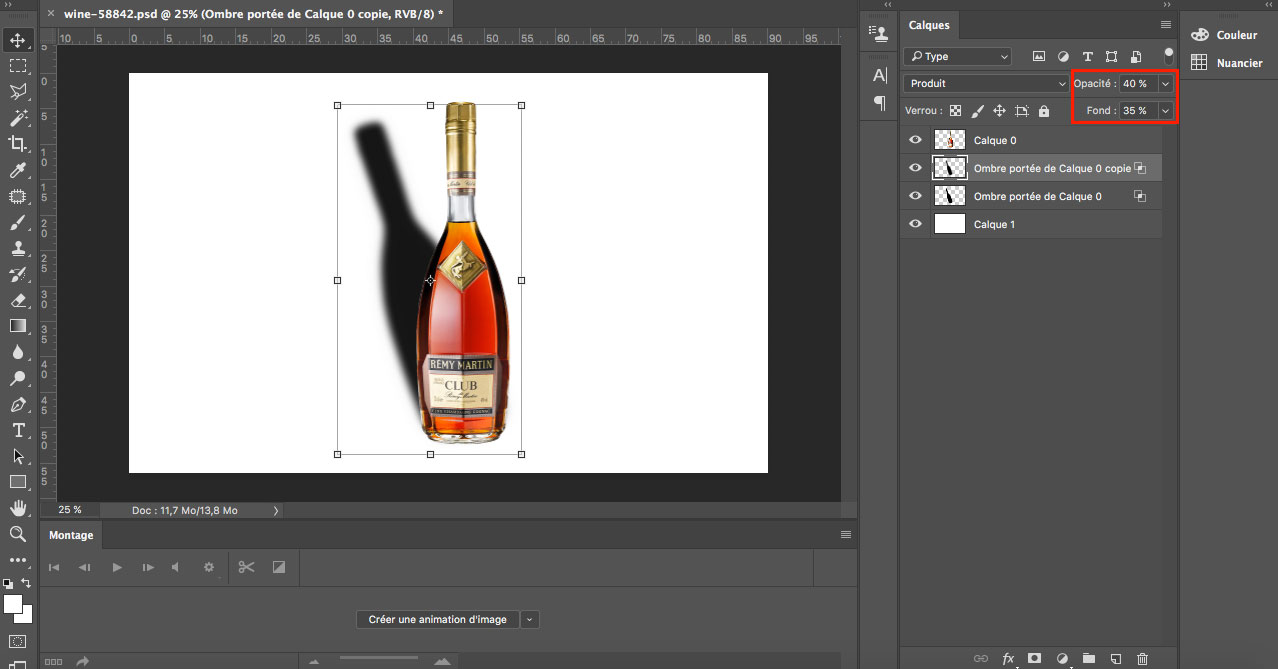
Il va ensuite être nécessaire d’ajuster la netteté de l’ombre. Celle-ci doit être de plus en plus diffuse et donc de moins en moins nette à mesure que l’ombre s’éloigne de l’objet. Cette diffusion peut facilement être créée à partir d’un flou gaussien. Pour le créer, sélectionnez le calque d’ombre claire, puis allez dans le menu ‘Filtre”, et “Flou gaussien”. Une boîte de dialogue va alors s’ouvrir dans laquelle vous devrez définir un rayon d’environ 25 pixels. Validez, puis recommencez la même procédure pour le calque d’ombre sombre, mais en sélectionnant cette fois-ci un rayon de 5 pixels. Il est bien évidemment possible d’ajuster ces valeurs en fonction de l’image sur laquelle vous travaillez.
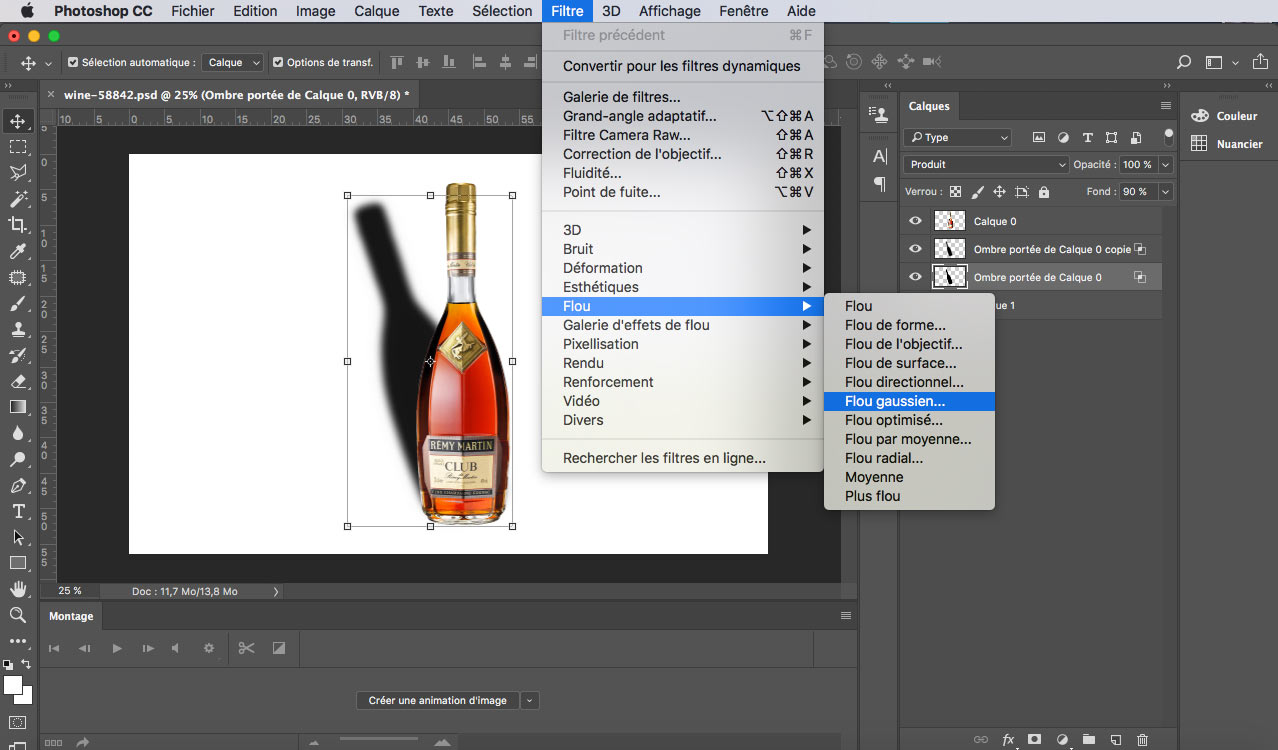
La dernière étape va consister à réaliser un dégradé pour que l’ombre passe naturellement du plus sombre au plus clair. Commencez par ajouter un masque sur le calque de l’ombre foncée en cliquant sur l’icône “Ajouter un masque vectoriel” situé dans la barre d’outils inférieure de la fenêtre des calques.
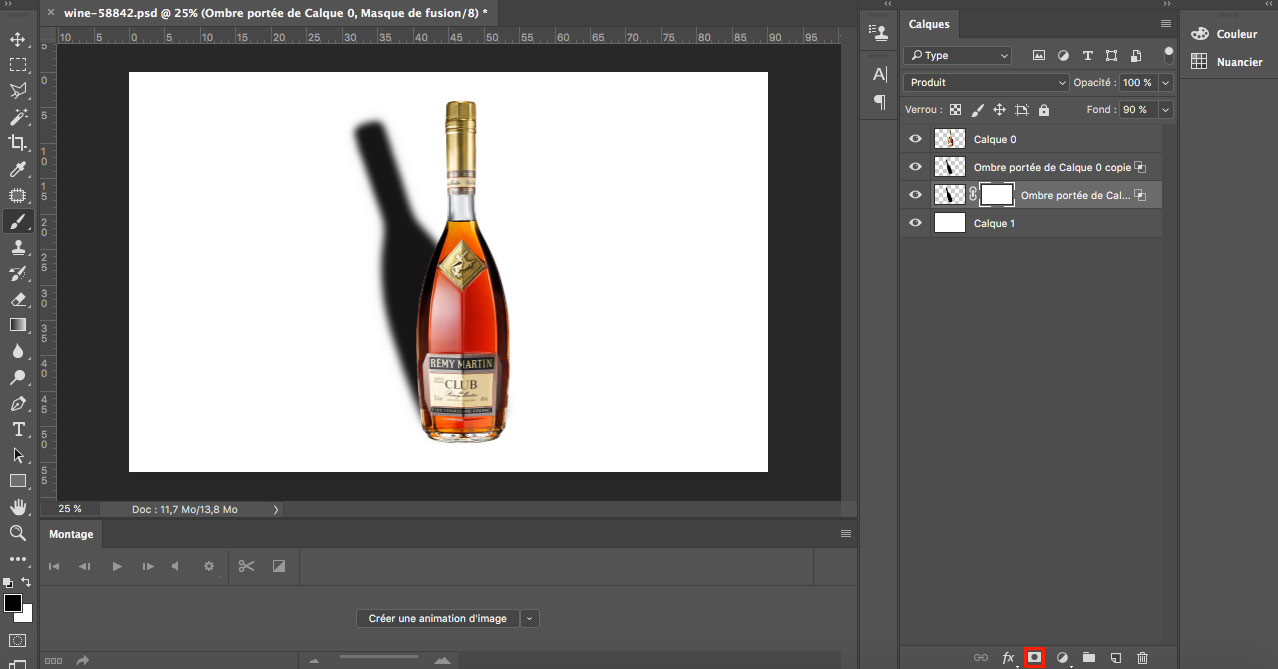
Lorsque le masque est créé, sélectionnez l’outil de dégradé disponible dans le menu déroulant du pot de peinture. Assurez-vous que le premier plan est défini sur noir et l’arrière-plan sur blanc. Placez ensuite votre curseur un peu avant le centre de l’ombre, puis faites glisser le dégradé en direction de votre objet. Copiez votre masque de calque sur le calque d’ombre claire en appuyant sur ALT tout en faisant glisser le masque. Inversez alors la copie de ce masque à partir du menu “Image”, “Réglages” puis “Inverser” ou directement à partir du raccourci clavier CTRL + I sur Windows ou CMD + I sur MAC.

On arrive à la fin de ce guide et vous devriez avoir une ombre naturelle et réaliste, comme si elle avait directement été produite lors de la prise de vue. N’hésitez pas à laisser un commentaire dans l’espace ci-dessous si vous rencontrez la moindre difficulté pour créer une ombre avec Photoshop.
Si vous avez aimé cet article, n’hésitez pas à vous abonner à la newsletter pour être informé lors de la publication des prochains sujets et pour recevoir gratuitement votre livre photo.






