Améliorer la netteté d’une photo avec Lightroom
En photographie, la netteté aussi appelée piqué est un élément indispensable pour faire de belles photos. Même si la plus grosse partie du travail à effectuer pour obtenir une photo nette se fait lors de la prise de vue, il arrive qu’une fois passée sur ordinateur, la photo apparaisse plus floue que prévu. Rassurez-vous, il est encore possible de corriger ce défaut et c’est ce que nous allons voir aujourd’hui dans ce nouveau tuto Lightroom.
Etape 1: Ouverture du panneau Détail
Pour commencer, sélectionnez une photo à retoucher et cliquez sur le module Développement.
Ensuite, cliquez sur Détail à droite de votre espace de travail pour ouvrir le panneau correspondant aux
outils de netteté.
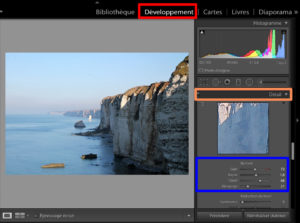
Etape 2: Réglage des paramètres de netteté
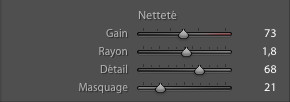
Le panneau netteté de Lightroom contient 4 outils qui vous permettront d’accentuer la netteté de vos images.
Mais pour obtenir un résultat optimal, il est important de comprendre comment le logiciel fonctionne pour améliorer la netteté de vos photos. Le principe est simple, Lightroom va détecter les contours d’un sujet et va y ajouter des micros contrastes afin de les faire ressortir et ainsi de les mettre plus en valeurs. Pour mieux comprendre, imaginez que vous avez un sujet gris sur fond noir. Dans ce cas-là, Lightroom va légèrement éclaircir les contours gris du sujet afin qu’il se détache mieux du fond.
Maintenant que vous avez compris le principe, voyons plus en détail le fonctionnement et l’impact engendré par chacun de ces différents réglages sur vos photos.
- l’outil gain: permet de gérer la quantité de netteté apportée.
- L’outil rayon: permet de définir la distance autour d’un contour à laquelle sera appliquée l’augmentation de netteté. Il faut généralement choisir une valeur réduite pour les photos présentant de nombreux détails, tels que les paysages, et une valeur plus élevée pour les photos de type portrait et nature morte. Dans tous les cas, je vous conseille de ne pas utiliser des valeurs supérieures à 1,8 car sinon un effet de halo risque d’apparaître sur les contours.
- L’outil détail: permet de choisir sur quels contours vont s’effectuer les précédents réglages. Lorsque ce réglage est au minimum, seuls les traits forts seront pris en compte, mais plus vous augmentez ce réglage, plus la quantité de détails pris en compte sera importante. Une valeur élevée permettra d’obtenir des textures plus prononcées, tandis qu’une valeur réduite supprimera l’effet de flou.
- L’outil masquage: permet de cacher les zones lisses pour qu’aucune modification ne soit effectuée à ces endroits. C’est par exemple le cas d’un ciel bleu ou gris sans aucun relief, mais sur lequel apparaîtrait du grain lorsque vous augmenterez la netteté de la photo.
Etape 3: Prévisualisation des modifications
Afin de mieux visualiser les modifications que vous êtes en train d’effectuer, vous pouvez comparer la photo initiale avec la photo retouchée. Pour que ce soit encore plus évident, je vous conseille de zoomer en cliquant sur l’option 1:1 dans le panneau navigation située à gauche de votre espace de travail pour afficher la photo à +100 %.
Ensuite, dans la barre d’options d’affichages située sous votre photo. Cliquez sur l’icône encadré en orange ci-dessous pour passer en mode Avant/Après et comparer la nouvelle photo avec la version d’origine.
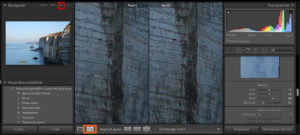
Lorsque vous vous déplacez sur l’une des deux photos, Lightroom va automatiquement vous afficher la même zone sur l’autre photo.
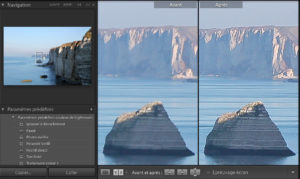
Etape 4: Pour encore plus de précision
Malgré la Prévisualisation et un zoom à 100%, il est parfois difficile de distinguer les zones où s’effectuent les modifications. Si vous êtes dans ce cas, vous pouvez enfoncer la touche ALT en même temps que vous modifier l’un des différents réglages de netteté, ce qui va permettre d’isoler ou de mieux visualiser les zones concernées.
- ALT + gain: La photo passe en niveau de gris afin de mieux distinguer les contrastes et la netteté apportée sans être gêné par les différences de couleurs.
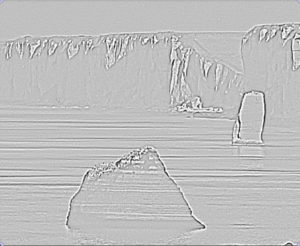
- ALT + rayon: La photo repasse en nuances de gris, mais cette fois-ci seules les zones où les modifications sont appliquées s’affichent. Elles sont plus ou moins vives selon l’intensité de netteté appliquée. Ce mode de visualisation est le même lorsque vous utiliser l’option ALT + détail.

- ALT + masquage: Ici, le fonctionnement est le même que pour les masques de fusion dans Photoshop. C’est-à-dire que les zones en noires correspondent aux zones où ne seront pas appliquées les modifications et celles en blanches concernent les emplacements où ce sera le cas.
On arrive à la fin de cet article et j’espère qu’il vous aidera la prochaine fois que vous avez des problèmes de netteté sur vos photos. N’hésitez pas à laisser un commentaire si vous avez des questions.
Si vous avez aimé cet article, n’hésitez pas à le partager et à vous abonner à la newsletter pour être informé lors de la publication des prochains sujets et pour recevoir gratuitement votre livre photo.
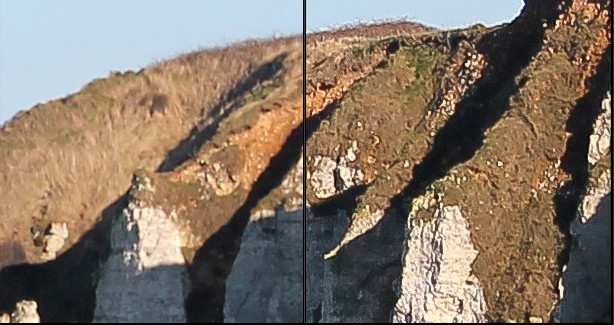






Le gain de netteté est spectaculaire
Merci pour ces informations mais je possède uniquement Photoshop comme logiciel de retouche photo. N’y a-t-il pas un moyen pour faire pareil ?
Bonjour Jeremy,
Il est effectivement possible d’améliorer la netteté d’une photo en utilisant Photoshop, mais les retouches possibles sont moins poussées que sur Lightroom.
Serait-il quand même possible d’avoir un tuto SVP ?
Très bon tuto, jusqu’ici je modifiais ces réglages un peu au hasard sans vraiment savoir ce qu’ils engendraient
Merci pour votre retour et ravie que cet article puisse vous aider 🙂
Tuto très bien détaillé
Merci, j’ai pu sauver une photo
Merci pour ce tuto vraiment très intéressant !
Bonjour, j’ai acheté Lightroom car j’ai des photos à vérifier pour faire un livre photo. Je n’ai jamais utilisé de logiciel de retouches tel que celui-ci. Je patine beaucoup. Pensez- vous que je doive renoncer? Existe-il des cours avec une personne pour expliquer et guider?
Merci pour vos réponses.